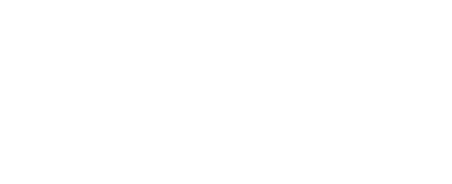справочный центр
Руководство оператора ОО
(общеобразовательной организации)
(общеобразовательной организации)
Основная информация
Для перехода на страницу с основной информацией об общеобразовательной организации необходимо в боковом меню выбрать пункт Формы организаций ОУ > ОО > Основная информация:
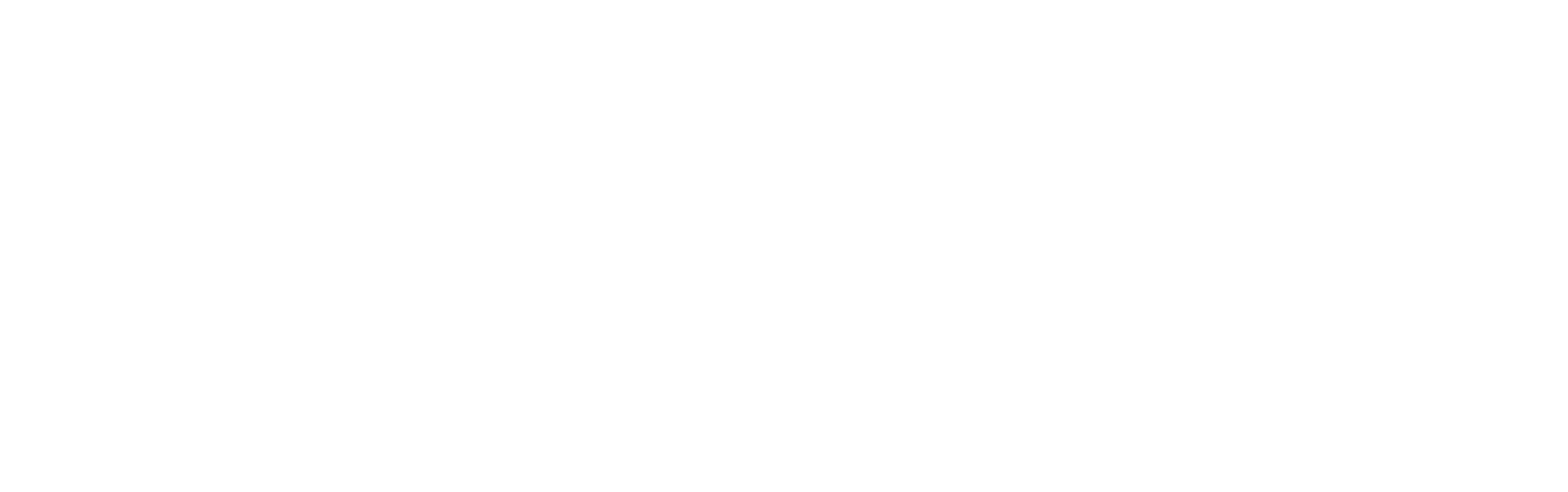
На данной странице содержится базовая информация об организации ОиО. Информация представлена следующими блоками:
- Главное;
- Место на карте;
- Список закрепленных за ОО адресов.
Для редактирования информации в блоке используется кнопка «Карандаш»


Блок «Главное»
Обязательные для заполнения поля отмечены красными звездочками*.
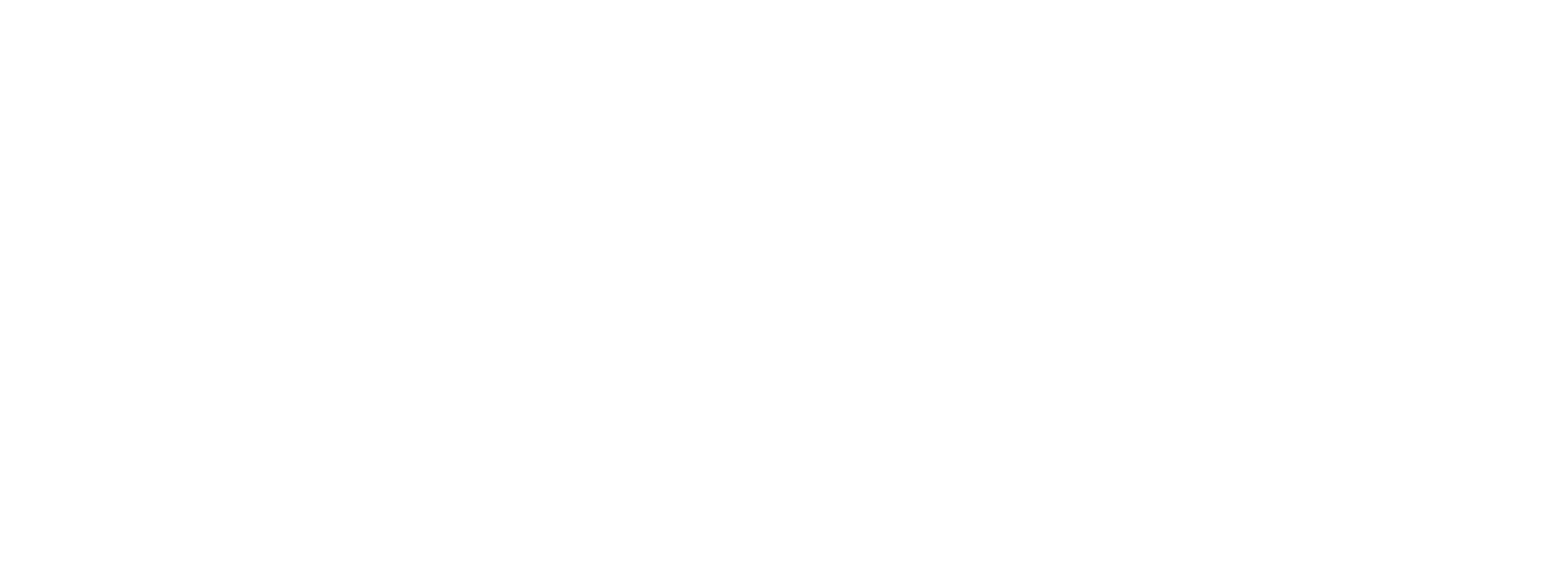
- Наименование* — будет выведено для организации в таблице поиска;
- Номер школы— вносится номер образовательной организации (при наличии);
- Статус* — значение выбирается из предложенного списка. Для статусов «Деятельность приостановлена», «Капитальный ремонт», «Контингент отсутствует», «Расширяется», «Реконструкция», «Строится» выводятся дополнительные поля:
- Дата начала/возобновления работы
- Комментарий/Причина

- Вид учреждения*, Тип учреждения — значение выбирается из выпадающего списка;
- Фактический адрес — для отображения учреждения в таблице поиска необходимо ввести адрес. Для правильного ввода адреса необходимо начать вводить название, например: Белгород, появятся варианты в виде выпадающего списка, из которого необходимо выбрать Белгородская обл., г. Белгород. Далее вводится улица, номер дома. Если адрес находится целиком, то поля дом / корпус / квартира заполняются автоматически, если адрес не найден, то данные поля требуется заполнить вручную;
- Сохранить / Отменить — если внесенные изменения не требуется сохранять, то следует нажать на кнопку «Отменить» или перейти в любой другой раздел главного меню. Для сохранения изменений требуется нажать кнопку «Сохранить».
Блок «Место на карте»
Если место на карте не определено, то в блоке будет только одна кнопка «Выбрать точку на карте»:

Если место уже определено, то для редактирования следует нажать на кнопку «Карандаш»

Далее необходимо указать точку на карте и нажать на кнопку «Сохранить» для сохранения введенных данных.
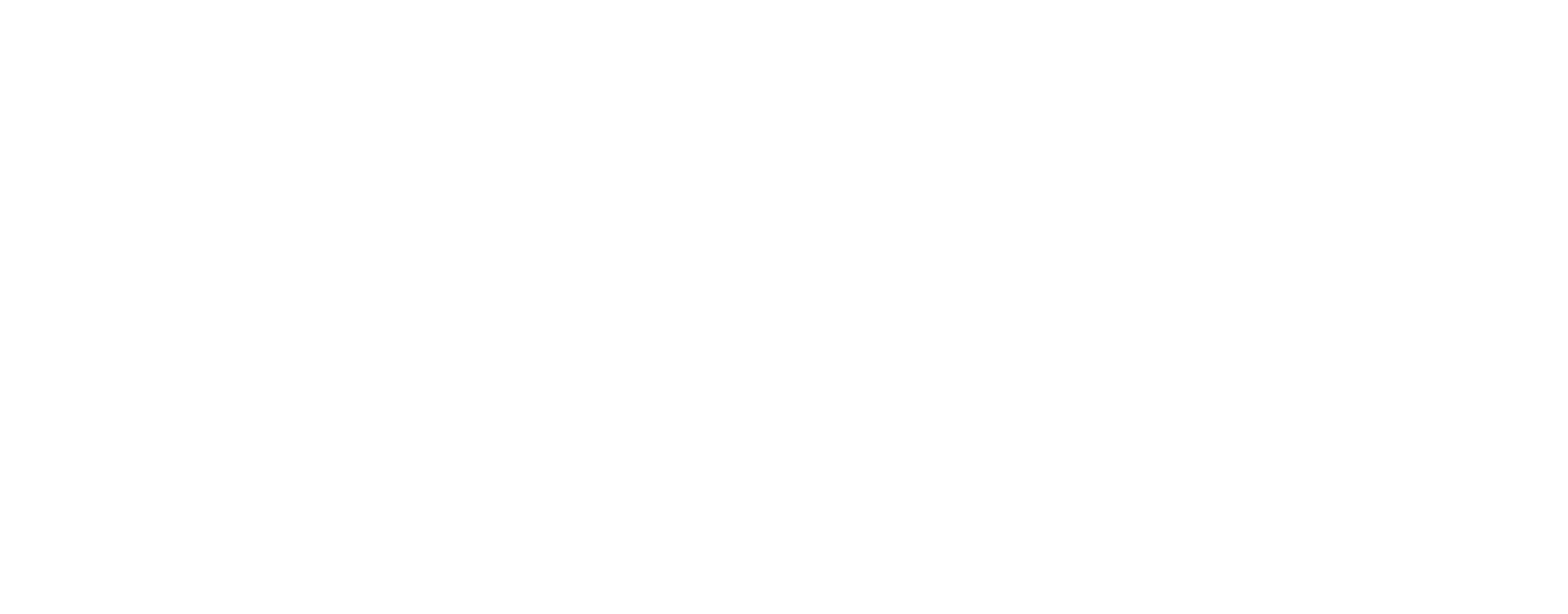
Блок «Список закрепленных за ОО адресов»
В данном блоке пользователь может добавить неограниченное количество адресов, которые являются закрепленной территорией для данной школы. Добавленные адреса используются при подаче заявлений в первую волну (по закрепленной территории), система проверяет адрес регистрации заявителя на соответствие адресам закрепленной территории.
Внимание! Проверка адреса осуществляется при подаче заявления в первый класс в 1 волну (по закрепленной территории). По 10-классам результаты проверки адреса регистрации ребенка не учитываются.
Если закрепленные за ОО адреса отсутствуют, выводится соответствующее сообщение.

Если место уже определено, то для редактирования следует нажать на кнопку «Карандаш»
При добавлении адреса используются подсказки из справочника ФИАС. Поиск выполняется при вводе одной буквы.


При добавлении можно заполнить:
- только регион (для региональных школ и школ-интернатов);
- регион, район (если есть (если за школой закреплен весь район));
- регион, район (если есть), город/населенный пункт (если за школой закреплен весь город/населенный пункт);
- регион, район (если есть), город/населенный пункт, улица (если за школой закреплена вся улица);
- регион, район (если есть), город/населенный пункт, улица, дом (если за школой закреплен весь дом);
- регион, район (если есть), город/населенный пункт, улица, дом, корпус (если за школой закреплен весь корпус дома).
Добавленный адрес можно удалить, для этого используется кнопка

Для добавления еще одного адреса используется кнопка

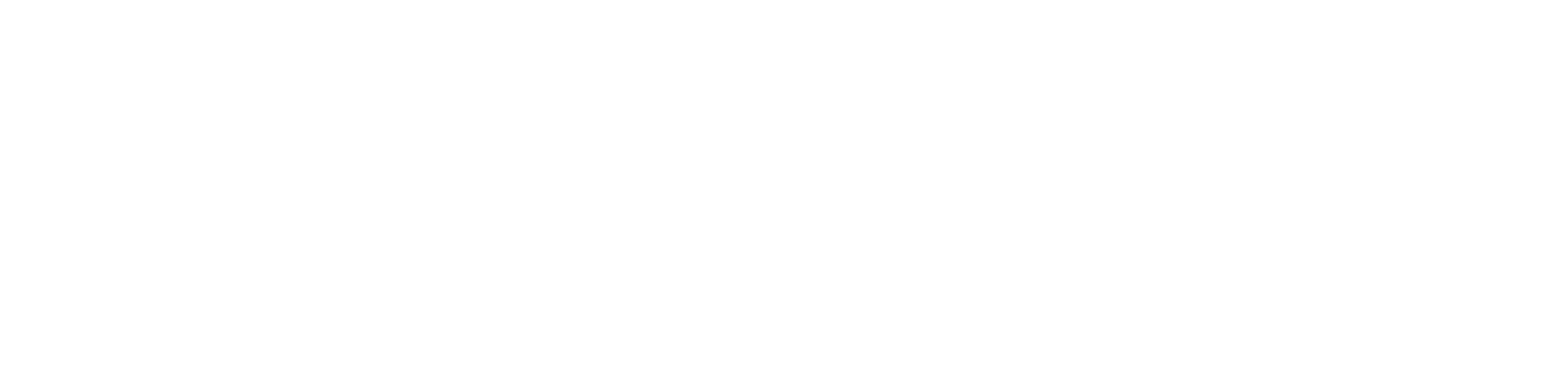
После указания всех требуемых адресов следует нажать на кнопку «Сохранить» для сохранения введенных данных.
В блоке будет отображен список всех добавленных адресов.
В блоке будет отображен список всех добавленных адресов.

Программы
● Филиал
В разделе «Программы» находится информация о программах, которые имеются в общеобразовательной организации. Для перехода на страницу с программами учреждения необходимо в боковом меню выбрать пункт Формы организаций ОУ > ОО > Программы:
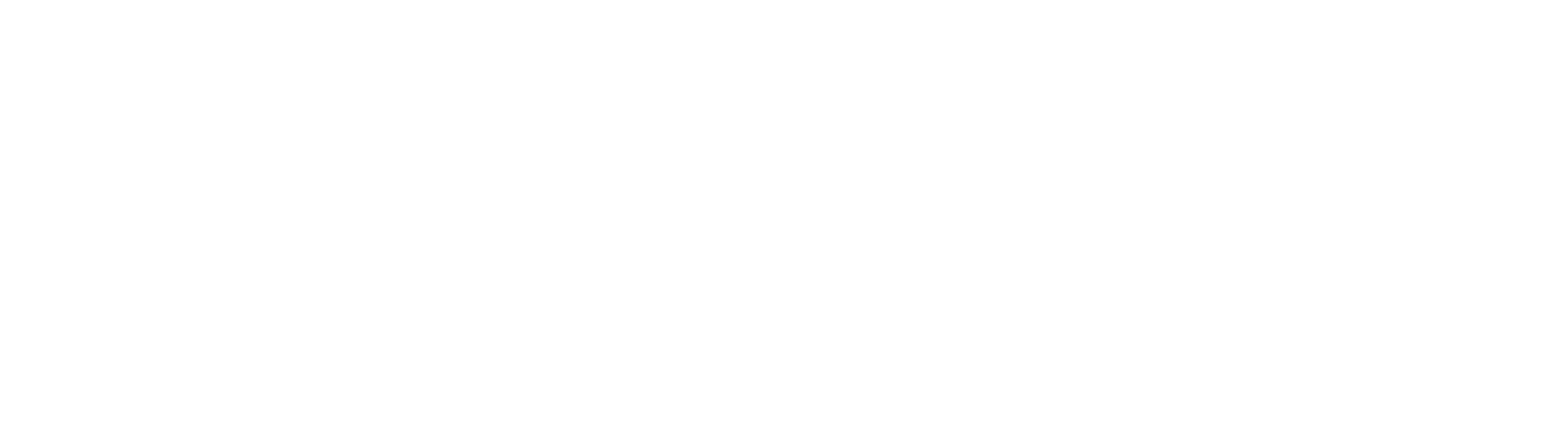
Для добавления программы следует нажать кнопку «Добавить программу». Система предложит заполнить данные новой программы. После заполнения следует нажать кнопку «Сохранить».
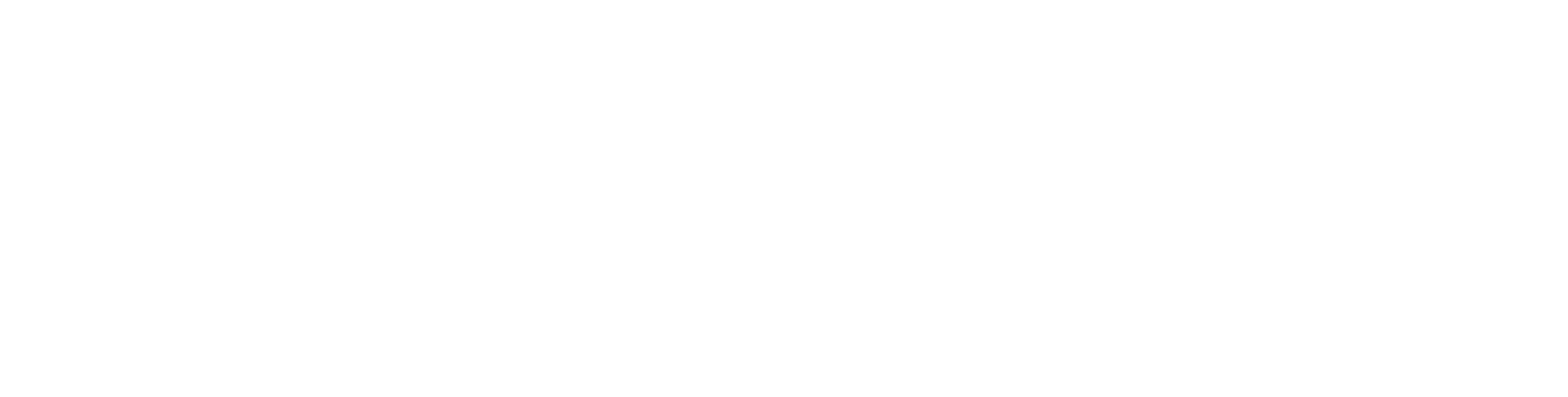
Добавленные программы можно редактировать или удалить, для этого используется соответствующая кнопка напротив записи.
При удалении программы потребуется подтвердить действие.
При удалении программы потребуется подтвердить действие.
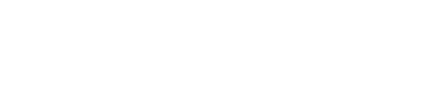
Также при удалении происходит проверка на наличие активных обучающихся по данной программе.
При удалении программа будет удалена из формы и у каждого обучающегося, кому она была добавлена индивидуально.
При удалении программа будет удалена из формы и у каждого обучающегося, кому она была добавлена индивидуально.
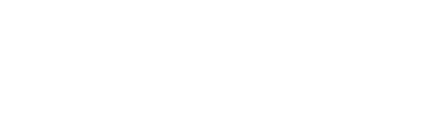
Филиал
Для филиала организации раздел «Программы» имеет более ограниченный функционал. Редактировать программы нельзя.
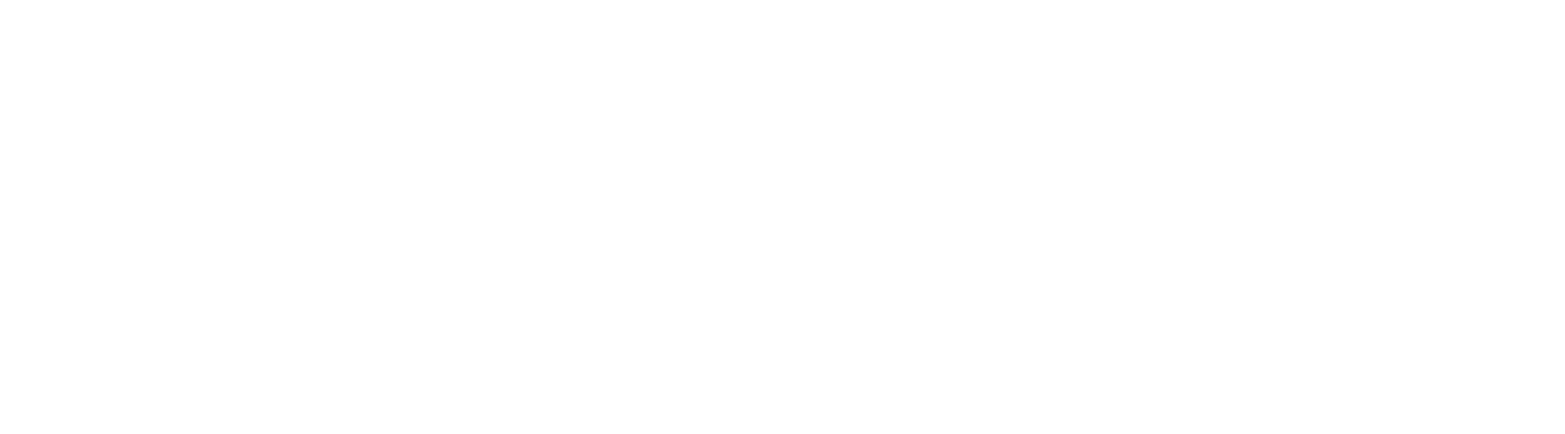
Для добавления доступны только программы, созданные в головном учреждении:

Реестр услуг
Для перехода на страницу со списком услуг образовательной организации в боковом меню следует выбрать пункт Формы организаций ОУ > ОО > Реестр услуг:
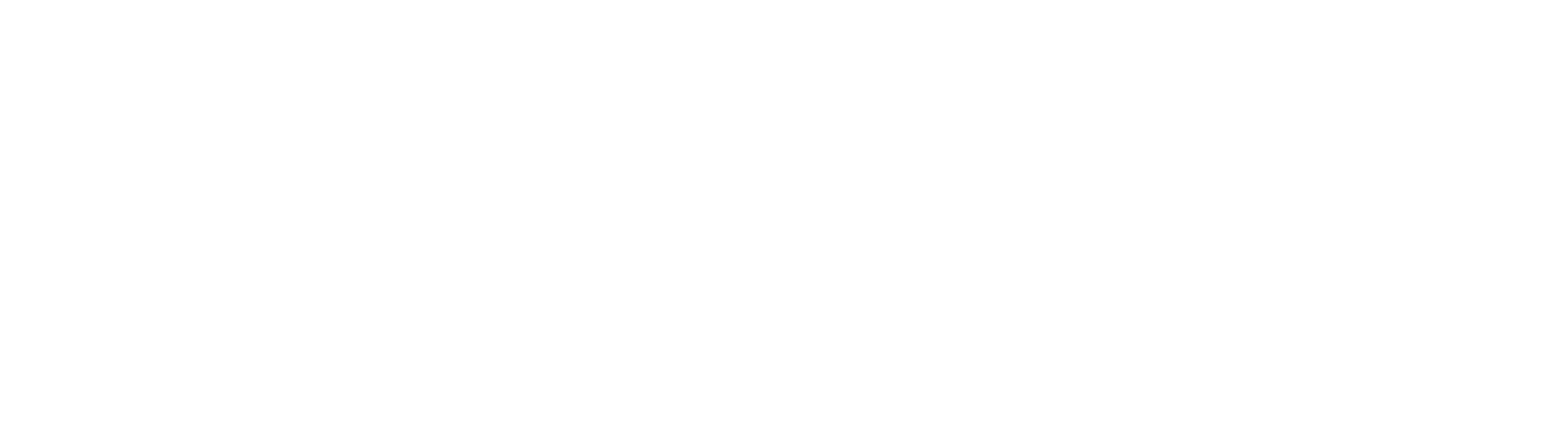
Для добавления новой услуги следует нажать кнопку «Добавить услугу». Система предложит заполнить данные новой услуги. Все поля с пометкой * обязательны для заполнения.
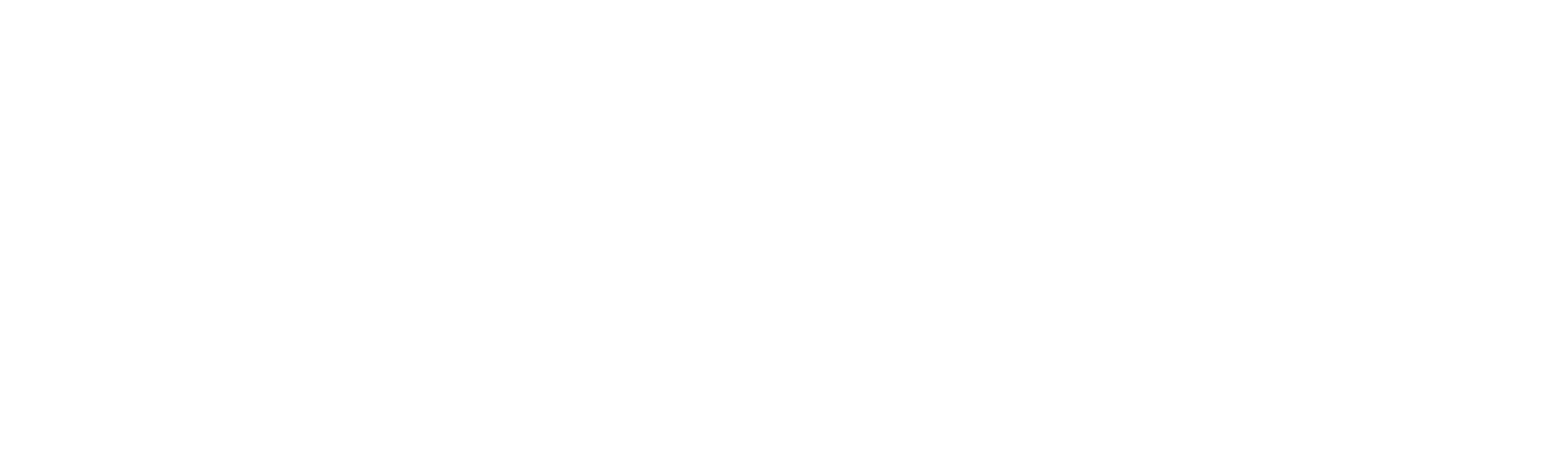
Новая услуга в списке будет выделена красным, на иконке управления горит бейдж, в меню действий есть кнопка «Активировать».
Добавленная услуга до активации не будет отображаться в системе нигде, кроме данного раздела
Добавленная услуга до активации не будет отображаться в системе нигде, кроме данного раздела
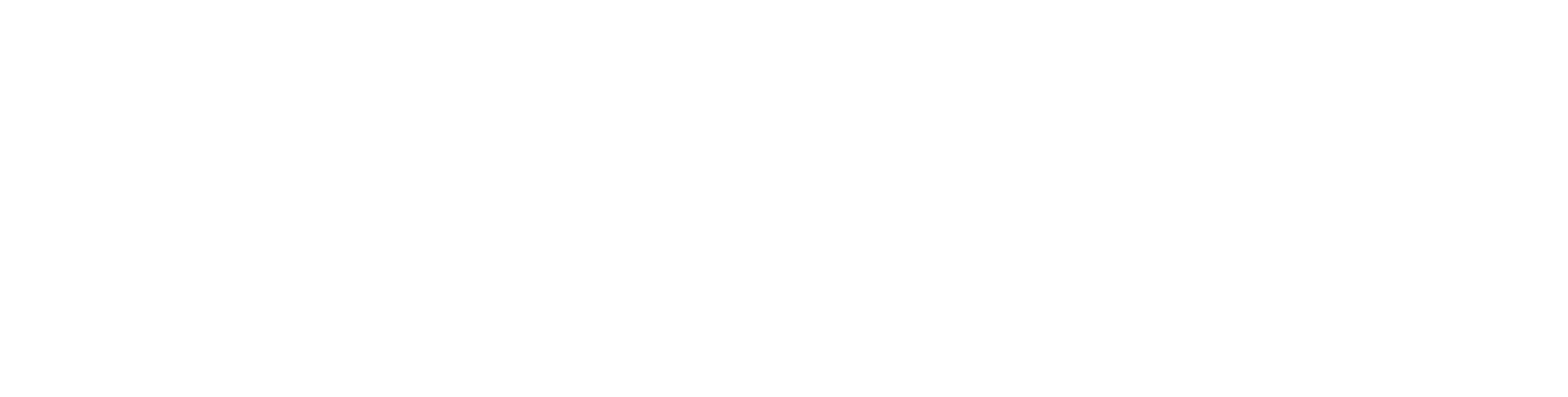
Для активированных услуг доступны деактивация и удаление. Неактивная услуга в списке представлена бледным цветом, иконка управления отсутствует.
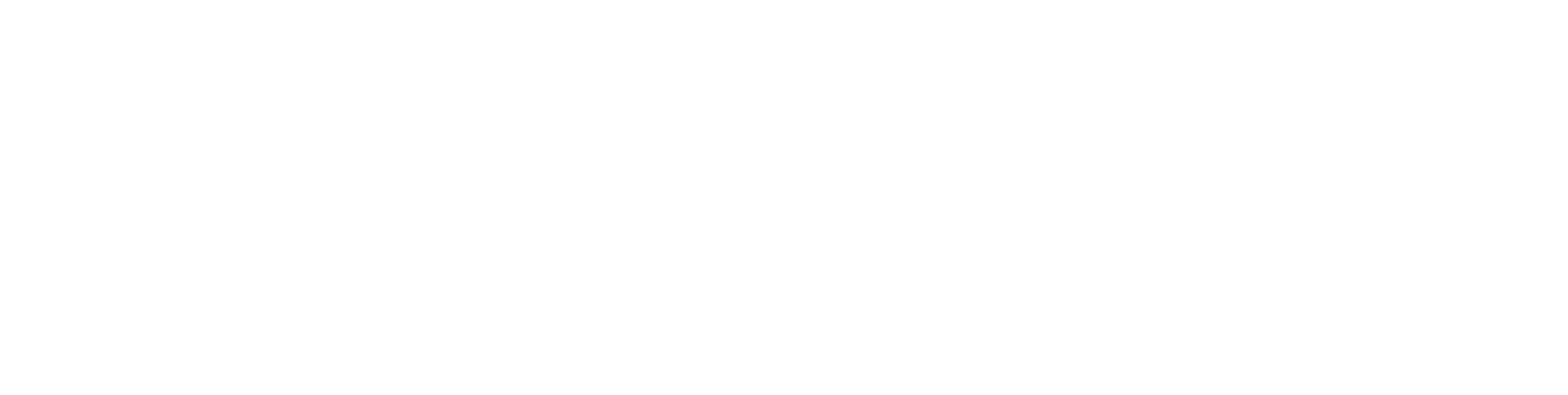
Внимание! Деактивированную услугу снова активировать нельзя.
Удаление услуги необходимо подтвердить:
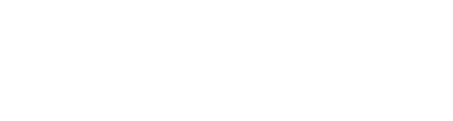
Классы
Для перехода на страницу со списком классов, созданных в образовательной организации, в боковом меню следует выбрать пункт Формы организаций ОУ > ОО > Классы:
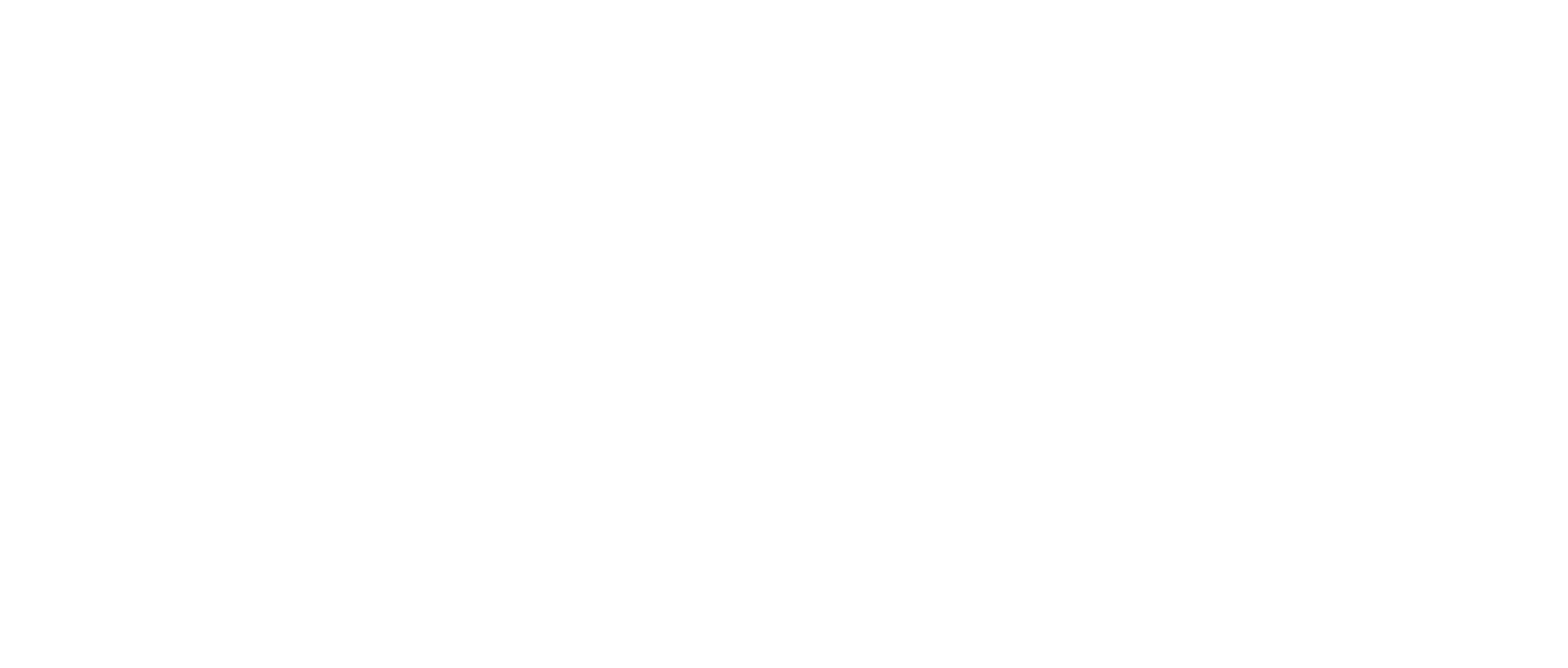
На странице можно просмотреть список классов в ОО и количество мест в них.
Перед началом приема заявлений на зачисление нужно внести классы, в которые будут подаваться заявления.
Для добавления нового класса следует нажать кнопку «Добавить класс». Система предложит заполнить данные нового класса. После заполнения следует нажать кнопку «Сохранить».
Перед началом приема заявлений на зачисление нужно внести классы, в которые будут подаваться заявления.
Для добавления нового класса следует нажать кнопку «Добавить класс». Система предложит заполнить данные нового класса. После заполнения следует нажать кнопку «Сохранить».
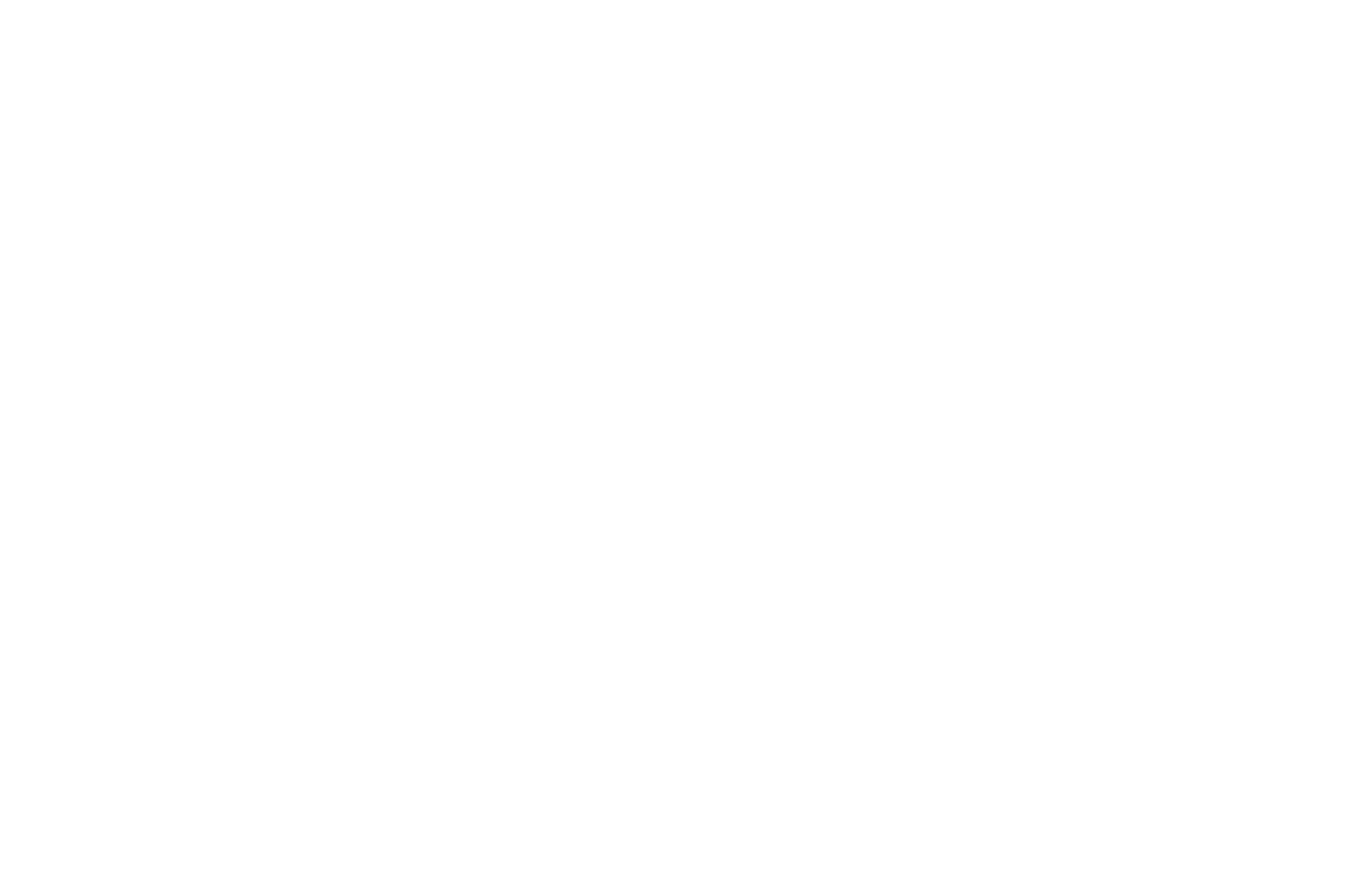
Внимание! При первичном вводе данных о классе необходимо ввести данные приказа о создании класса. Это действие выполняется единожды при создании класса.
- Сохранить / Отменить — если внесенные изменения не требуется сохранять, то следует нажать на кнопку «Отменить» или перейти в любой другой раздел главного меню. Для сохранения изменений требуется нажать кнопку «Сохранить».
Действия
В иконке управления для каждого класса есть меню с базовыми действиями:
- Редактировать;
- Удалить.
Редактировать
При нажатии открывается форма редактирования класса, данная форма аналогична предзаполненной форме создания класса без документа о создании.
Удалить
Действие позволяет удалить класс. Обязательны реквизиты приказа об удалении класса.
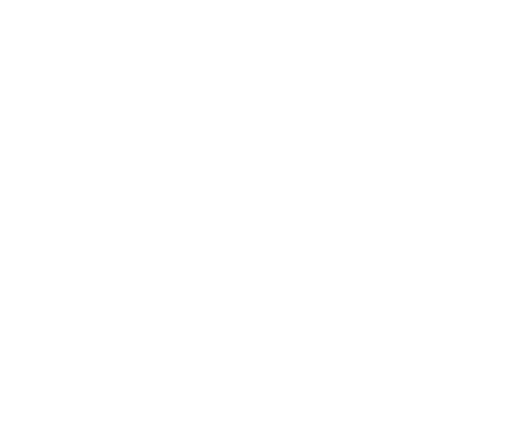
Необходимо подтвердить удаление:
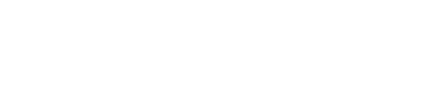
После удаления класс будет удален из списка.
Ответственные
Для перехода на страницу со списком ответственных сотрудников образовательной организации в боковом меню следует выбрать пункт Формы организаций ОУ > ОО > Ответственные:
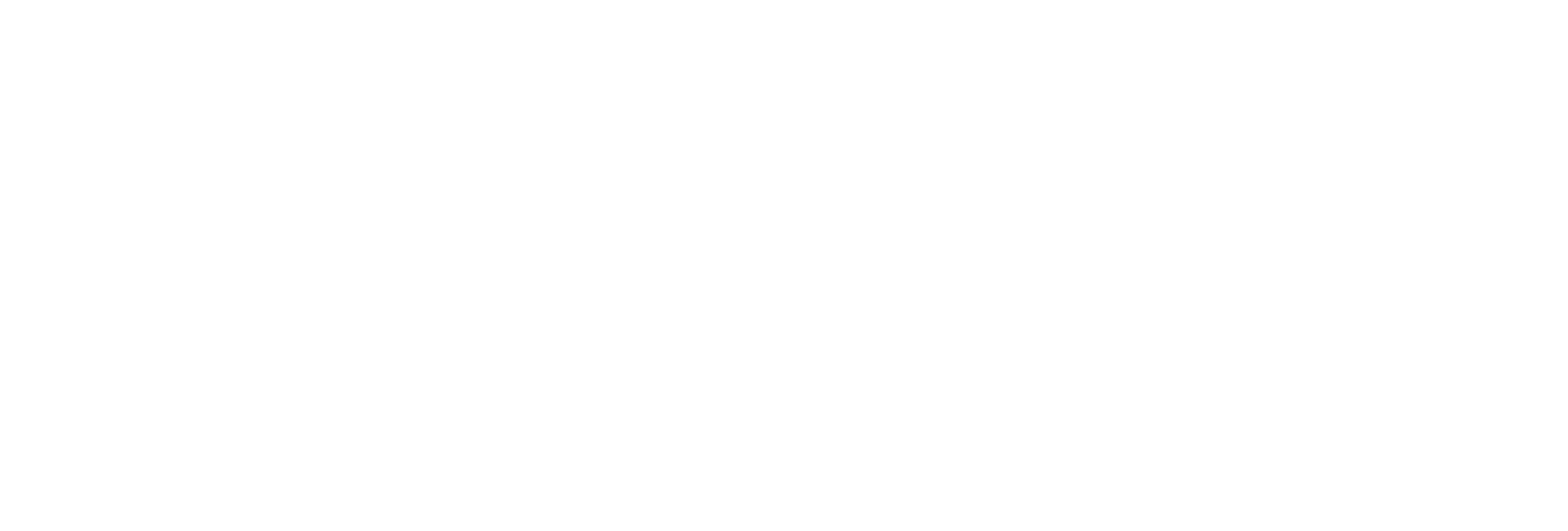
В данном разделе можно назначить ответственного сотрудника, на чье имя будут создаваться заявления, а также ответственного за переписку и обработку заявлений.
Рейтингование
В разделе «Рейтингование» заполняется информация по показателям, которые определяет департамент образования, для перехода в данный раздел необходимо в боковом меню выбрать пункт Формы организаций ОУ > ОО > Рейтингование.
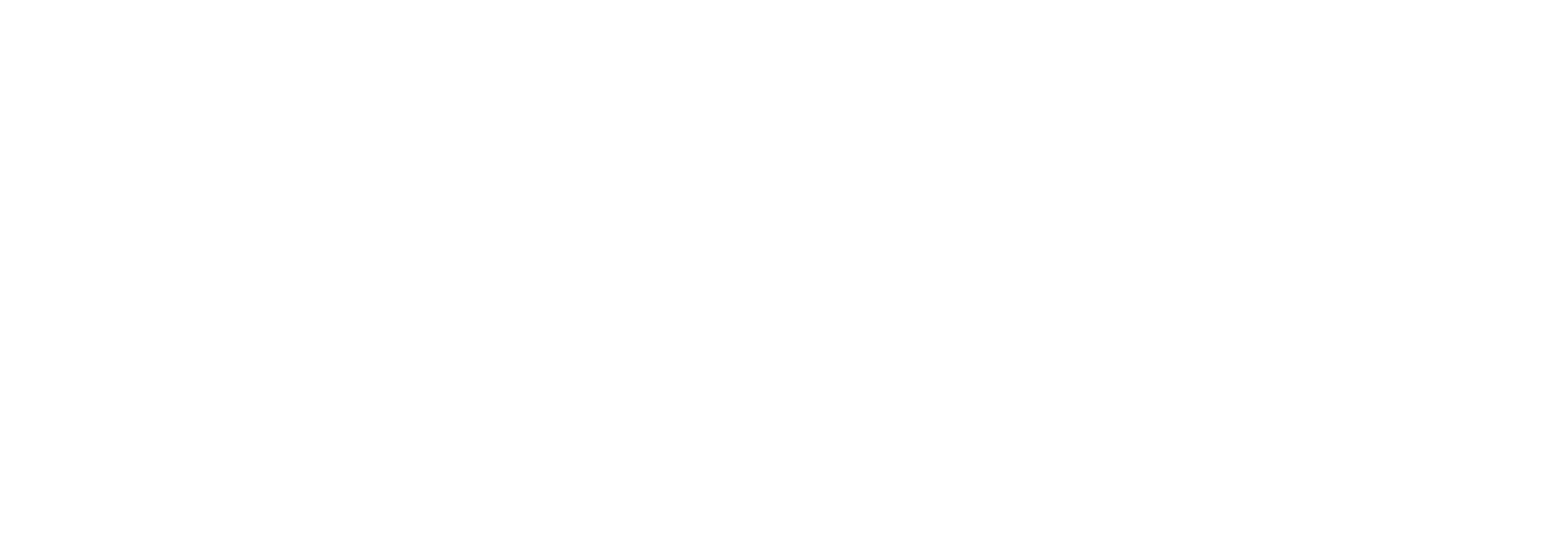
В данном разделе выводятся блоки показателей (количество и название блоков создается оператором в ДО). Если в ДО не были созданы конечные критерии, блоки не отображаются.
Каждый блок содержит:
Каждый блок содержит:
- Наименование раздела показателей;
- Название группы показателей;
- Список показателей внутри группы;
- Заполненное/выбранное значение для каждого показателя;
- Кнопка «Подтвердить форму» / надпись «Данные формы подтвердил ФИО пользователя дата/время»
Чтобы свернуть/развернуть блок используется кнопка

По умолчания на странице все блоки изначально свернуты. Для свернутого блока выводится тэг «Ждет подтверждения», если данные по показателям внутри блока не подтверждены.
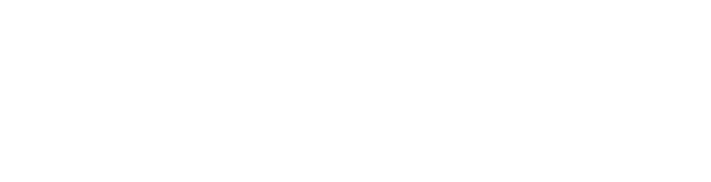
Для редактирования информации в блоке используется кнопка «Карандаш»

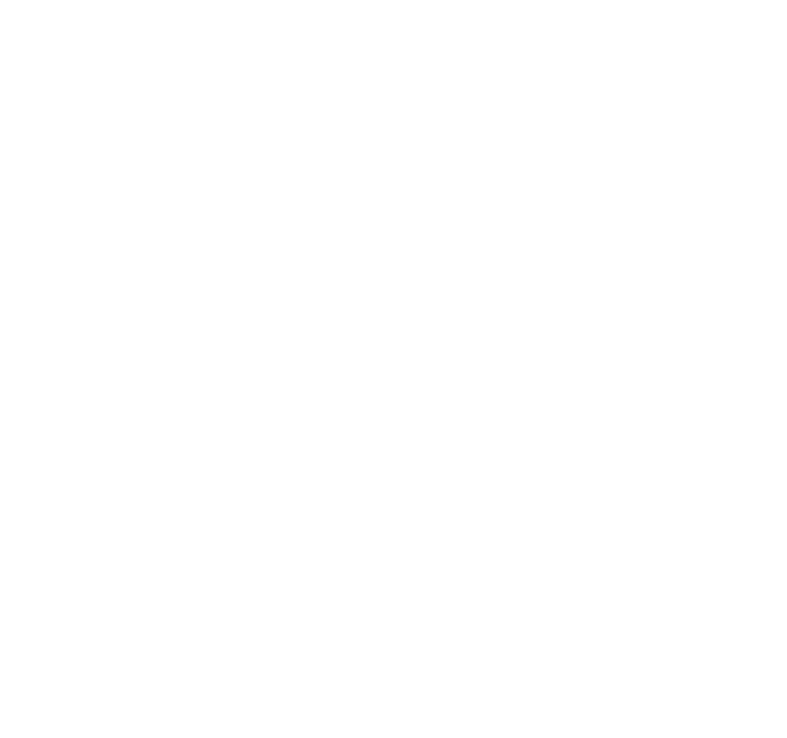
По типу показателя делятся на «Количественные» или «Качественные».
- Для количественного показателя в поле ввода разрешено вносить только число
- Для качественного показателя нужно выбрать один или несколько вариантов ответа в выпадающем списке.
Чтобы заполненные критерии и показатели отобразились в региональной отчётности, необходимо подтвердить изменения.
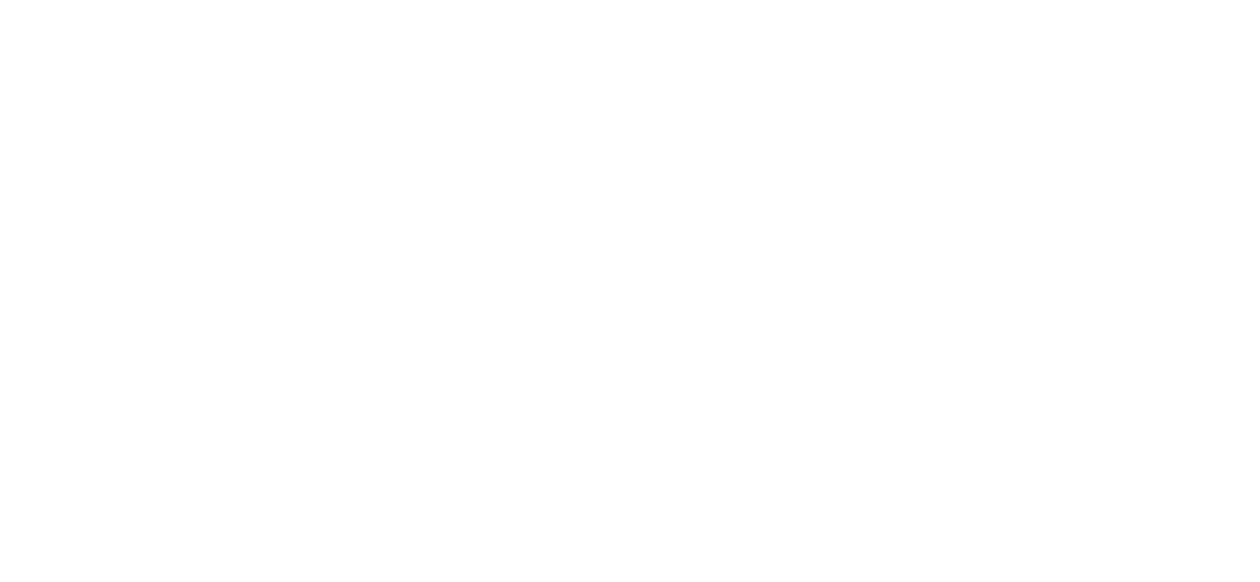
После нажатия на кнопку «Подтвердить форму» появляется модальное окно:
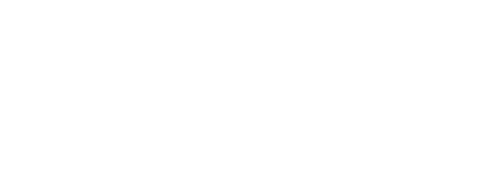
После подтверждения данных формы надпись меняется на : «Данные формы подтвердил ФИО пользователя дата/время»
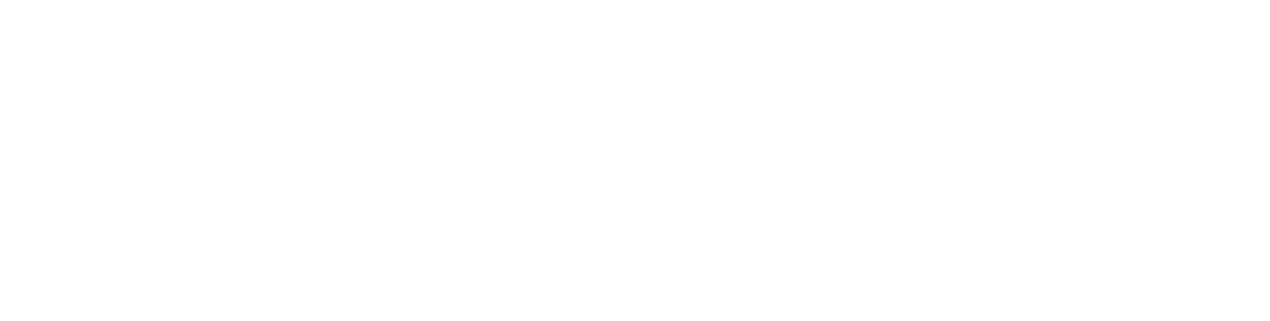
Настройки
Для настройки параметров приема и обработки заявлений в школу необходимо в боковом меню выбрать пункт Формы организаций ОУ > ОО > Настройки.
Для редактирования информации в блоке используется кнопка «Карандаш»

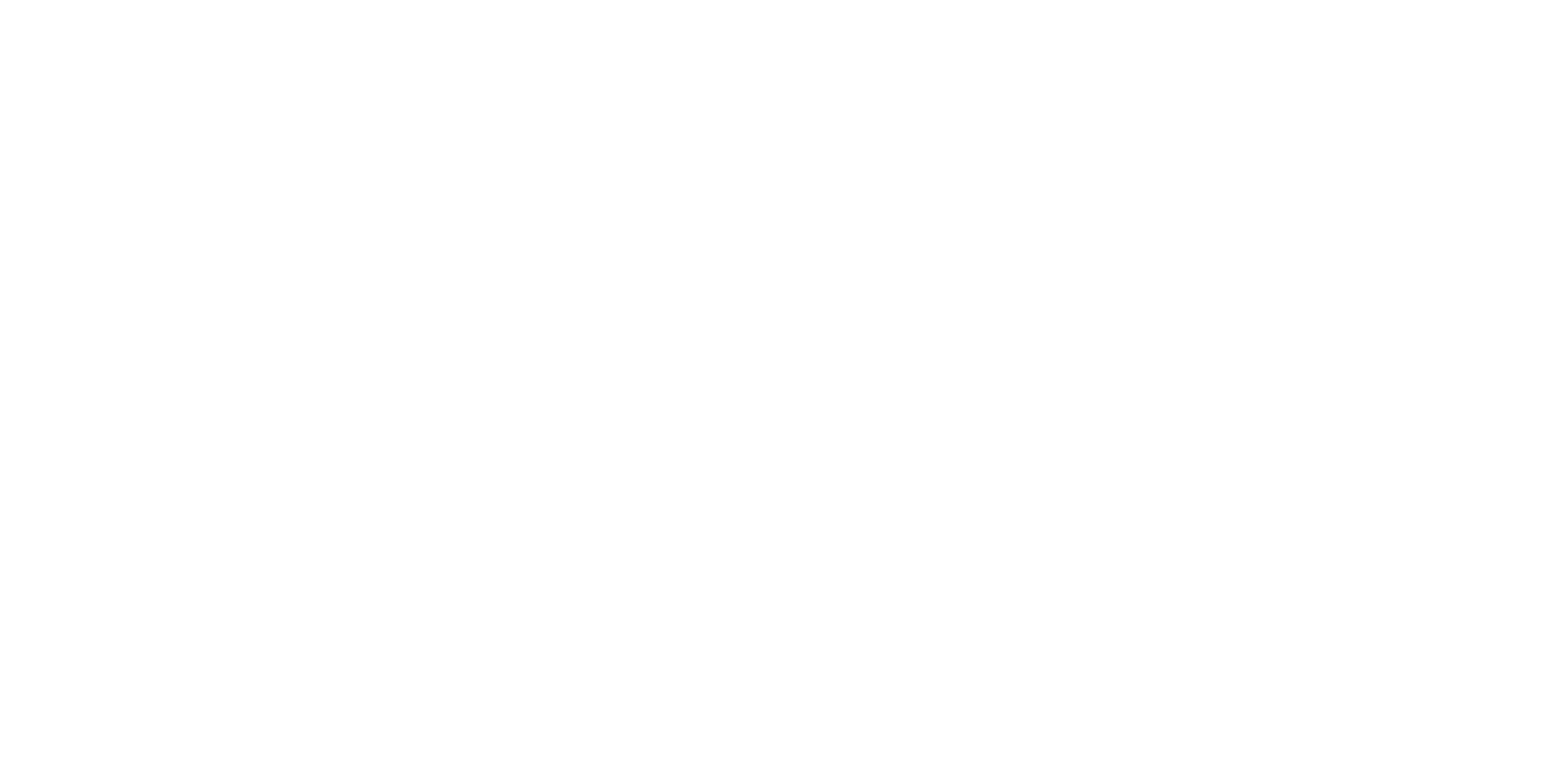
- Дни приема — указываются дни и время приема;
- Заголовок для заявления в печатной форме — данный заголовок будет отображаться в печатной форме заявления в правом верхнем углу;
- Уведомлять ответственных о поступлении новых заявлений на зачисление — при активации и сохранении формы соответсвующее уведомление будет отправляться ответственным на e-mail, если он заполнен в контактах учреждения;
- Дата и время начала подачи заявлений на зачисление в 1 классы следующего учебного года по закрепленной территории (1 волна) – устанавливается дата, с которой начинается прием заявлений в 1 классы по месту жительства;
- Учитывать год — если отмечен, для выбора года действует ограничение на текущий и будущий год;
- Дата и время начала подачи заявлений на зачисление в 1 классы следующего учебного года независимо от регистрации (2 волна) — устанавливается дата, с которой начинается прием заявлений в 1 классы независимо от регистрации ребенка.
Если внесенные изменения не требуется сохранять, то следует нажать на кнопку «Отменить» или перейти в любой другой раздел главного меню. При этом на экране появится модальное окно с предупреждением: