Справочный центр
Классы
Список классов
Для просмотра и редактирования пользователям с ролями Директор/Завуч и Администратор доступен список классов всей школы в полном объеме.
Для перехода в раздел в боковом меню следует выбрать пункт Классы > Список классов:
Для перехода в раздел в боковом меню следует выбрать пункт Классы > Список классов:
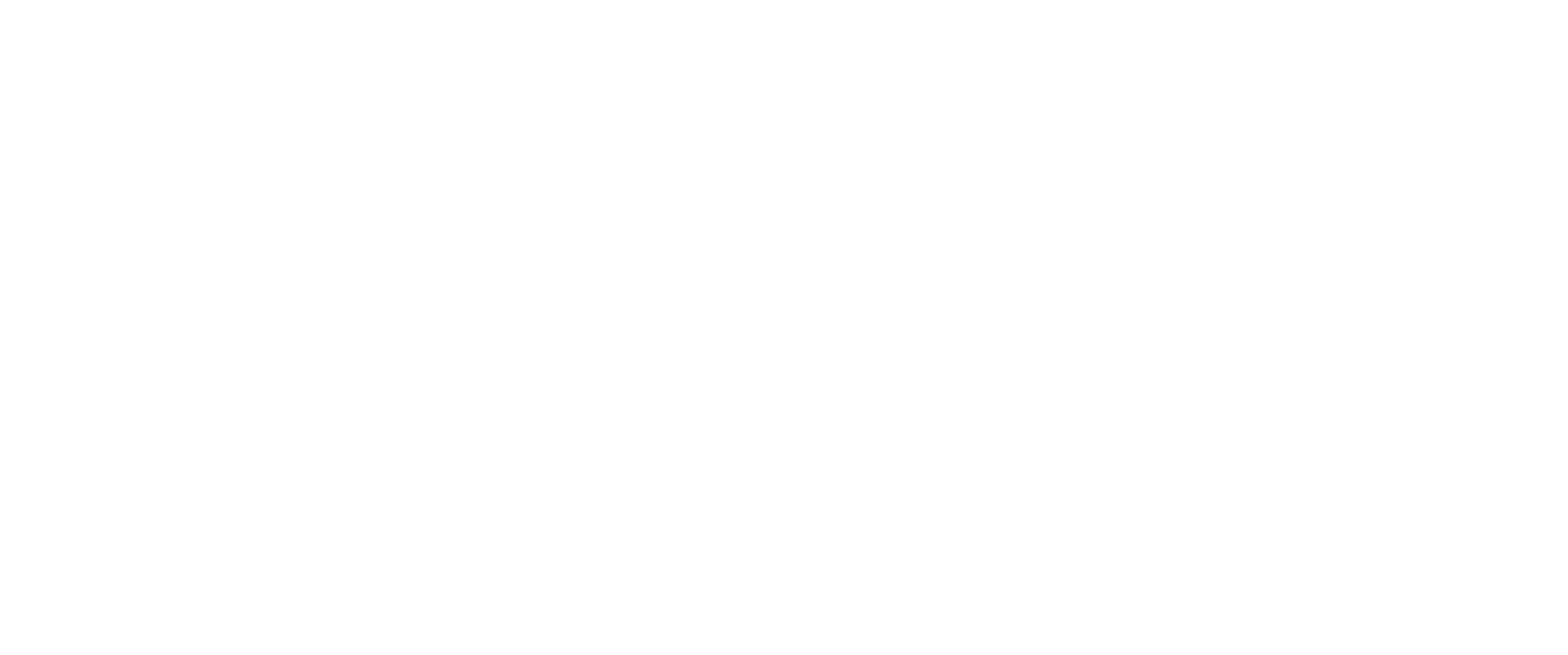
Выбор рабочей области
Для просмотра списка класса необходимо выбрать учебный год и нажать кнопку «Применить».
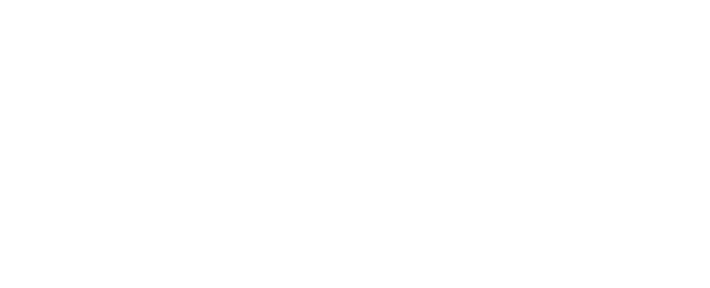
Пользователю с ролью Администратор также доступен выбор общеобразовательной организации в пределах доступной ему рабочей области.
Список классов школы
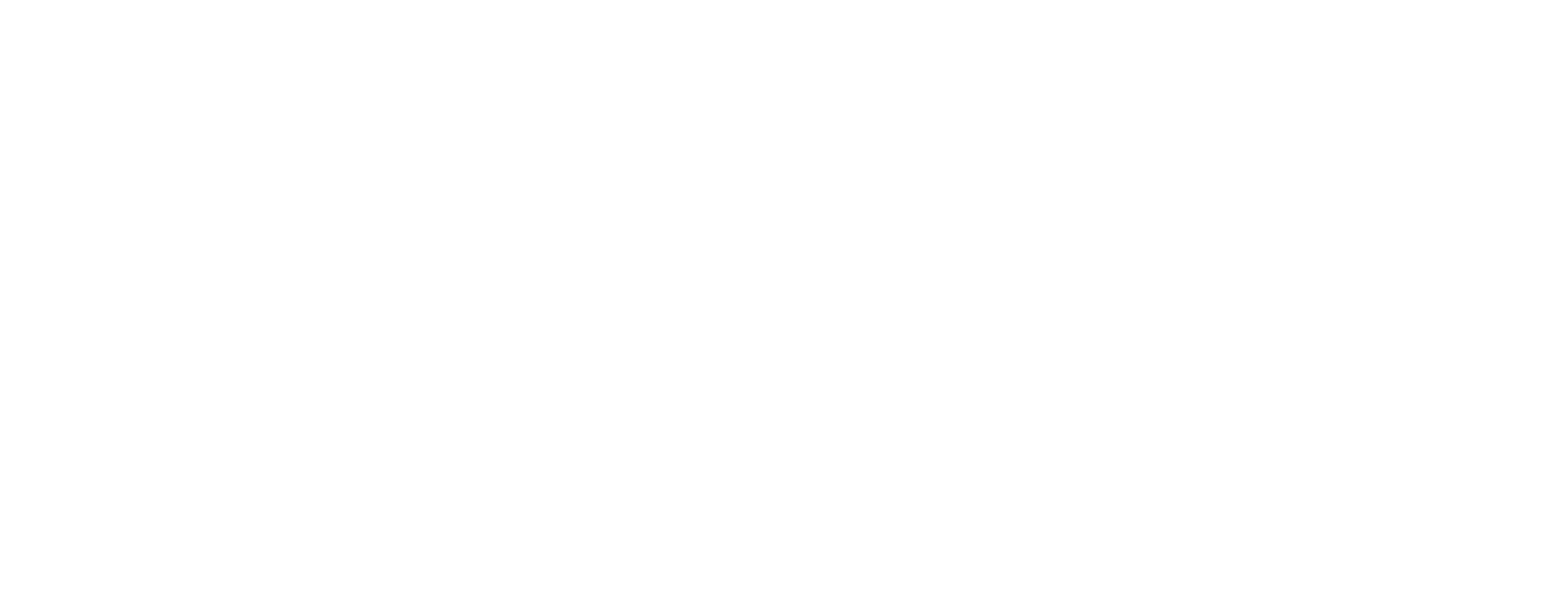
Информация в разделе представлена следующими блоками:
- Начальная школа;
- Основная школа;
- Старшая школа.
Для просмотра списка классов, входящих в определенный уровень школы используется кнопка
По клику на ФИО классного руководителя пользователь может перейти в карту сотрудника.
По клику на ФИО классного руководителя пользователь может перейти в карту сотрудника.

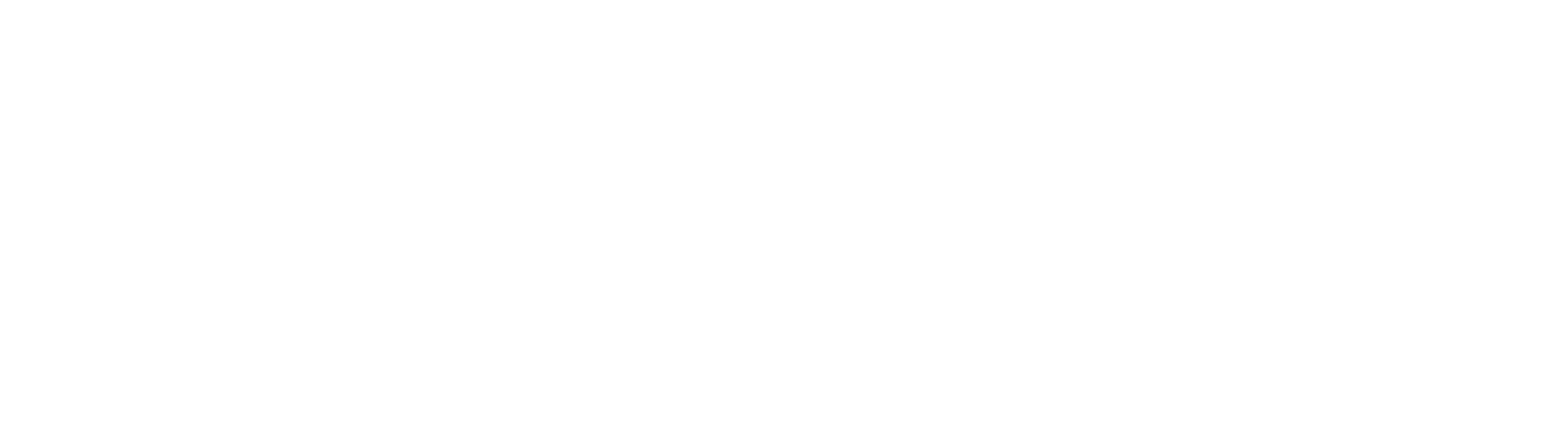
Если Классный руководитель не был назначен отображается текст: «Учитель не назначен».
Действия
В иконке управления для каждого класса есть меню с базовыми действиями.
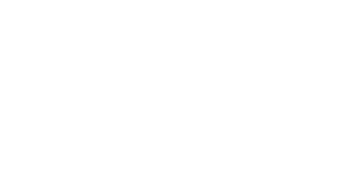
Перейти к карте класса
При нажатии осуществляется переход в карту класса.
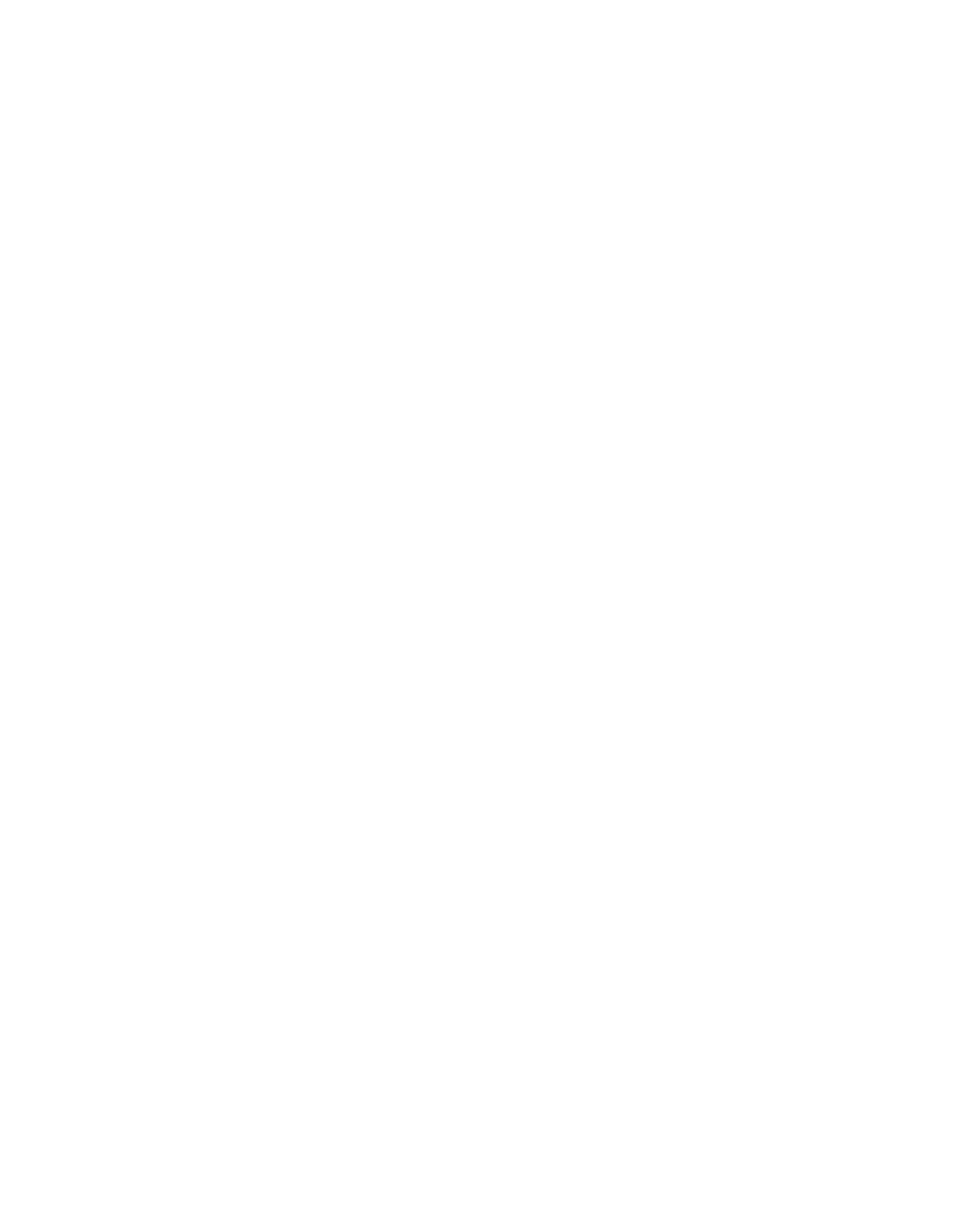
Перейти к карте руководителя
При нажатии осуществляется переход в карту сотрудника.
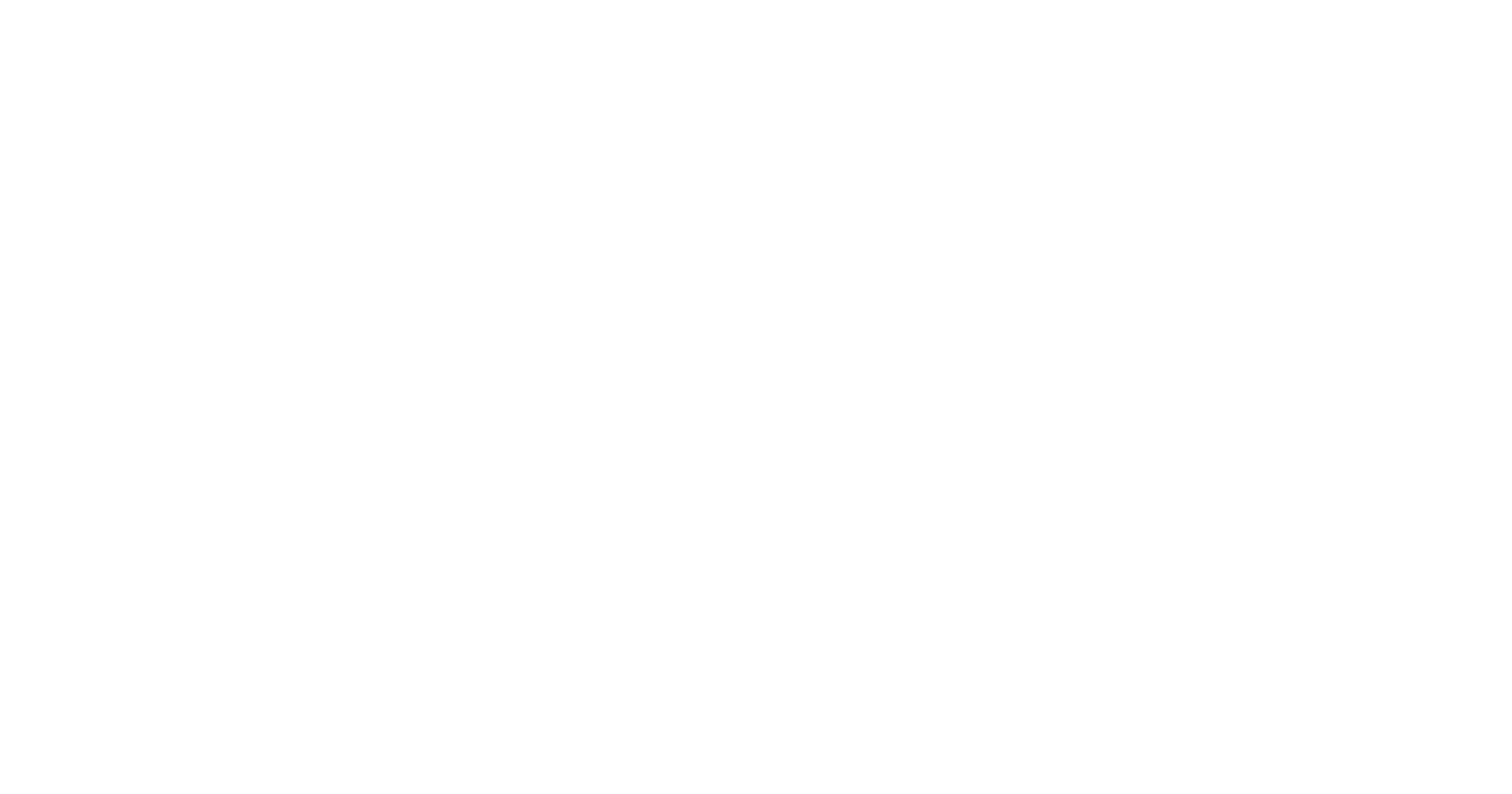
Расформировать
Функция предназначена для расформирования учебного класса. Если в классе присутствуют ученики, класс удаляется вместе с учениками. У учеников проставляется датой выбытия дата расформирования класса.
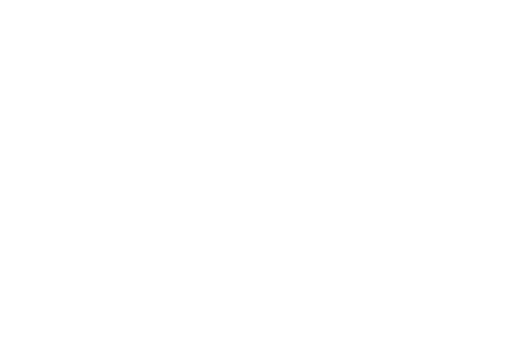
Необходимо заполнить реквизиты приказа и нажать кнопку «Сохранить».
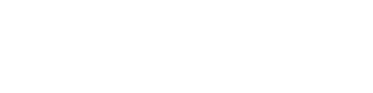
Добавить класс
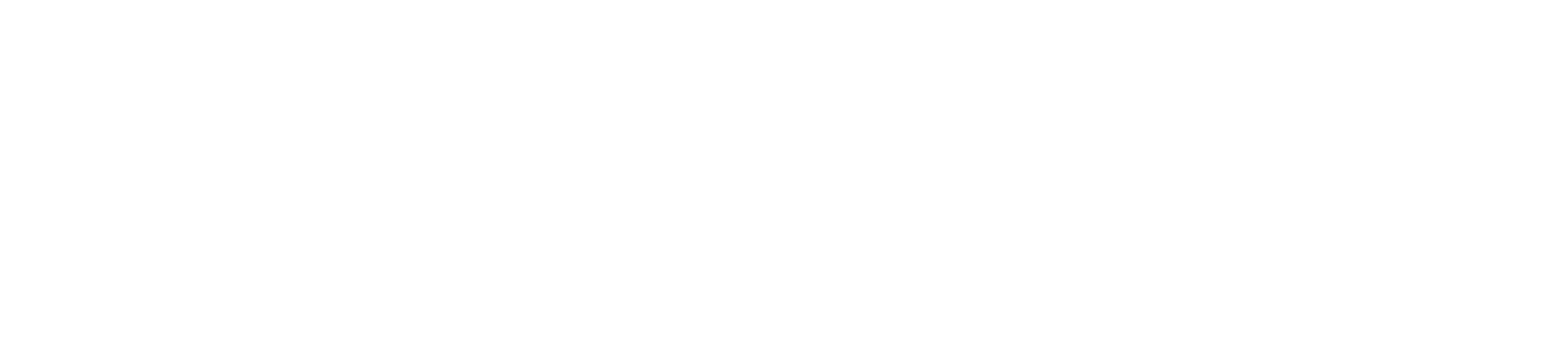
Данная функция используется для добавления нового класса, например, создания первых классов после перехода на новый учебный год.
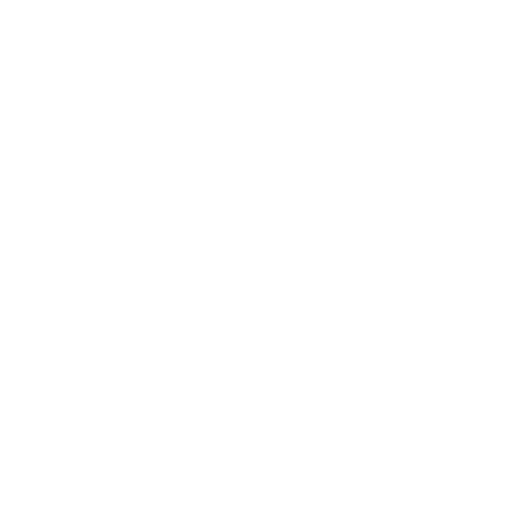
Необходимо заполнить поля «Параллель», «Литера» (если есть), «Вид класса», «Шаблон периодов обучения», «Классный руководитель» и нажать на кнопку «Сохранить».
После этого новый класс появится в списке. Список классов автоматически разделяется на категории «Начальная школа», «Основная школа», «Старшая школа».
После заполнения списка классов, становится возможным внесение подробной информации в карту класса.
После этого новый класс появится в списке. Список классов автоматически разделяется на категории «Начальная школа», «Основная школа», «Старшая школа».
После заполнения списка классов, становится возможным внесение подробной информации в карту класса.
Скачать отчет
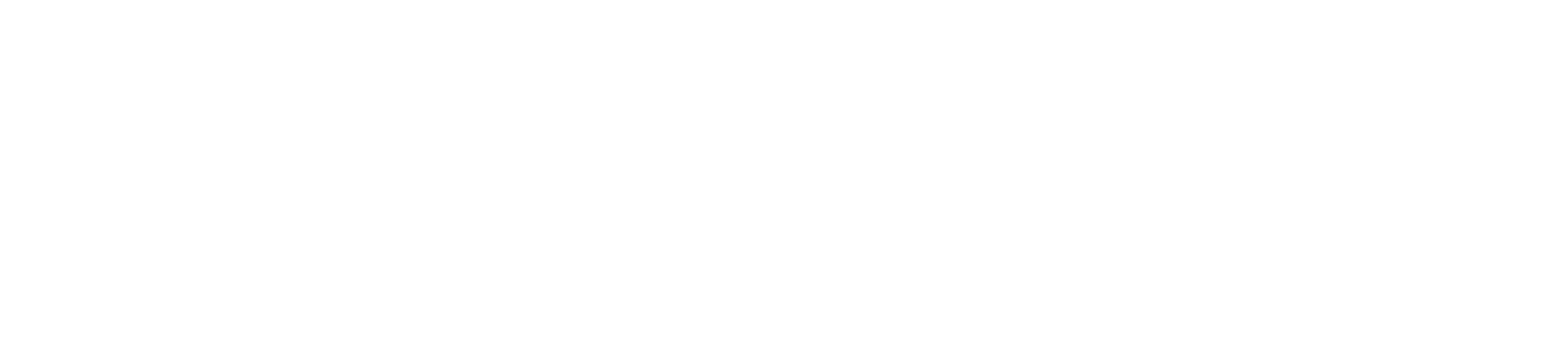
При нажатии данной кнопки происходит выгрузка отчета «Список классов» формата .xlsx на рабочий компьютер пользователя.
Экспортировать данные
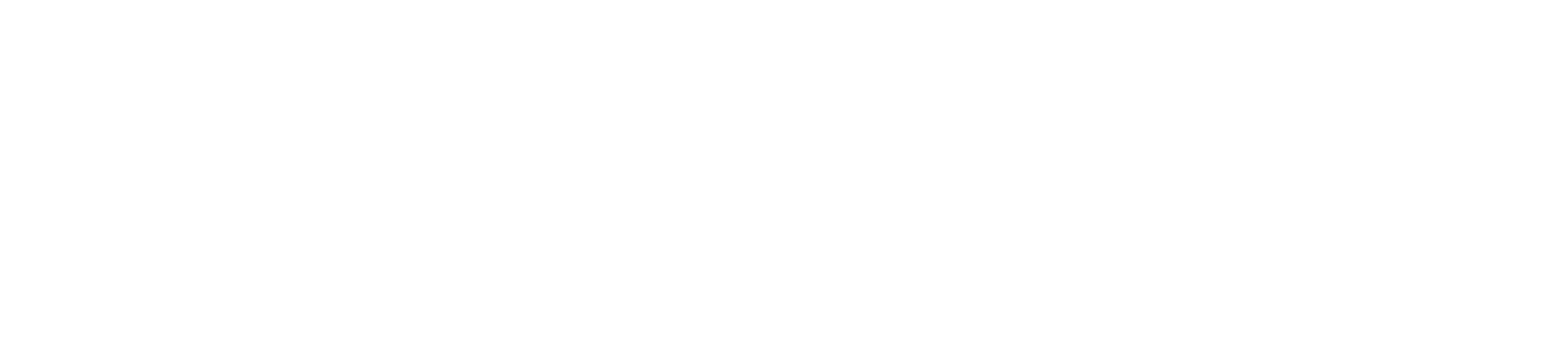
Для выгрузки данных в файл формата .xlsx используется кнопка «Экспортировать данные».
Карта класса
Для просмотра и редактирования пользователям с ролями Директор/Завуч и Администратор доступны карты классов всей школы в полном объеме.
Для перехода на страницу с картами классов в боковом меню следует выбрать пункт Классы > Карта класса:
Для перехода на страницу с картами классов в боковом меню следует выбрать пункт Классы > Карта класса:
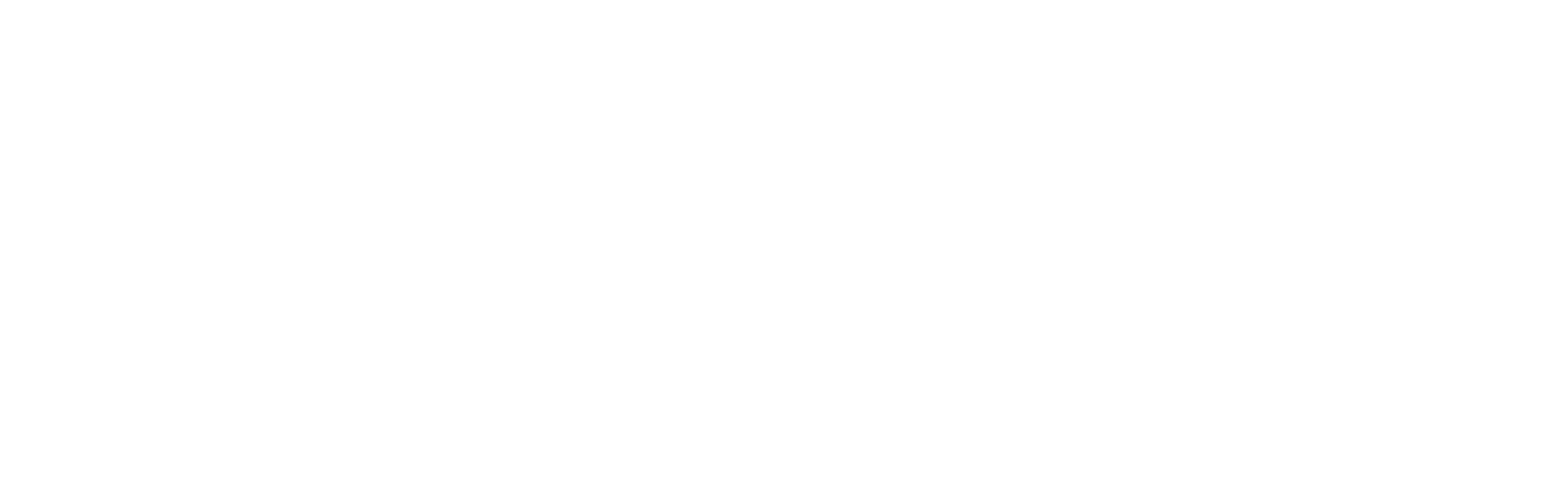
По работе с этим разделом есть видеоинструкция «Шаблоны учебного периода. Оформление карты класса».
Выбор рабочей области
Для просмотра карты конкретного класса необходимо выбрать учебный год, класс и нажать кнопку «Применить».
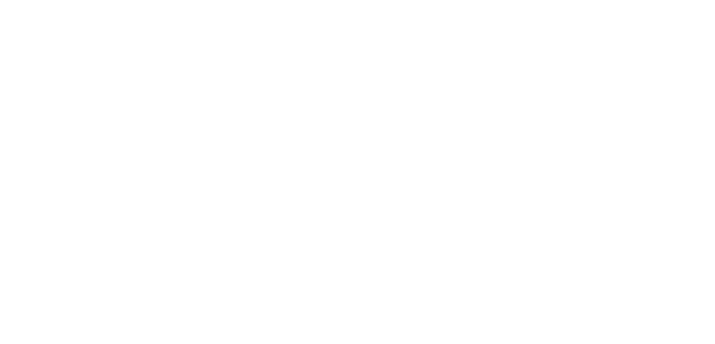
Пользователю с ролью Администратор также доступен выбор общеобразовательной организации в пределах доступной ему рабочей области.
Карта класса
Карта класса включает в себя базовую информацию о классе.
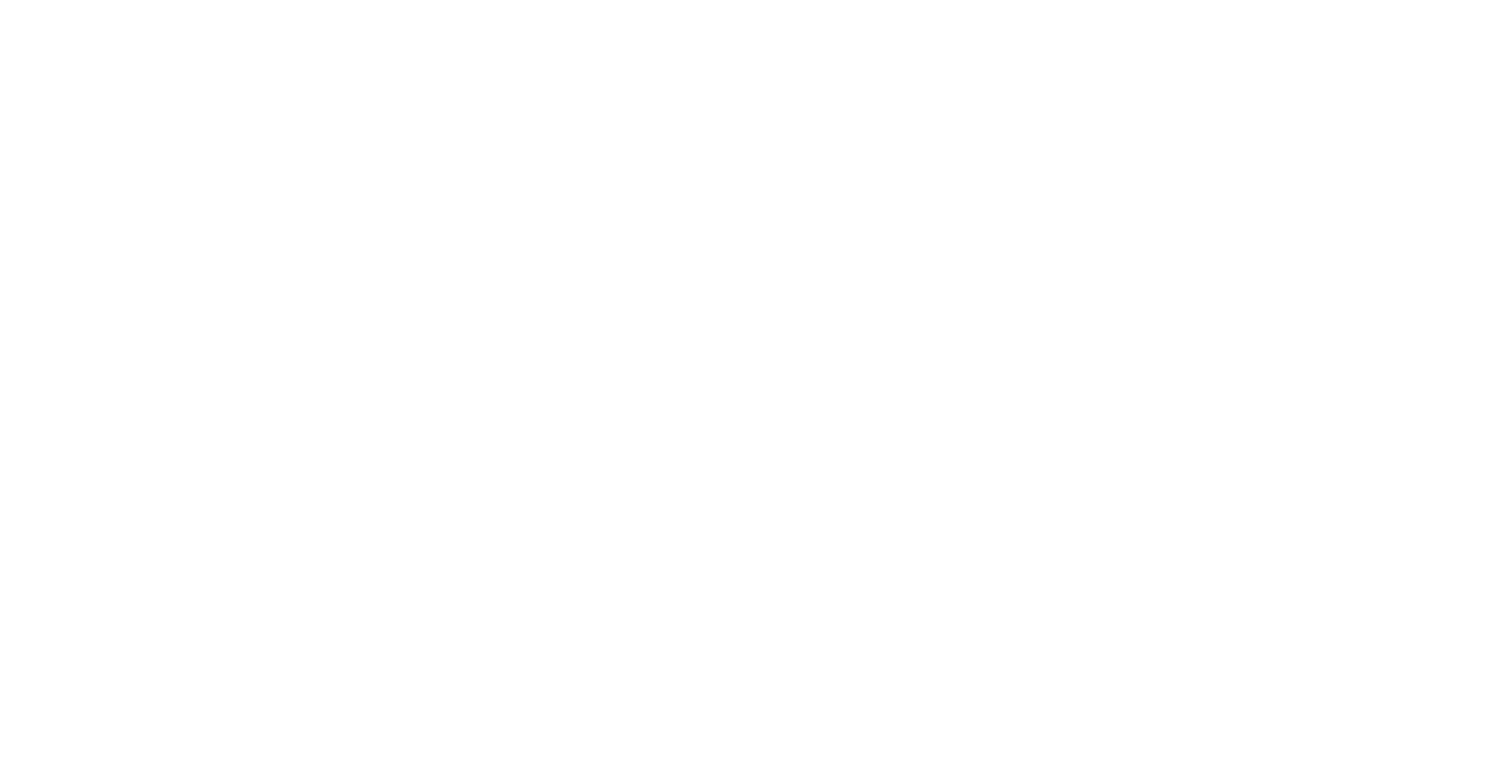
Информация в разделе представлена следующими блоками:
- Основные данные;
- Дополнительные данные;
- Данные по изучаемым языкам;
- Периоды учебного года.
Для просмотра информации в блоке используется кнопка ... ...

Основные данные
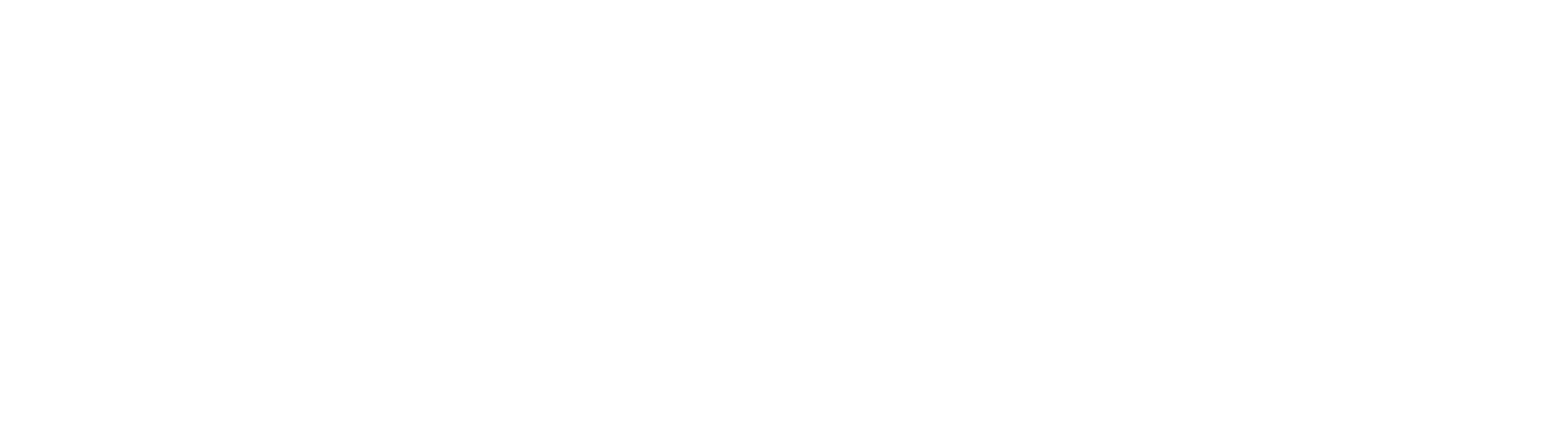
Данные по ученикам заполняются автоматически из информации по классу и ученику:
- общее количество учеников – это количество учеников по списку (раздел «Список учеников класса»);
- количество девочек – считаются все ученики, которым поставлен флажок в поле «Пол» в карте обучающегося;
- количество приходящих учеников – это ученики, у которых форма обучения не очная.
Редактировать
Для редактирования информации в блоке используется кнопка

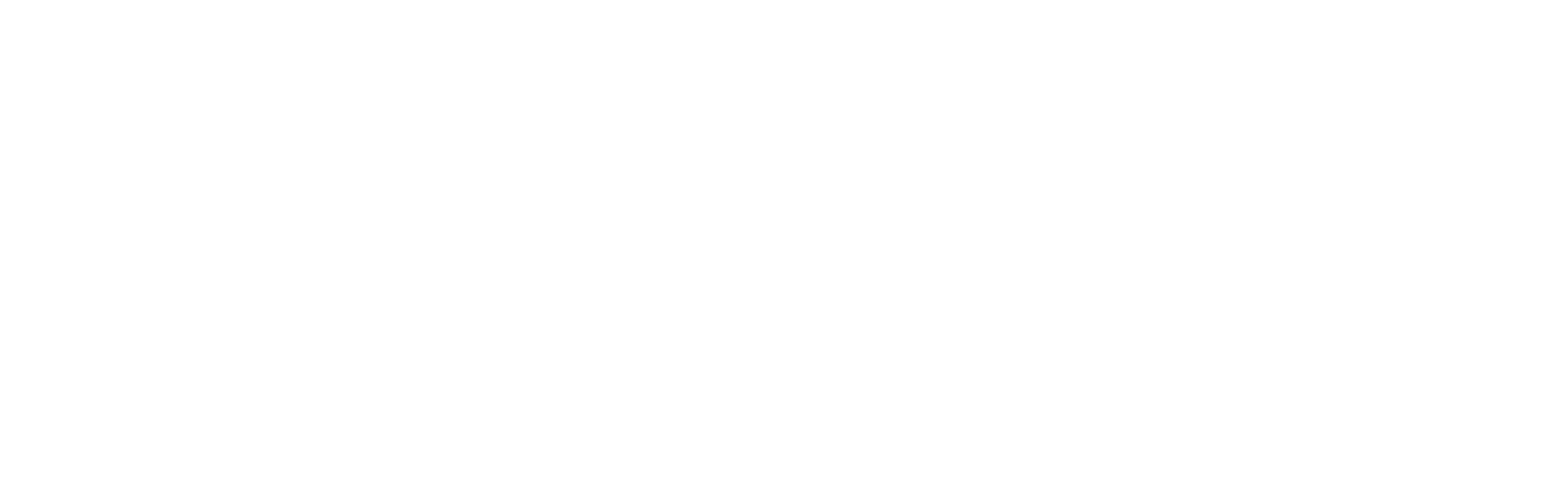
При назначении классного руководителя необходимо заполнить реквизиты приказа.
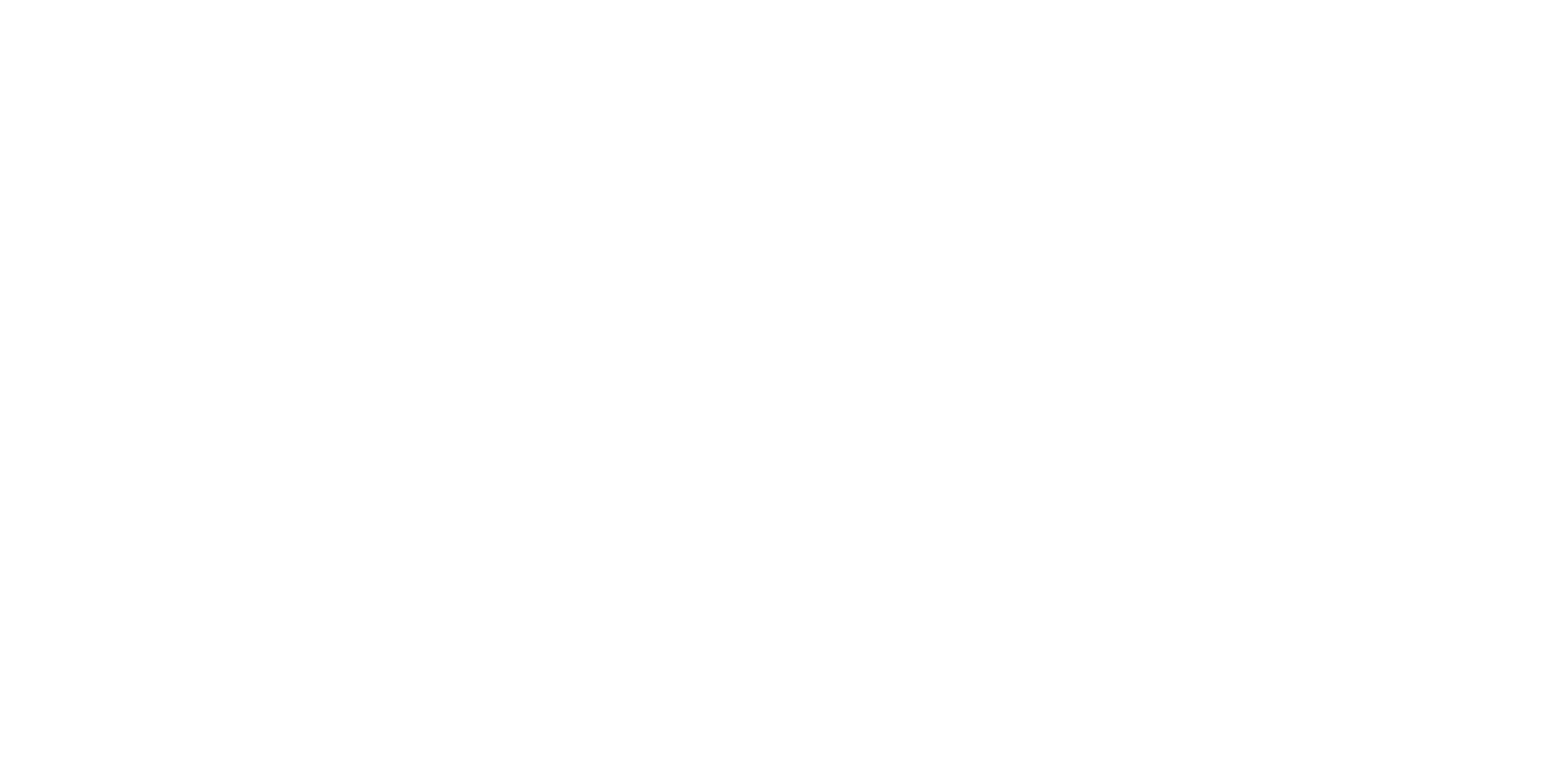
Дополнительные данные
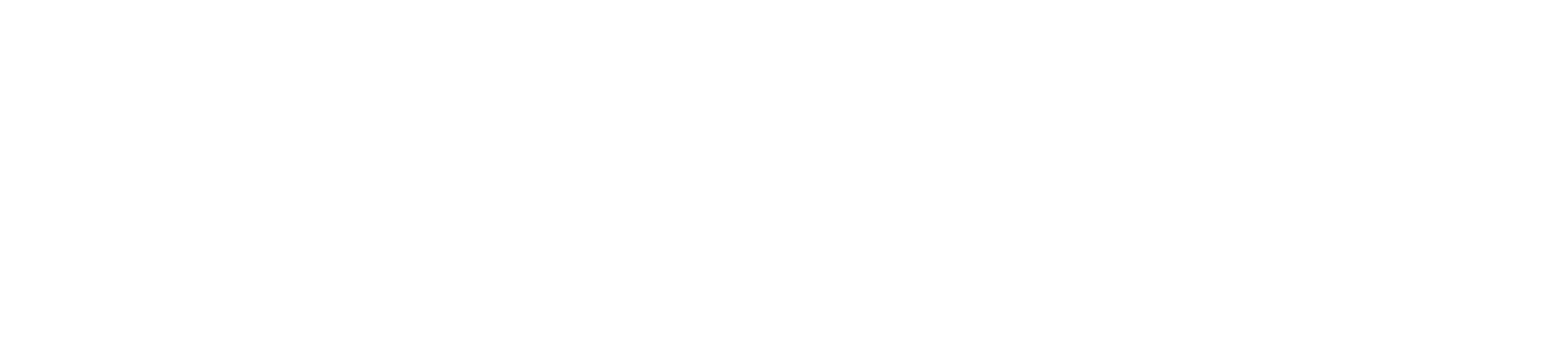
Редактировать
Для редактирования информации в блоке используется кнопка

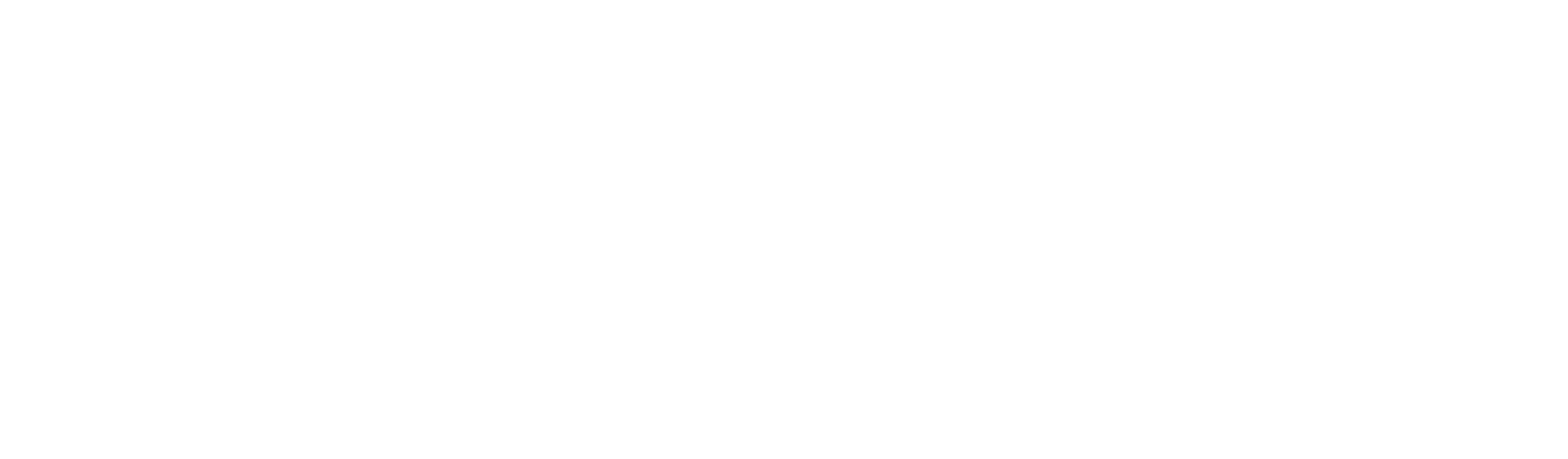
Необходимо выбрать учебную неделю (пятидневная или шестидневная), смену обучения, указать количество учебных недель в году и длительность занятий, выбрать прикрепленный кабинет. Если закрепленного кабинета за классом нет, нужно поставить флажок в поле «Без кабинета». Если в карте класса не будет указано количество учебных недель, то календарно-тематическое планирование не будет загружаться. После заполнения полей формы следует нажать кнопку «Сохранить».
Данные по изучаемым языкам
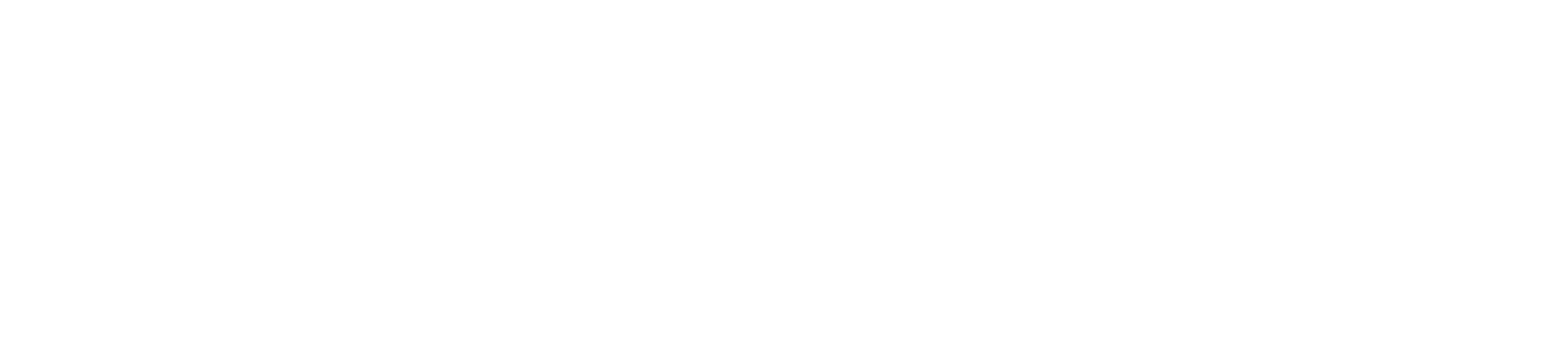
- Языки, на которых происходит обучение – языки обучения необходимо выбрать из списка (можно выбрать несколько языков одновременно). Это языки, на которых происходит обучение в школе;
- Языки, изучаемые как основной предмет – отображается название изучаемого языка, как самостоятельного предмета, указанного при формировании учебного плана;
- Изучаемые иностранные языки – выводятся все уточнения курса «Иностранный язык», если курс есть в учебном плане. Второй иностранный язык не учитывается.
Редактировать
Для редактирования информации в блоке используется кнопка «Редактировать».
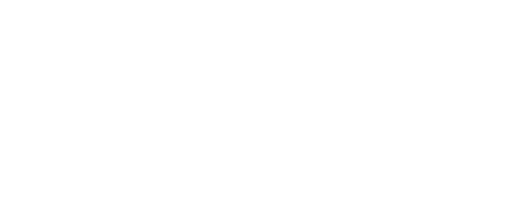
Периоды учебного года
В данном блоке назначается шаблон периодов учебного года на класс, а также можно отредактировать даты периодов или изменить типы периодов.
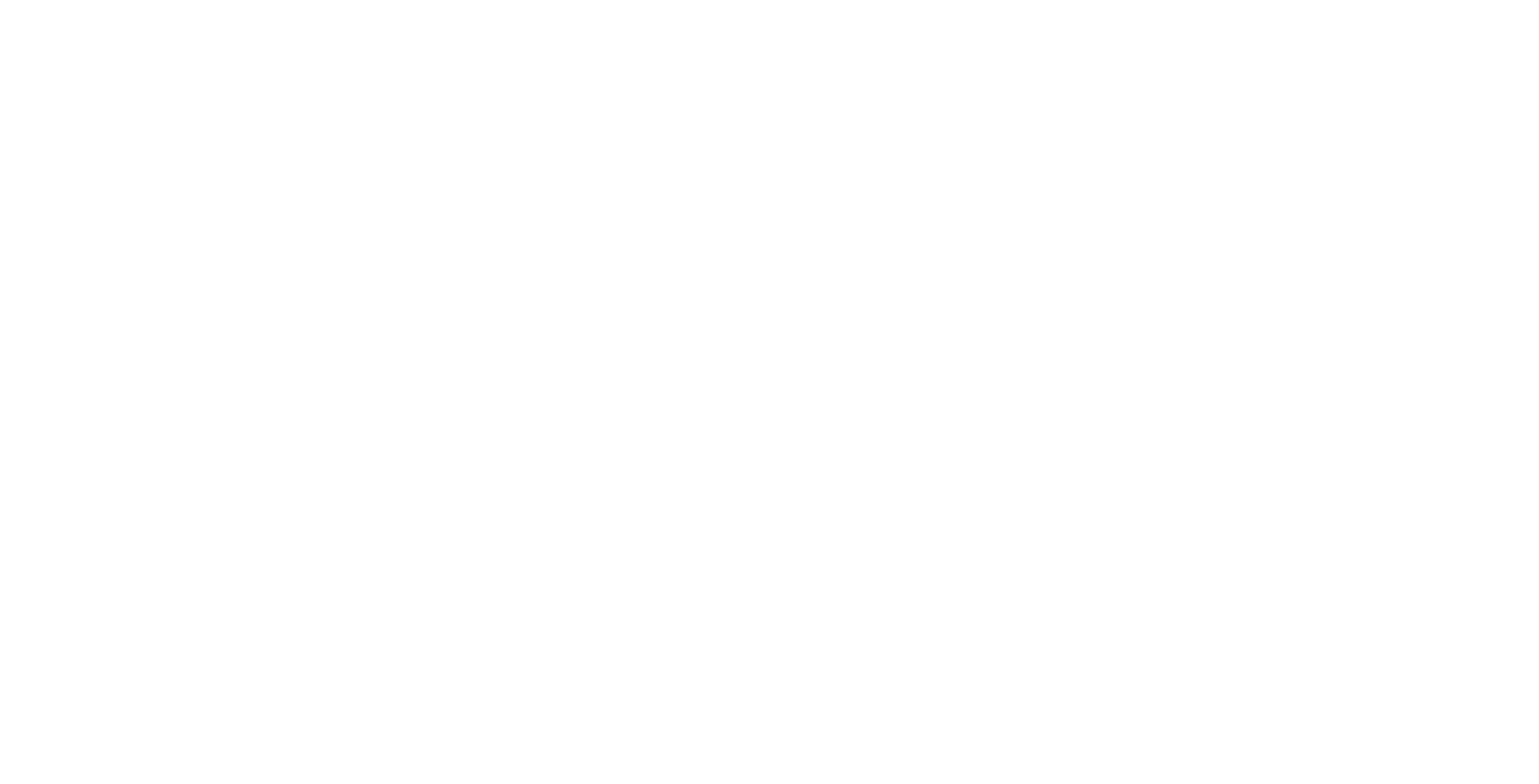
Сменить шаблон учебного периода
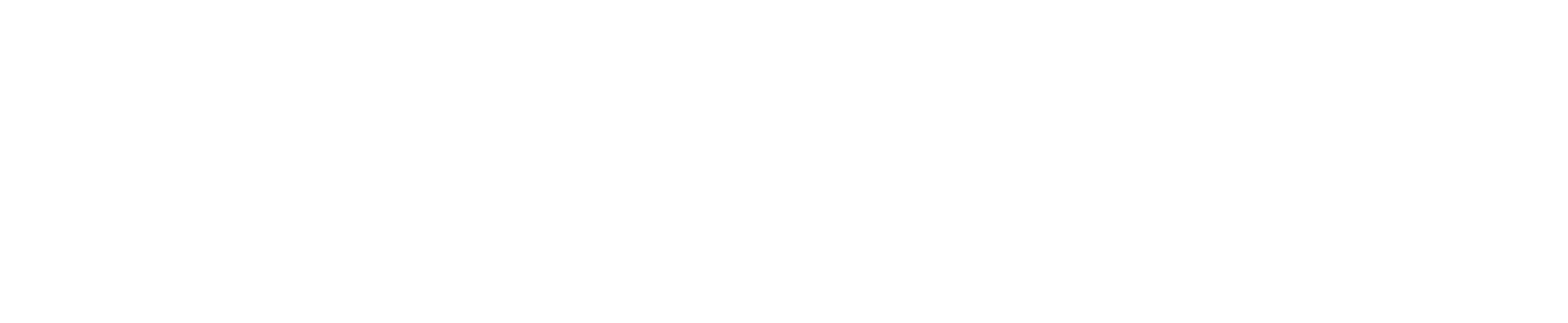
При выборе другого шаблона Система выводит сообщение о подтверждении данных:
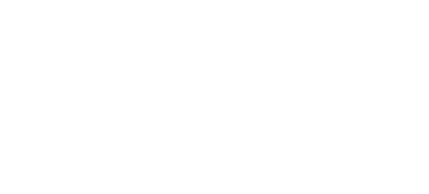
Если в классе выставлены итоговые отметки, то изменить учебный период не получится.
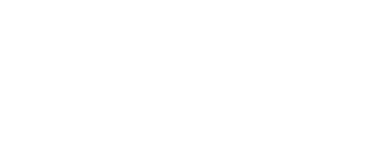
Внимание! При переходе на новый шаблон все ранее назначенные периоды удаляются, в таблице отображаются новые периоды учебного года. Если в течение ранее назначенных периодов были проведены уроки и выставлены итоговые оценки, то поменять шаблон учебного периода не получится!
Необходимо перейти в раздел «Итоговые отметки» и удалить все итоговые отметки класса по всем предметам. После смены шаблона учебного периода отметки необходимо выставить повторно. Рекомендуется перед сменой учебного периода скачать отчет «Классный журнал» в разделе «Отметки» или «Аналитика», чтобы корректно перенести отметки после удаления и смены периода.
Необходимо перейти в раздел «Итоговые отметки» и удалить все итоговые отметки класса по всем предметам. После смены шаблона учебного периода отметки необходимо выставить повторно. Рекомендуется перед сменой учебного периода скачать отчет «Классный журнал» в разделе «Отметки» или «Аналитика», чтобы корректно перенести отметки после удаления и смены периода.
Блокировка учебного журнала не влияет на смену шаблона учебного периода в карте класса, однако при блокировке журнала не получится удалить итоговые отметки и выставить их повторно. Также смена шаблона учебного периода никак не отражается на выставленных текущих отметках.
Добавить период
Если необходимый период отсутствует в списке, его можно добавить вручную.
Для добавления учебного периода в шаблон используется кнопка «Добавить период».
Для добавления учебного периода в шаблон используется кнопка «Добавить период».
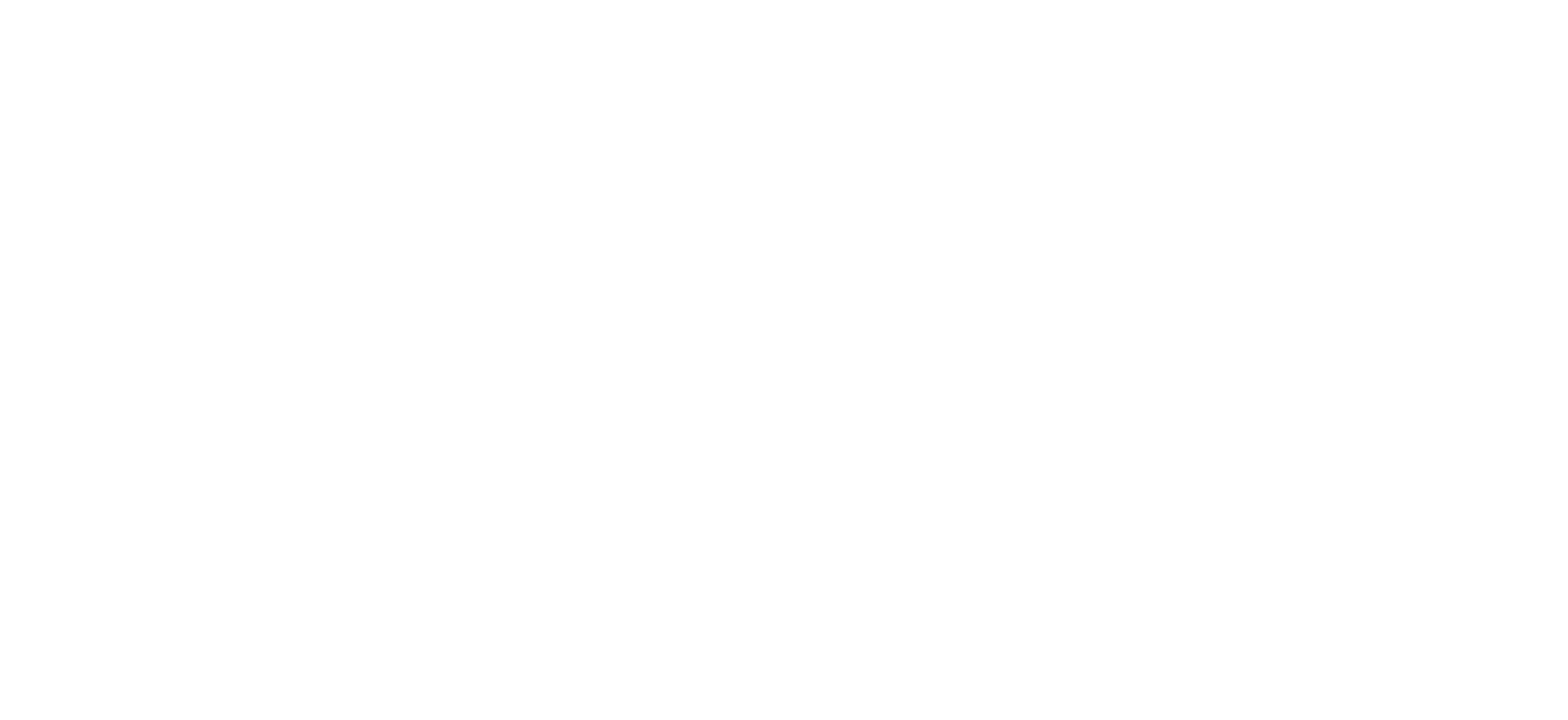
В открывшейся форме необходимо указать наименование периода, выбрать тип и проставить даты его начала и окончания.
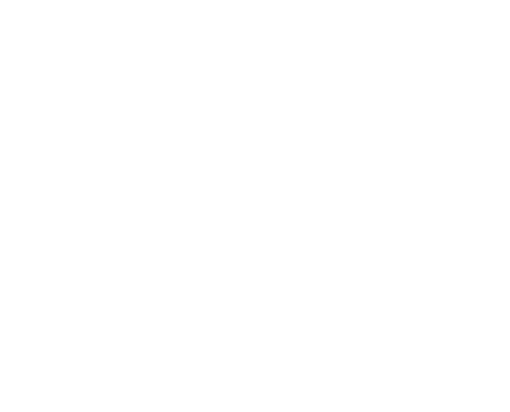
Созданный период будет добавлен в список в соответствии в указанными для него датами начала и окончания.
Редактировать период
Для редактирования информации в блоке используется кнопка ... .... напротив названия учебного периода.
Откроется форма редактирования периода, данная форма аналогична форме при добавлении периода.
Откроется форма редактирования периода, данная форма аналогична форме при добавлении периода.

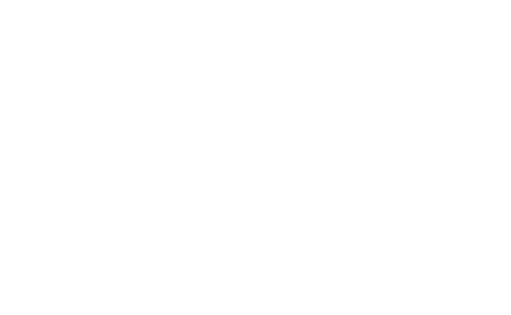
Удалить период
Для удаления учебного периода из списка используется кнопка ... ... напротив его названия.
Действие необходимо подтвердить.
Действие необходимо подтвердить.

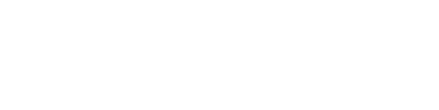
Скачать отчет
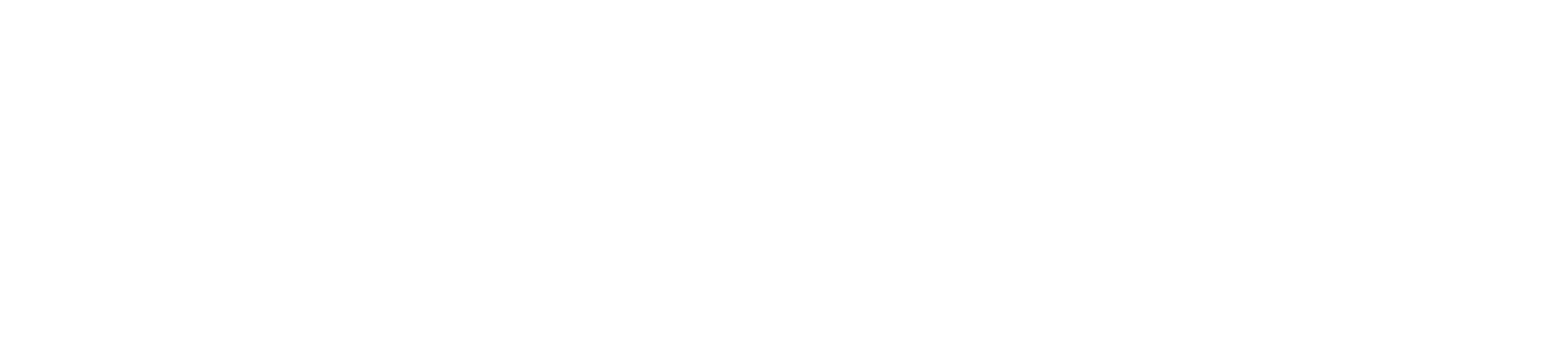
При нажатии данной кнопки происходит выгрузка отчета «Список классов» формата .xlsx на рабочий компьютер пользователя.
Экспортировать данные
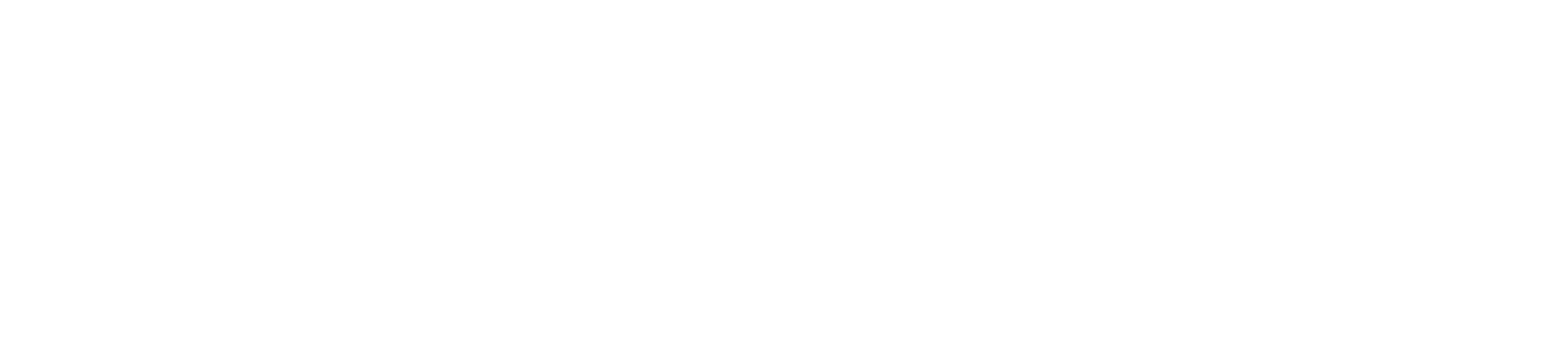
Для выгрузки данных в файл формата .xlsx. используется кнопка «Экспортировать данные».
Подгруппы класса
Для просмотра и редактирования пользователям с ролями Директор/Завуч и Администратор доступны подгруппы классов всей школы в полном объеме.
Для перехода на страницу с подгруппами классов в боковом меню следует выбрать пункт Классы > Подгруппы класса:
Для перехода на страницу с подгруппами классов в боковом меню следует выбрать пункт Классы > Подгруппы класса:
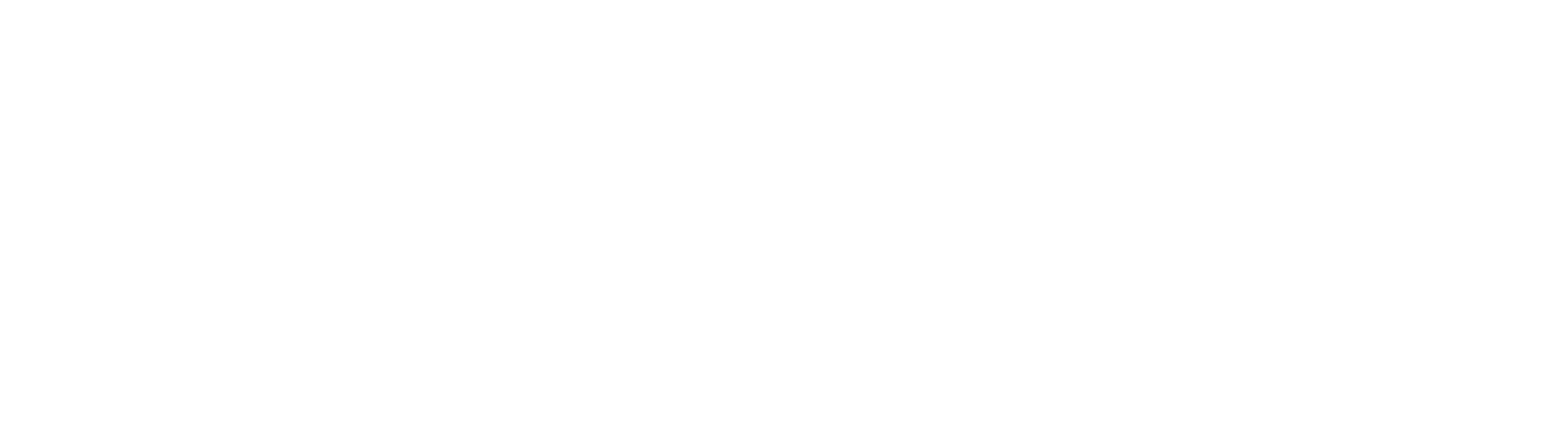
Выбор рабочей области
Для просмотра подгрупп класса необходимо выбрать учебный год, класс и нажать кнопку "Применить".
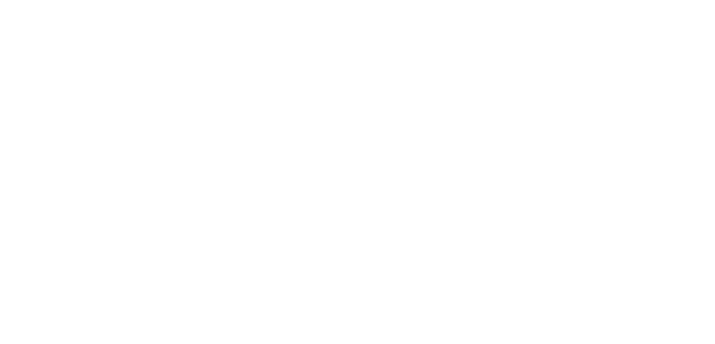
Пользователю с ролью Администратор также доступен выбор общеобразовательной организации в пределах доступной ему рабочей области.
Выбор учебного плана
Для просмотра подгрупп класса необходимо выбрать учебный год, класс и нажать кнопку «Применить».

Если на класс назначен только один шаблон, выбор не доступен.

Подгруппы класса
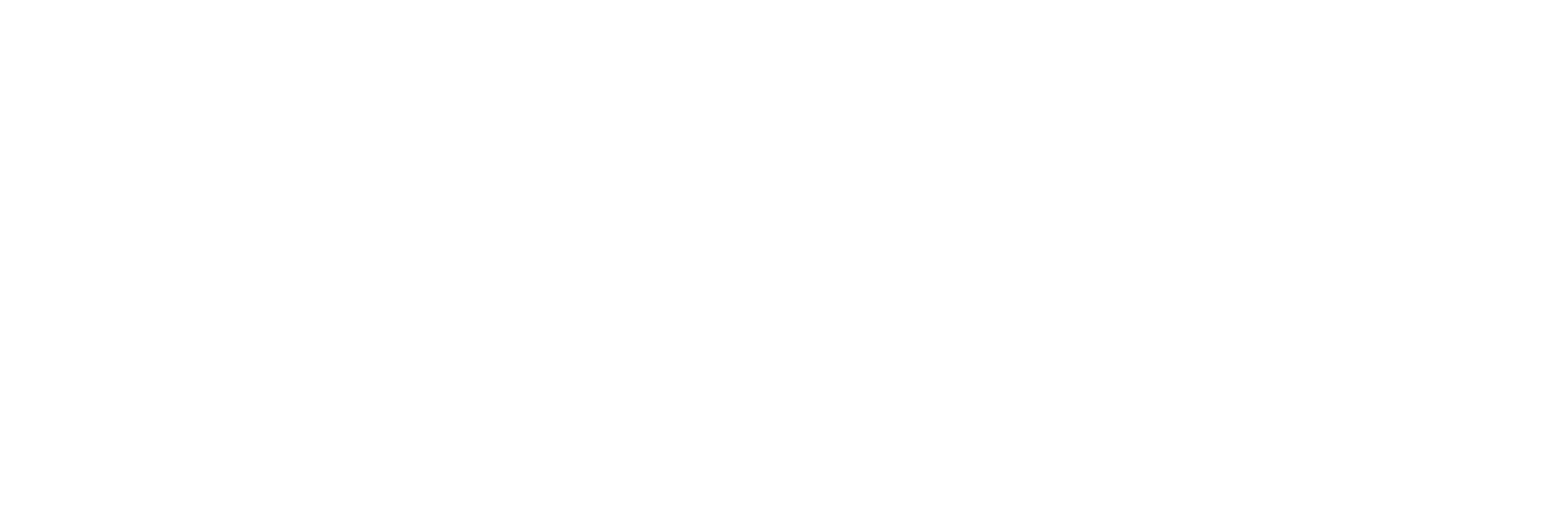
Если подгруппы для класса отсутствуют, выводится соответствующее сообщение.
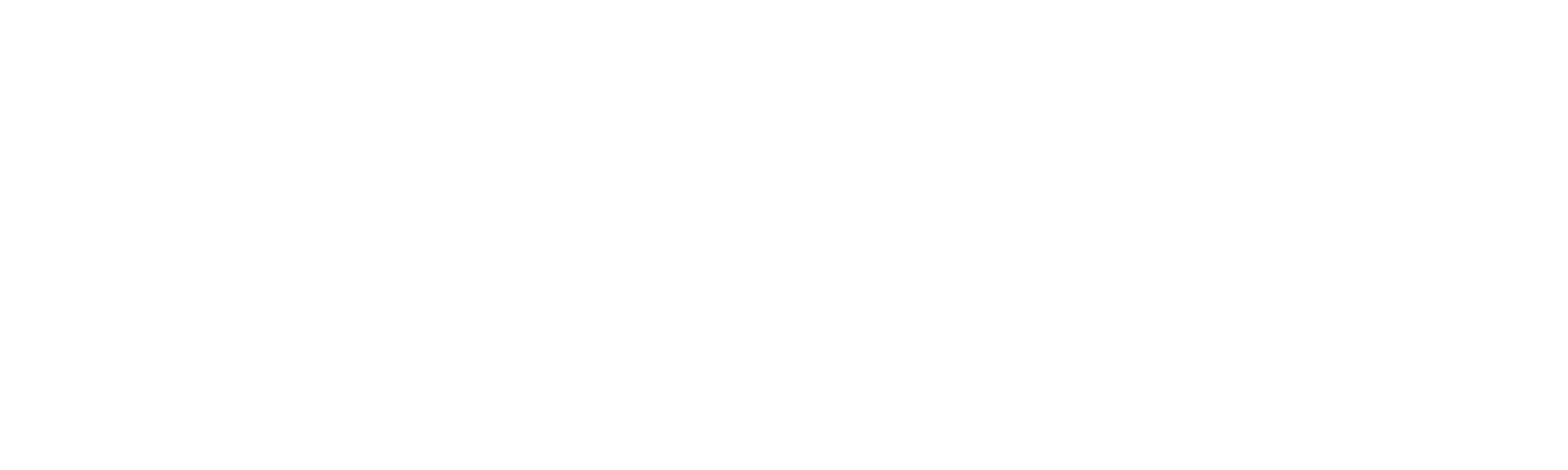
Добавить подгруппу
Для добавления подгруппы используется кнопка «Добавить подгруппу».
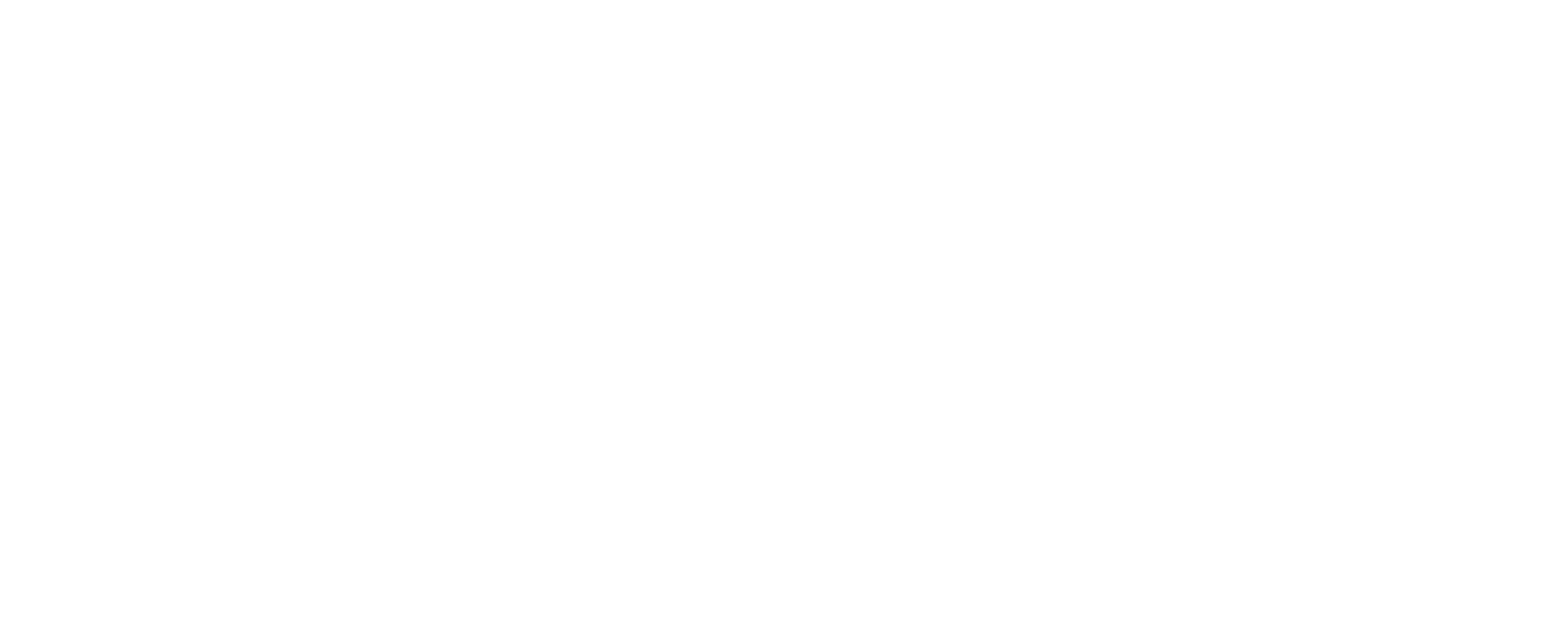
В открывшейся форме следует выбрать предмет, для которого создается подгруппа, и необходимый способ разбиения.
В системе доступно три типа разбиения класса на подгруппы:
В системе доступно три типа разбиения класса на подгруппы:
- По полу – способ разбиения «по полу» автоматически создает две подгруппы класса с названиями «мальчики» и «девочки»;
- Произвольно – разбиение полностью настраивается пользователем;
- Иностранный язык – этот способ разбиения применяется автоматически при выборе в качестве предмета иностранного языка.
Разбиение на подгруппы по полу
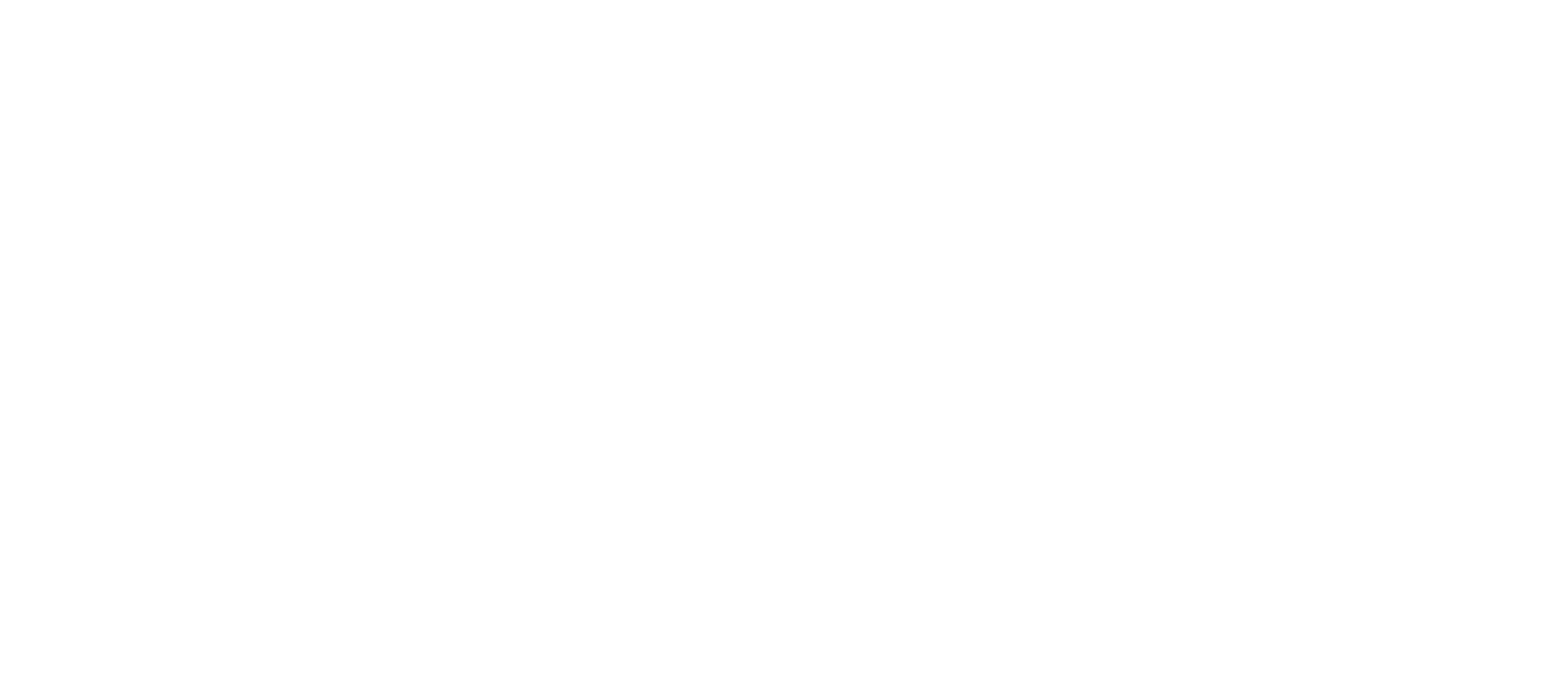
По желанию наименования подгрупп можно изменить.
Стратификация
Стратификация позволяет создавать подгруппу из учеников, обучающихся в разных классах (межклассные подгруппы). В данном поле Система показывает все классы, в учебных планах которых есть тот же самый курс с тем же самым количеством часов и типом учебного периода. Из предложенных классов, необходимо выбрать нужные.
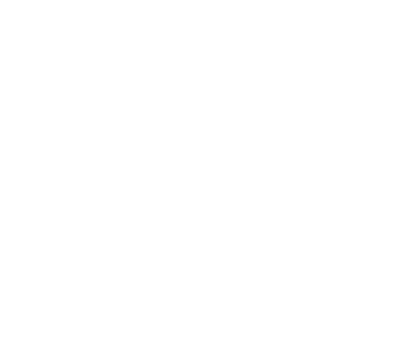
Ранее созданные подгруппы
Отображается перечень ранее созданных подгрупп по данному предмету.
Разбиение на подгруппы произвольно
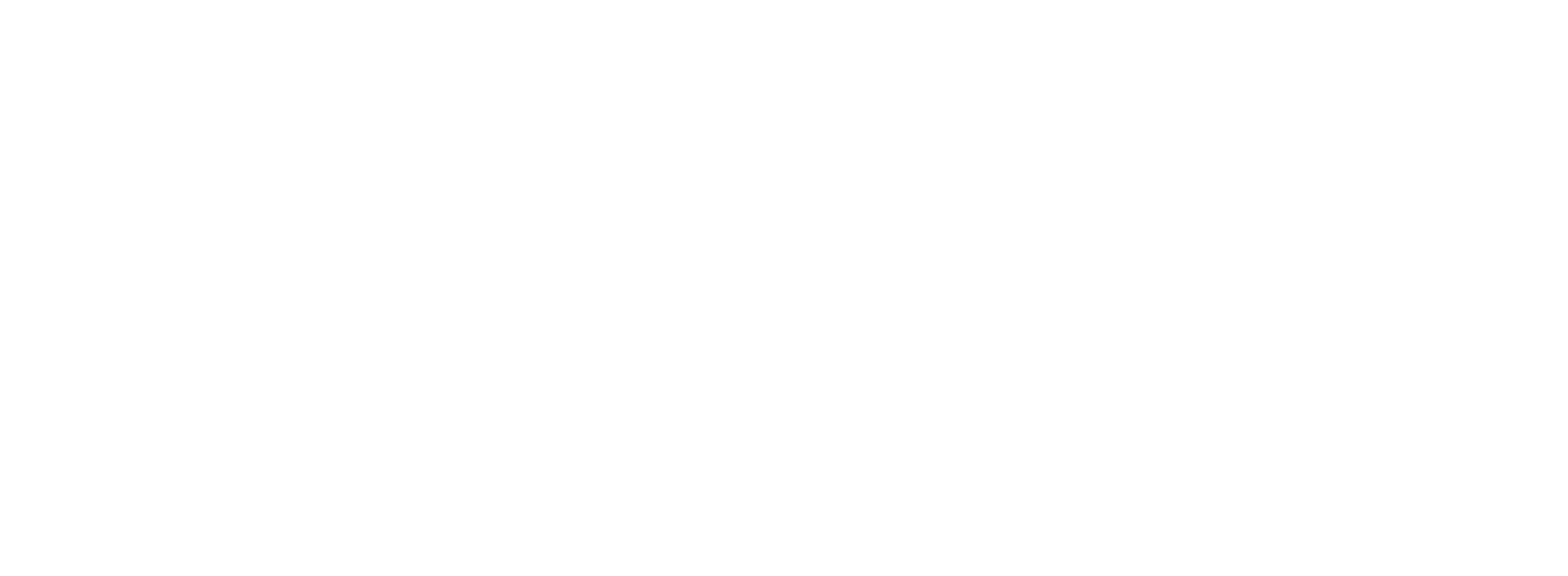
Возможно добавление произвольного количества подгрупп (минимально – 1, максимально – 40).
Разбиение на подгруппы иностранного языка
Этот способ разбиения применяется автоматически при выборе в качестве предмета иностранного языка.
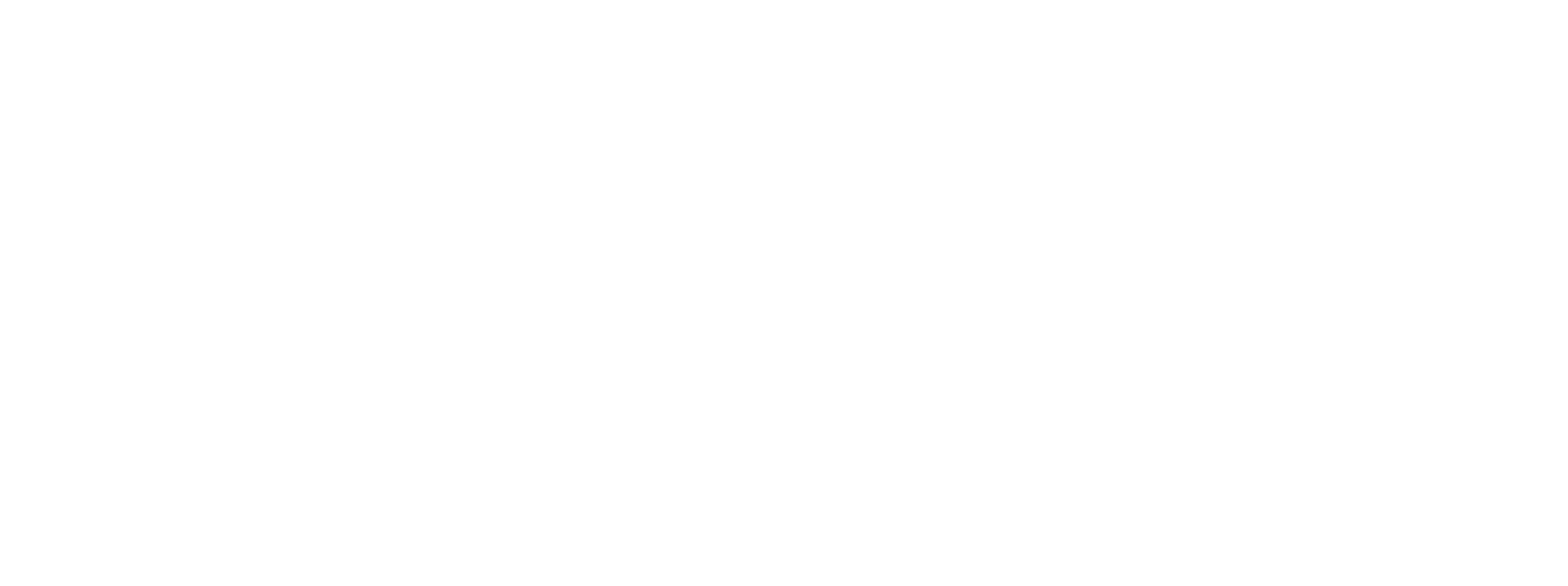
Если у курса несколько уточнений по языкам, выводится одна строка элементов создания подгруппы. Остальные подгруппы будут добавляться вручную по кнопке «+Добавить подгруппу».
Внимание! Разбиение курса «Иностранный язык» обязательно. Если курс на подгруппы не делится, создается одна подгруппа.
Редактировать подгруппу
Для редактирования подгруппы используется кнопка ... .... напротив ее названия.

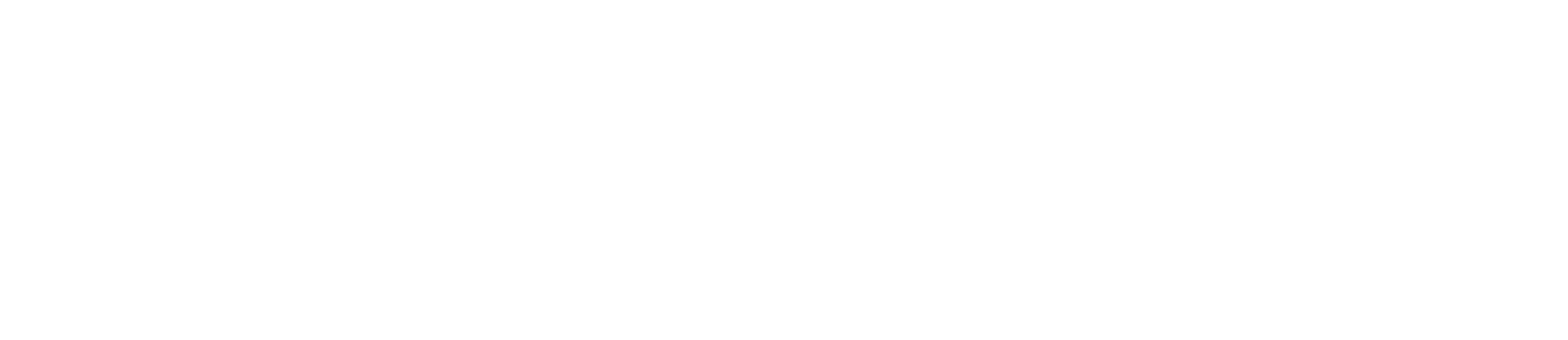
Для редактирования доступно только название подгруппы.
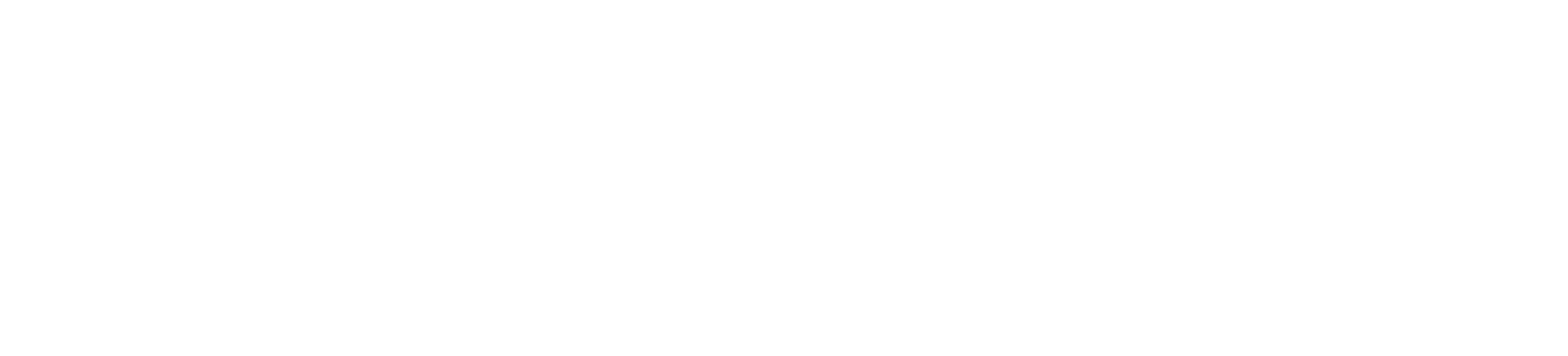
Удалить подгруппу
Для удаления подгруппы используется кнопка ... ... напротив ее названия.

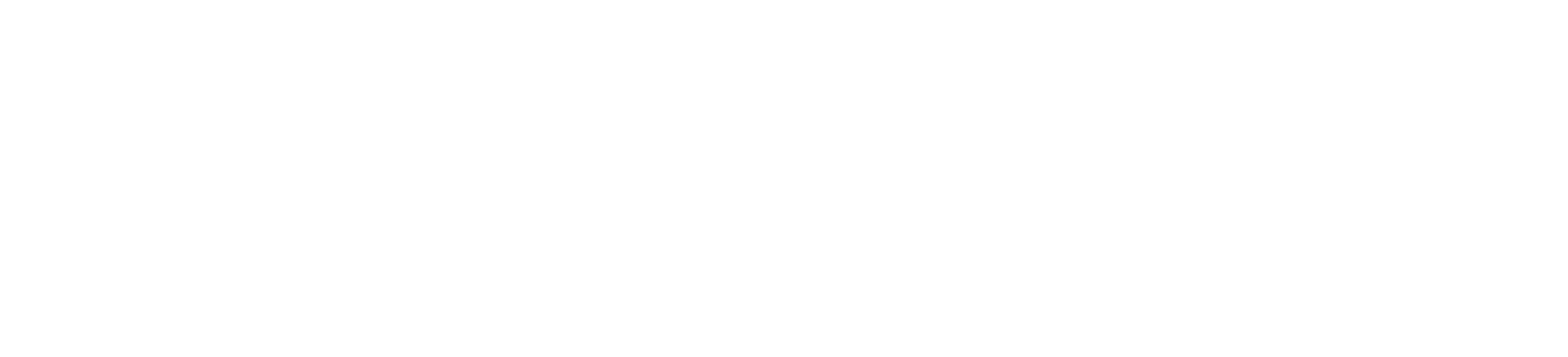
Действие необходимо подтвердить.
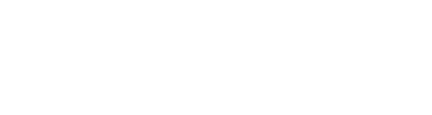
Невозможно удалить подгруппу с активными уроками.

Массовое редактирование подгрупп
Если изменению или удалению подлежат несколько подгрупп удобно использовать функцию «Массовое редактирование».
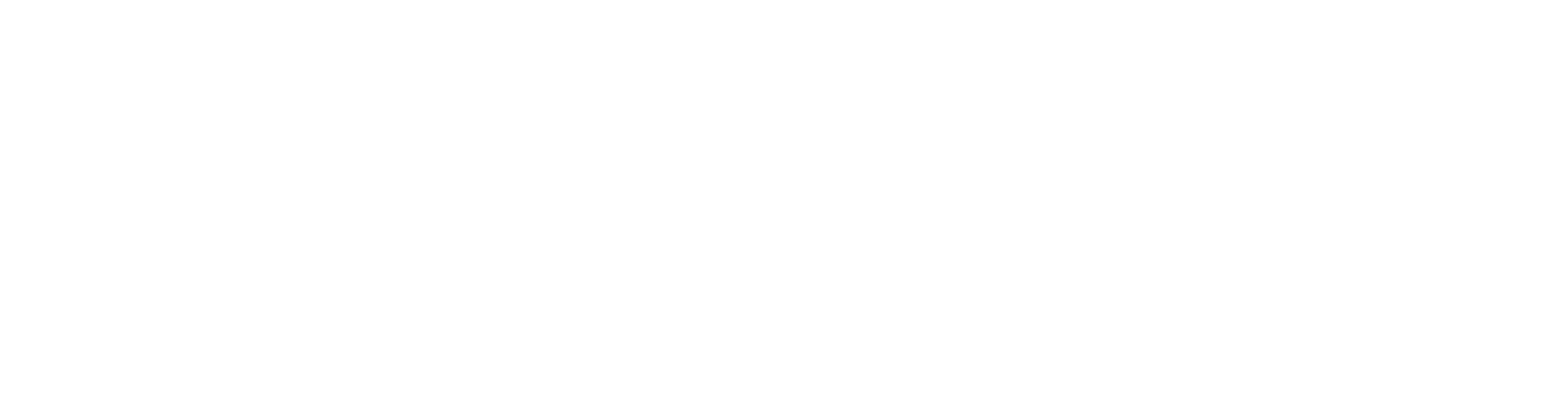
В форме массового редактирования пользователь может изменить названия для любого количества подгрупп, либо отметить произвольное количество подгрупп для удаления.
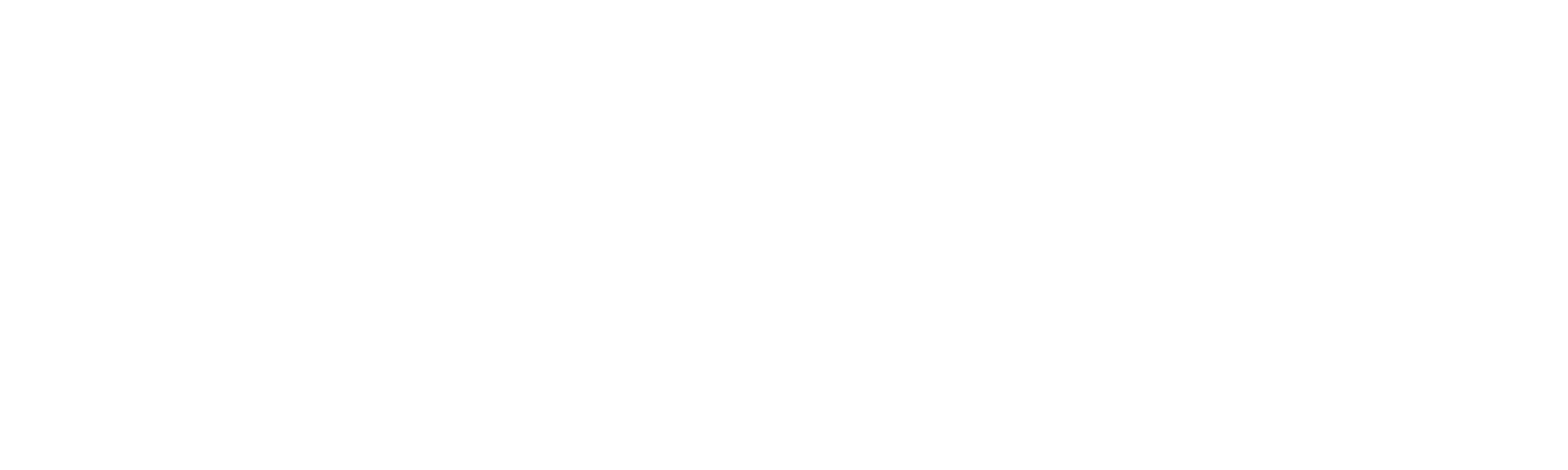
После редактирования данные необходимо сохранить.
Подгруппы для индивидуального учебного плана
Если на класс назначен «Индивидуальный учебный план», то подгруппы необходимо создавать для всех курсов, по которым происходит деление.
Например: русский базовый, русский профильный, алгебра профильный, алгебра базовый. Иначе все учащиеся будут назначены на оба курса.
Например: русский базовый, русский профильный, алгебра профильный, алгебра базовый. Иначе все учащиеся будут назначены на оба курса.
