Справочный центр
Образовательный процесс
Блокировка журнала
Для просмотра и редактирования пользователям с ролями Директор/Завуч и Администратор доступна информация о блокировках учебного журнала всей школы в полном объеме.
Для перехода в раздел «Блокировка учебного журнала» в боковом меню следует выбрать пункт Образовательный процесс>Блокировка журнала:
Для перехода в раздел «Блокировка учебного журнала» в боковом меню следует выбрать пункт Образовательный процесс>Блокировка журнала:
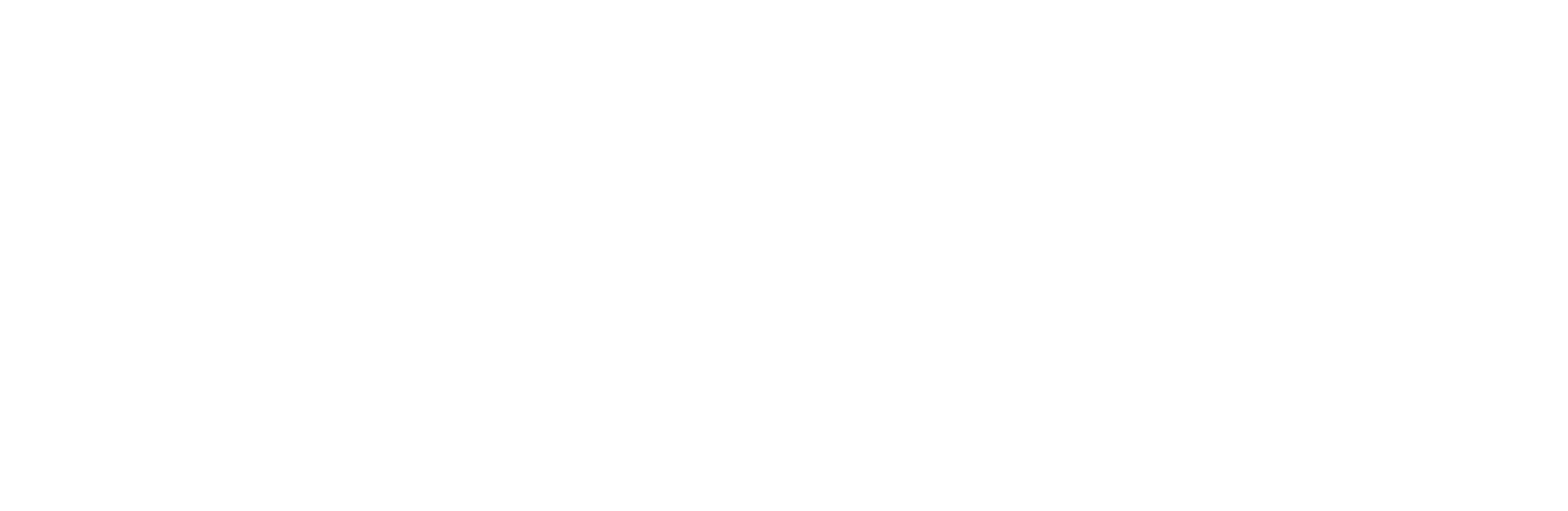
Выбор рабочей области
Для просмотра блокировок журнала необходимо выбрать учебный год и нажать кнопку «Применить».
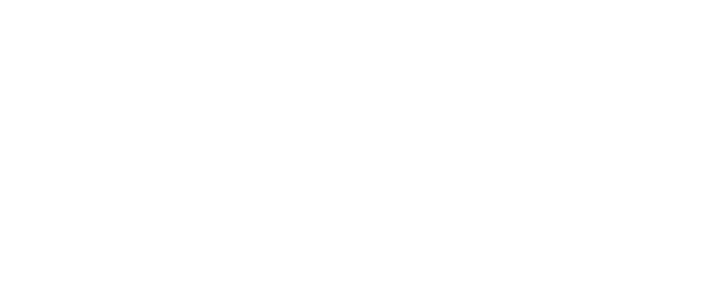
Пользователю с ролью Администратор также доступен выбор общеобразовательной организации в пределах доступной ему рабочей области.
Блокировка учебного журнала
Данный раздел используется для управления доступом к учебному журналу. «Блокировка учебного журнала» позволяет пользователю с ролью Директор/Завуч ограничить доступ к учебному журналу, для того чтобы сотрудники ОО не могли редактировать данные в журнале по истечении какого-либо периода времени.
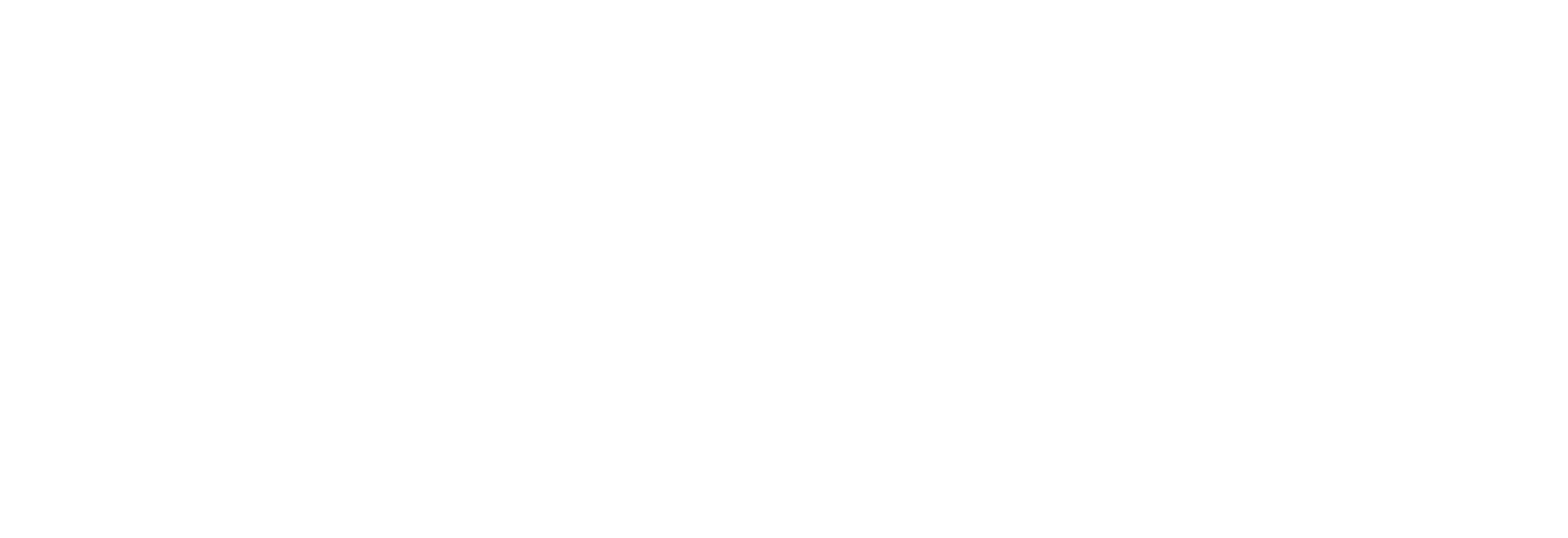
Заблокировать

Для установления блокировки необходимо нажать на кнопку «Заблокировать» напротив названия требуемого класса.
В открывшемся окне необходимо указать дату окончания блокировки и нажать на кнопку «Сохранить». Дата начала блокировки всегда 1 сентября.
В открывшемся окне необходимо указать дату окончания блокировки и нажать на кнопку «Сохранить». Дата начала блокировки всегда 1 сентября.
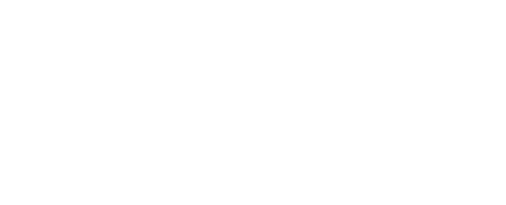
В поле «ФИО изменившего» и «Дата изменения» система пропишет данные автоматически.
Изменение даты окончания блокировки
Для редактирования даты окончания блокировки используется кнопка
даты.
даты.

напротив установленной на данный момент

В открывшемся окне необходимо указать дату окончания блокировки и нажать на кнопку «Сохранить».
Разблокировать
Для того чтобы снять блокировку необходимо нажать на кнопку «Разблокировать» напротив названия требуемого класса. Действие необходимо подтвердить.
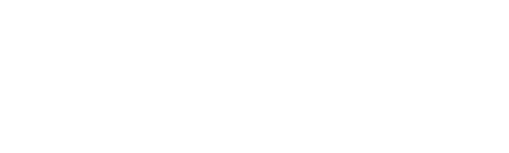
Массовая блокировка журналов
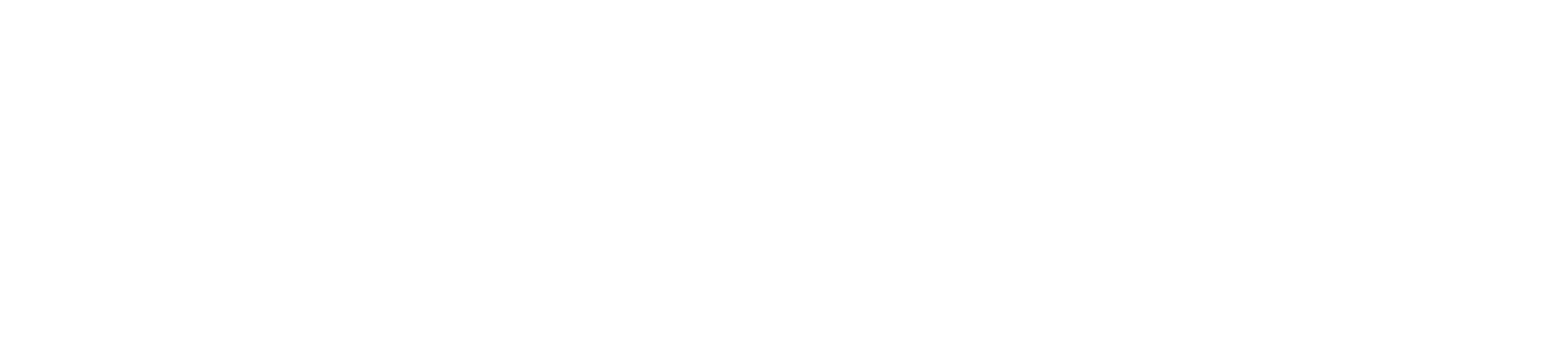
Пользователю доступен функционал массового проставления блокировки, для этого необходимо нажать на кнопку «Заблокировать все» и заполнить дату блокировки:
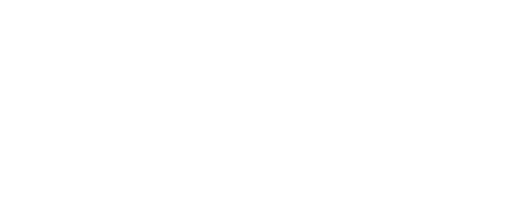
Массовая разблокировка журналов
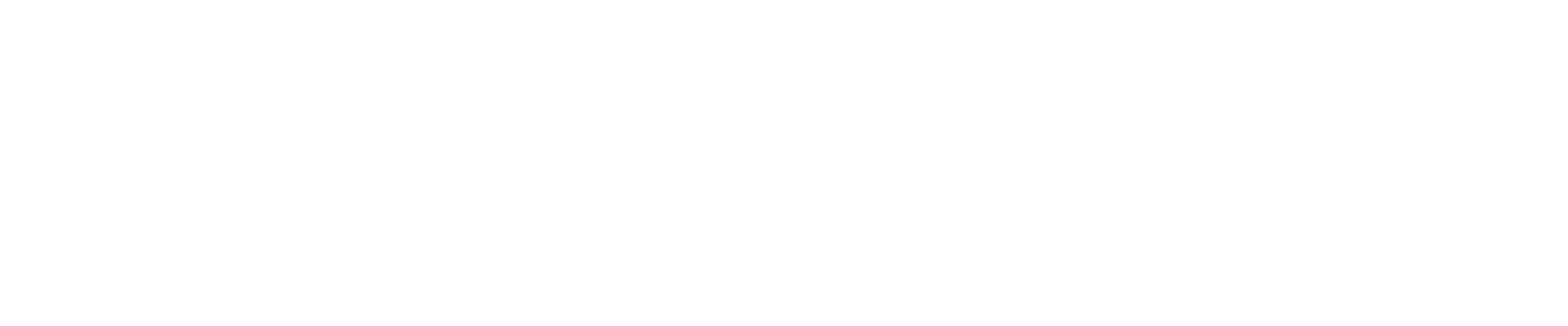
Таким же образом происходит и массовая разблокировка журналов, необходимо нажать на кнопку «Разблокировать всё» и подтвердить действие:
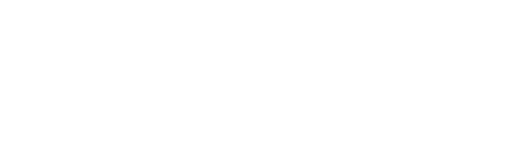
Назначение предметов
Для перехода в раздел «Назначение предметов» в боковом меню следует выбрать пункт Образовательный процесс > Назначение предметов:
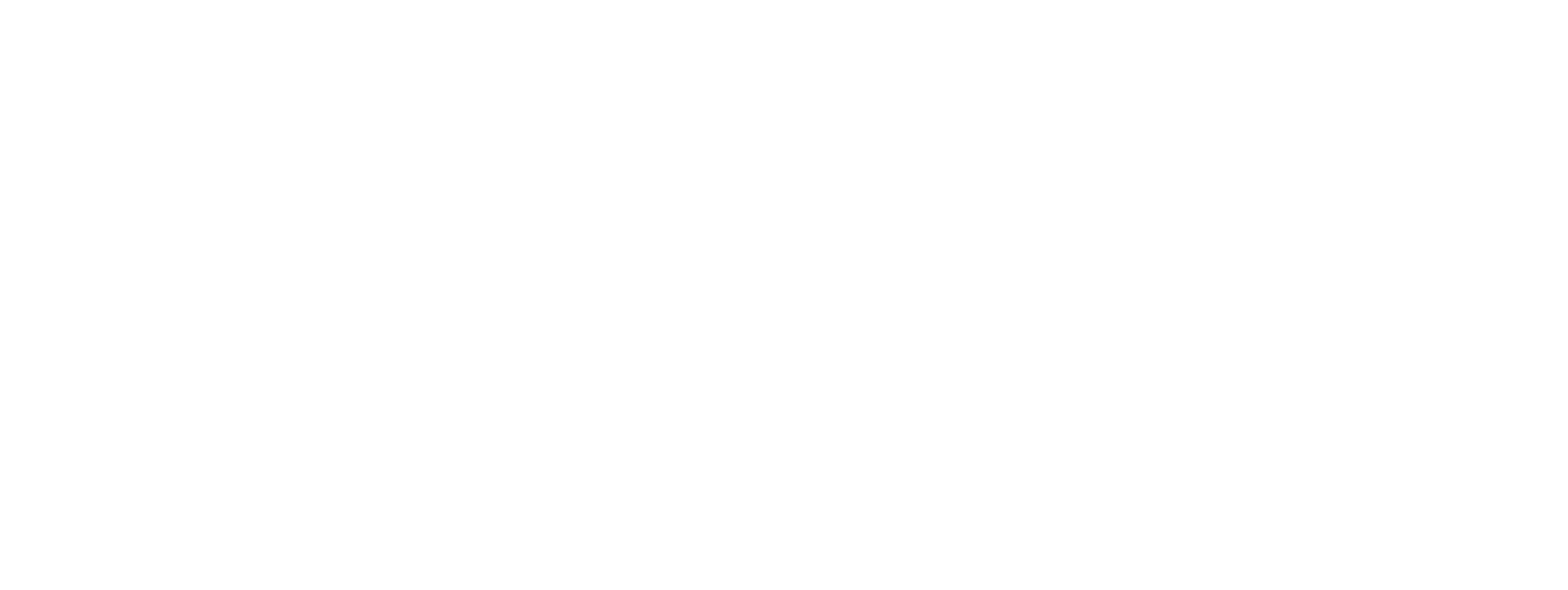
Выбор рабочей области
Для начала работы с разделом необходимо выбрать учебный год и нажать кнопку «Применить».
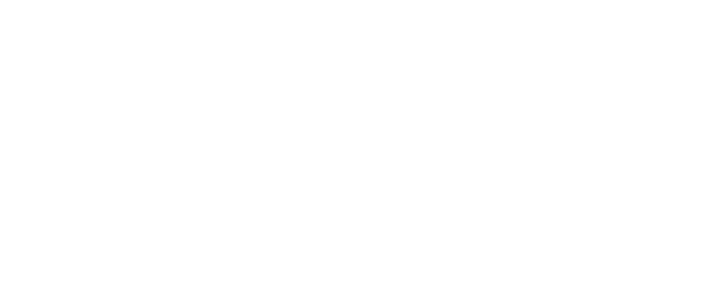
Пользователю с ролью Администратор также доступен выбор общеобразовательной организации в пределах доступной ему рабочей области.
Назначение предметов
Данный раздел используется для просмотра и распределения предметов по учителям в образовательном учреждении.
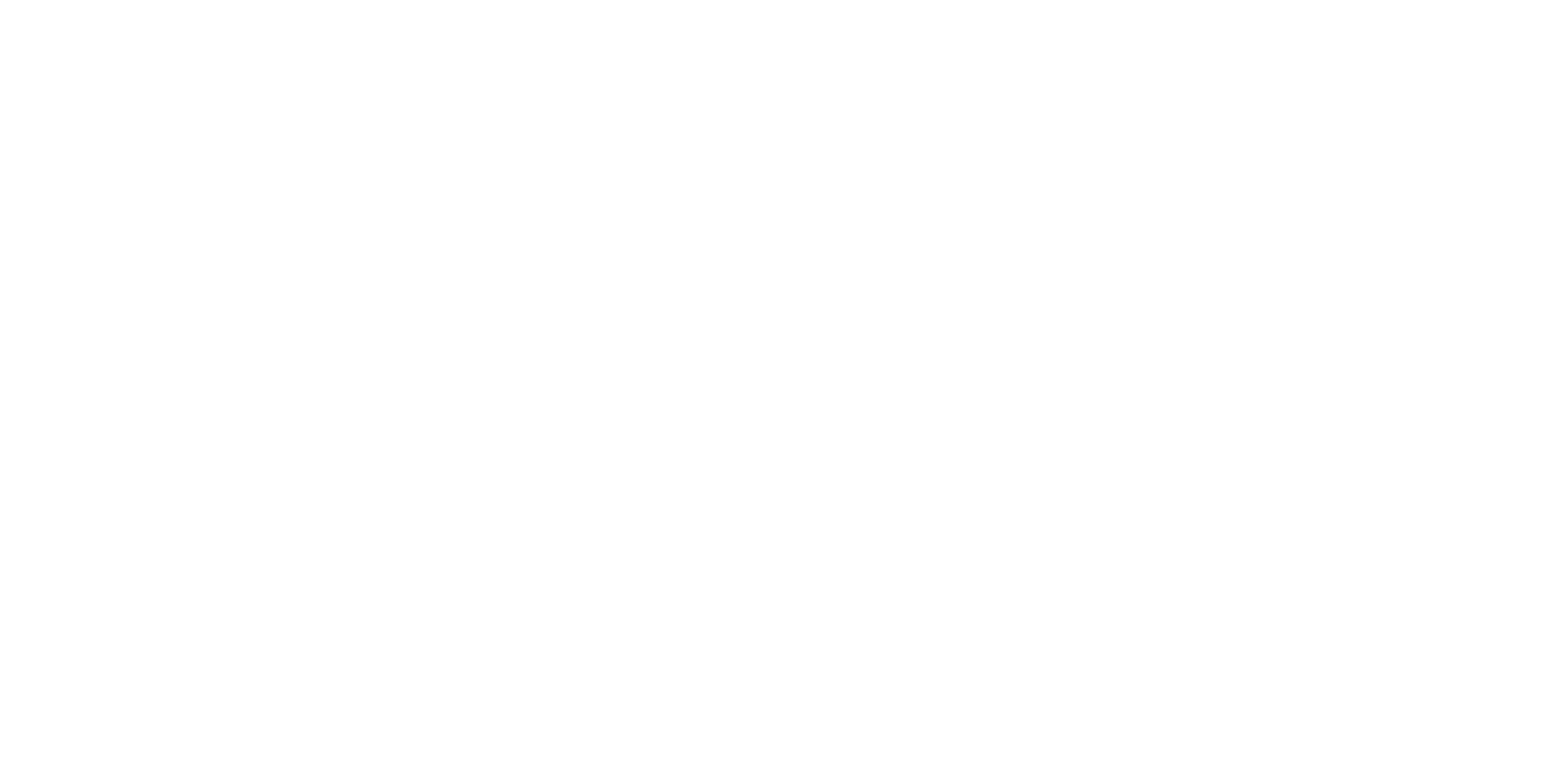
Для назначения предметов используется кнопка ........ напротив ФИО преподавателя.

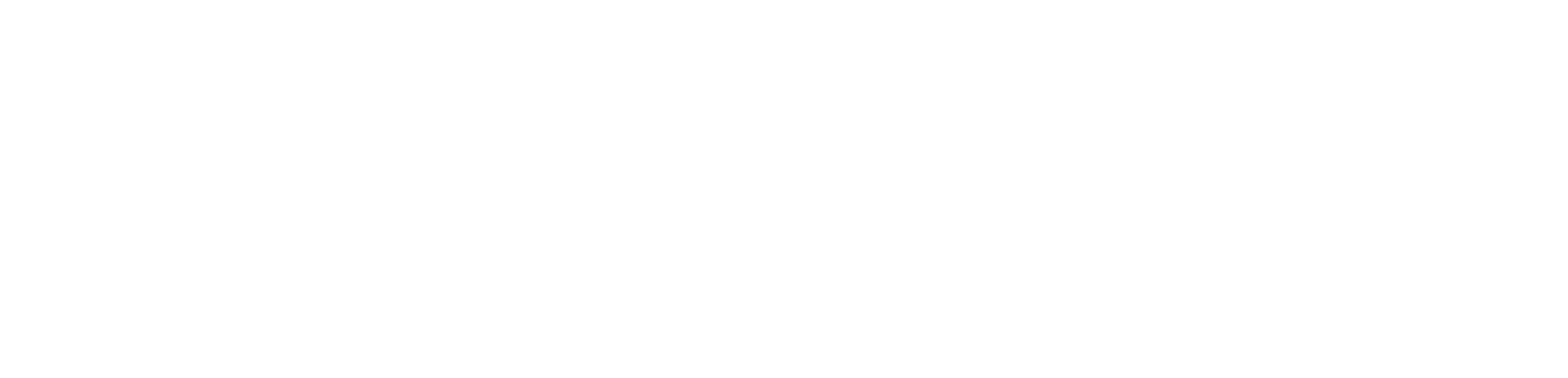
В открывшемся окне необходимо назначить основные и совмещаемые предметы и при необходимости указать признак учителя начальных классов:
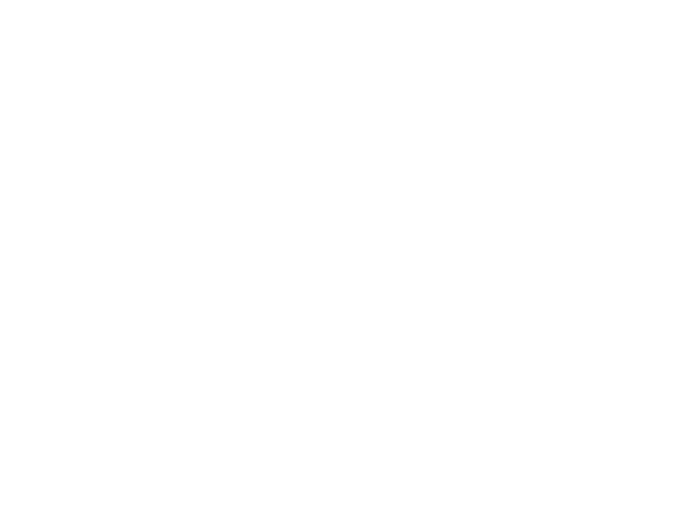
Внимание! Для назначения предметов учителям, профиль работы которых включает в себя различные наименования дисциплин вносятся все предметы, которые преподает данный педагог в текущем ОО. Например, учитель математики ведет занятия по предметам математика, алгебра, геометрия и т.д. В списке основных предметов, которые ведет данный педагог, должны быть указаны все перечисленные выше предметы.
Все назначенные предметы будут отображены в таблице, если предметов назначено несколько отображается кликабельная надпись «Показать все (количество предметов)», при нажатии открывается модальное окно со списком назначенных предметов:

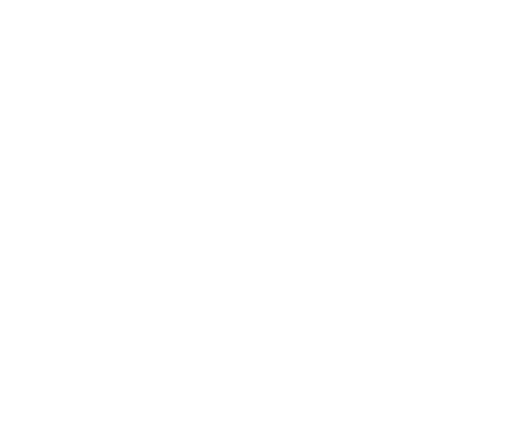
Расписание звонков
Для просмотра и редактирования пользователям с ролями Директор/Завуч и Администратор доступны расписания звонков всей школы в полном объеме.
Для перехода на страницу с расписанием звонков в боковом меню следует выбрать пункт Образовательный процесс > Расписание звонков:
Для перехода на страницу с расписанием звонков в боковом меню следует выбрать пункт Образовательный процесс > Расписание звонков:
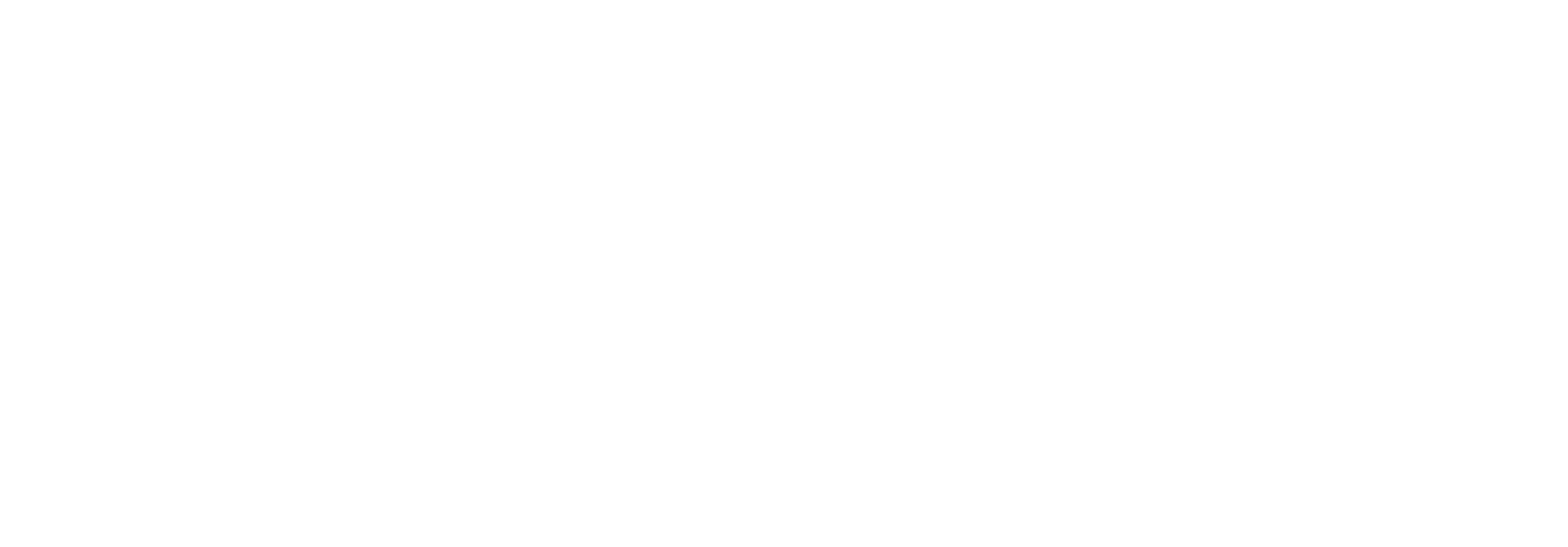
Выбор рабочей области
Для просмотра расписания звонков необходимо выбрать учебный год и нажать кнопку «Применить».
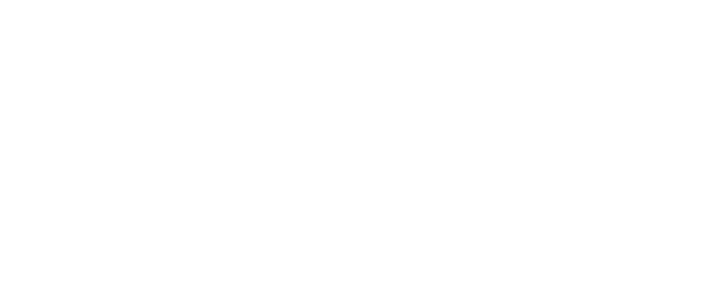
Пользователю с ролью Администратор также доступен выбор общеобразовательной организации в пределах доступной ему рабочей области.
Расписания звонков
Перед составлением учебного расписания необходимо создать расписание звонков.
Если расписания звонков уже созданы, пользователь может переключаться между ними для просмотра и редактирования.
Если расписания звонков уже созданы, пользователь может переключаться между ними для просмотра и редактирования.
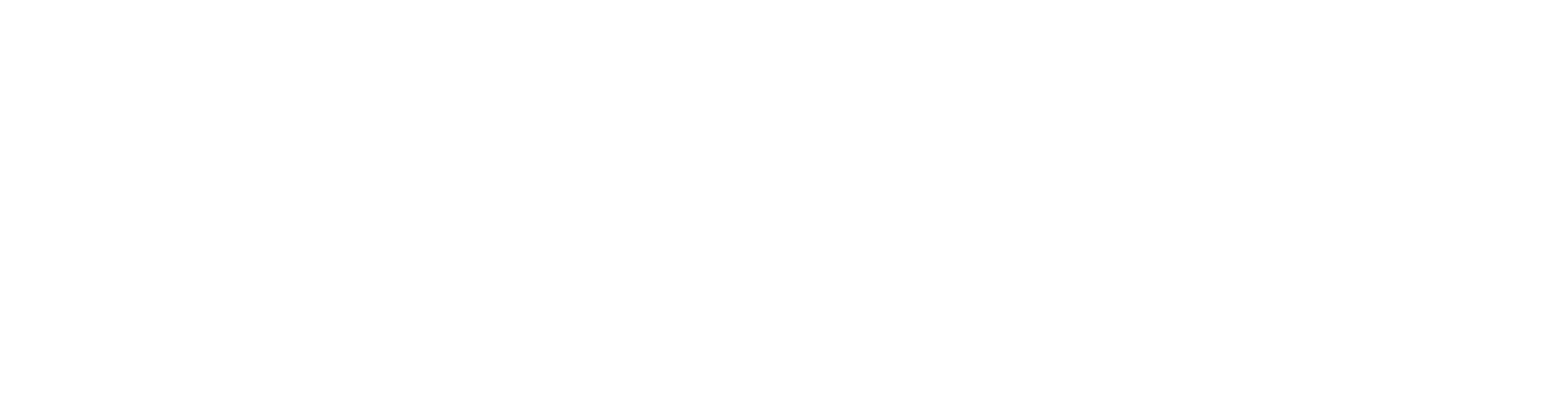
Также есть возможность использовать поиск для требуемого варианта расписания. Поиск начинается после ввода одного символа.
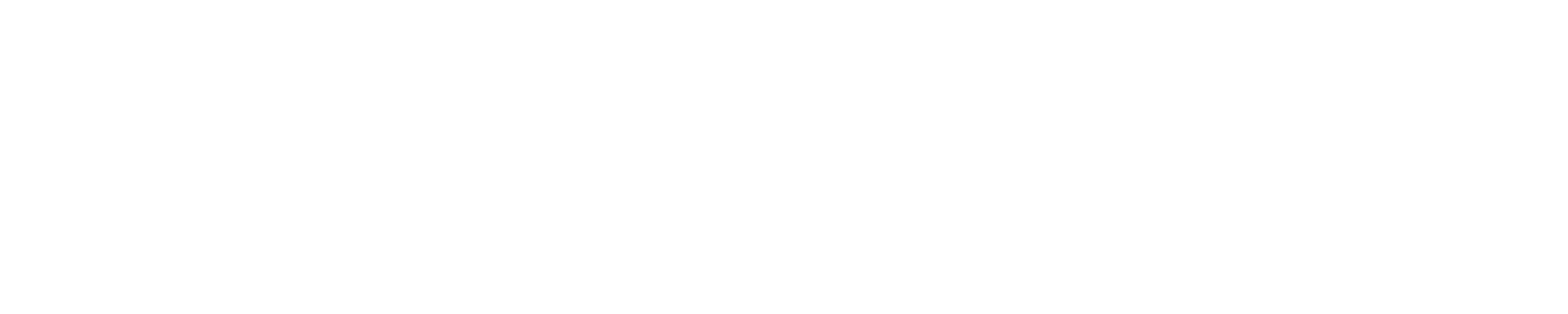
Добавление расписания звонков
Добавление нового расписания осуществляется при помощи кнопки «Добавить расписание».
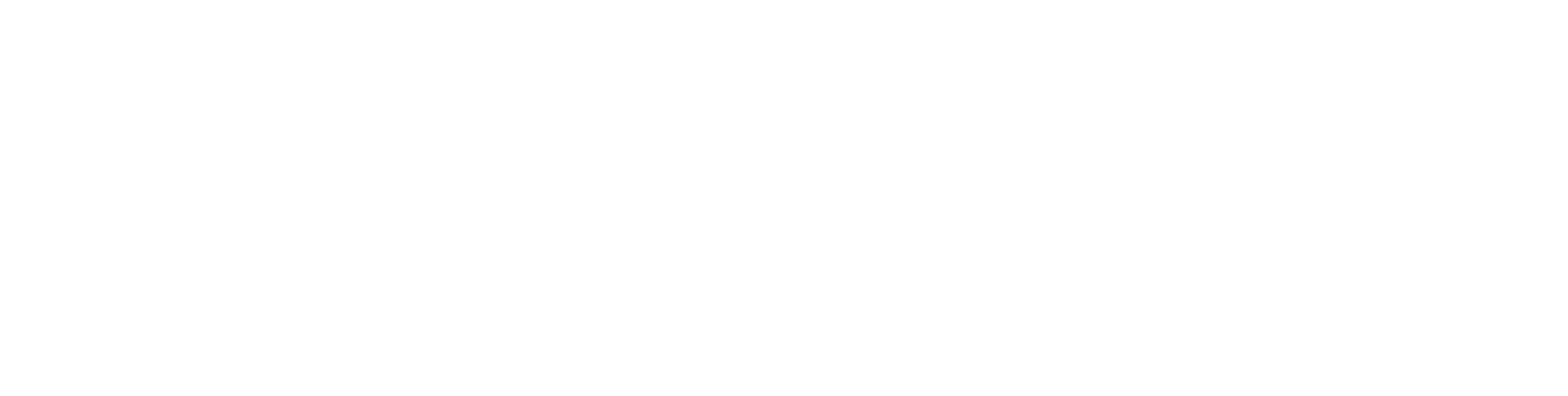
В открывшейся форме необходимо указать название нового расписания и нажать кнопку «Сохранить».
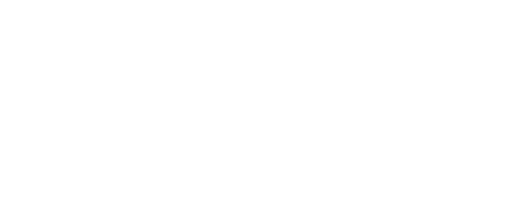
Созданное расписание будет добавлен в список.
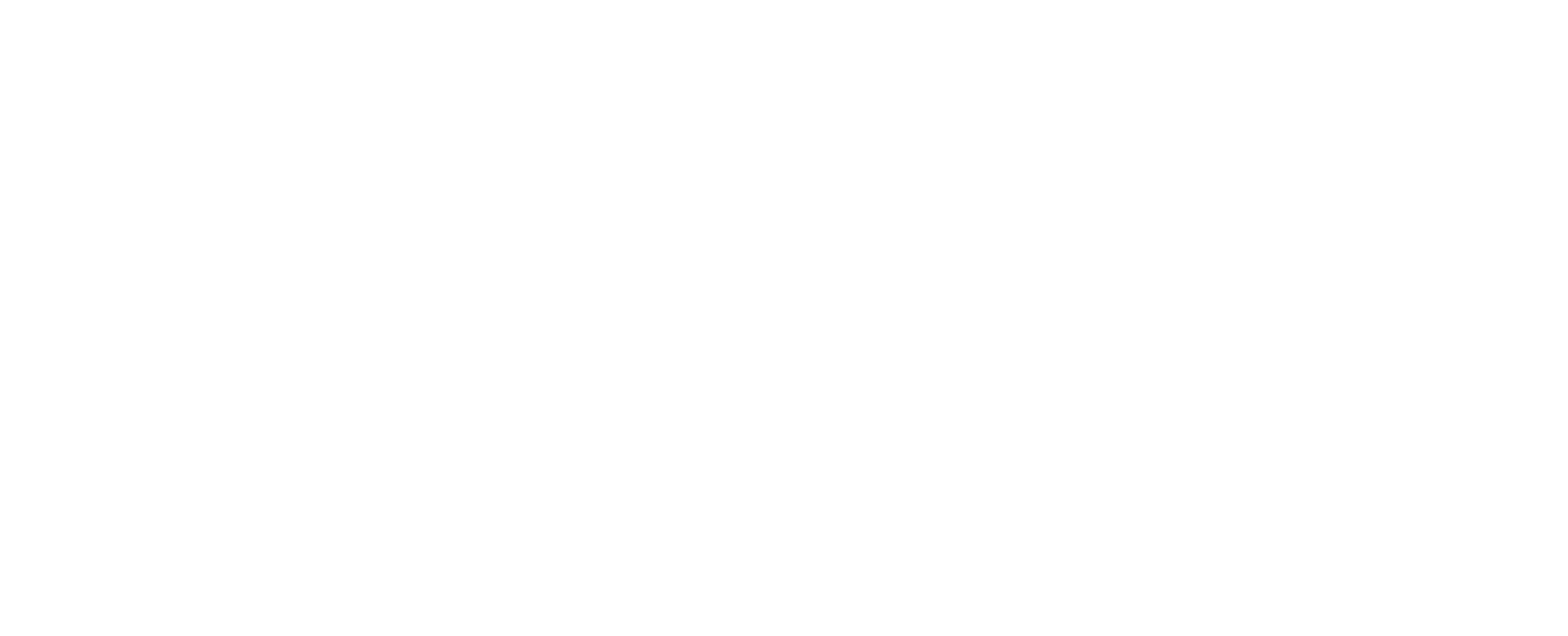
Составление расписания звонков
Для составления расписания звонков следует выбрать требуемый день недели и нажать на кнопку


В открывшейся форме необходимо добавить требуемое количество уроков при помощи кнопки «Добавить урок».
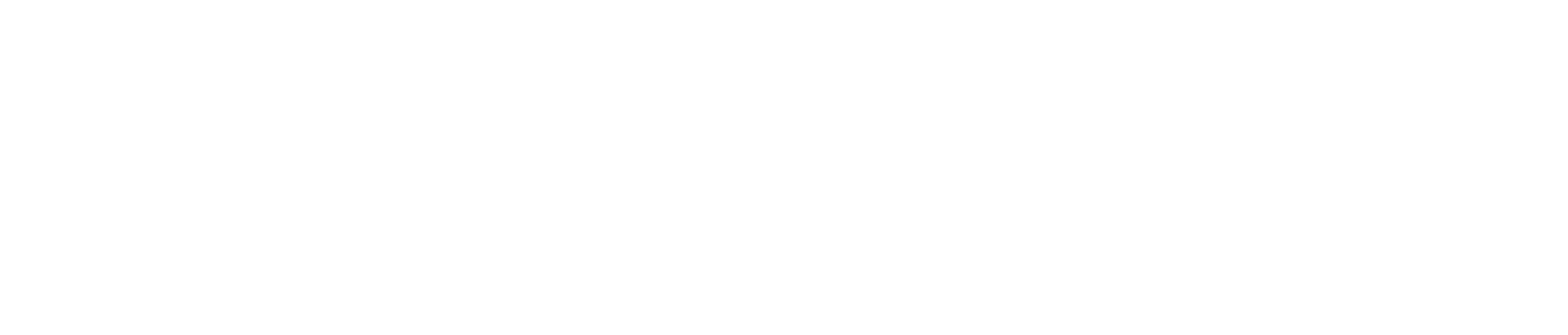
Для каждого урока следует указать время начала урока и время окончания. Если установлен чекбокс «Установить фиксированную длину урока (мин)», время окончания заполняется автоматически в зависимости от указанного значения длины урока.
Также необходимо выбрать тип перемены.
Также необходимо выбрать тип перемены.
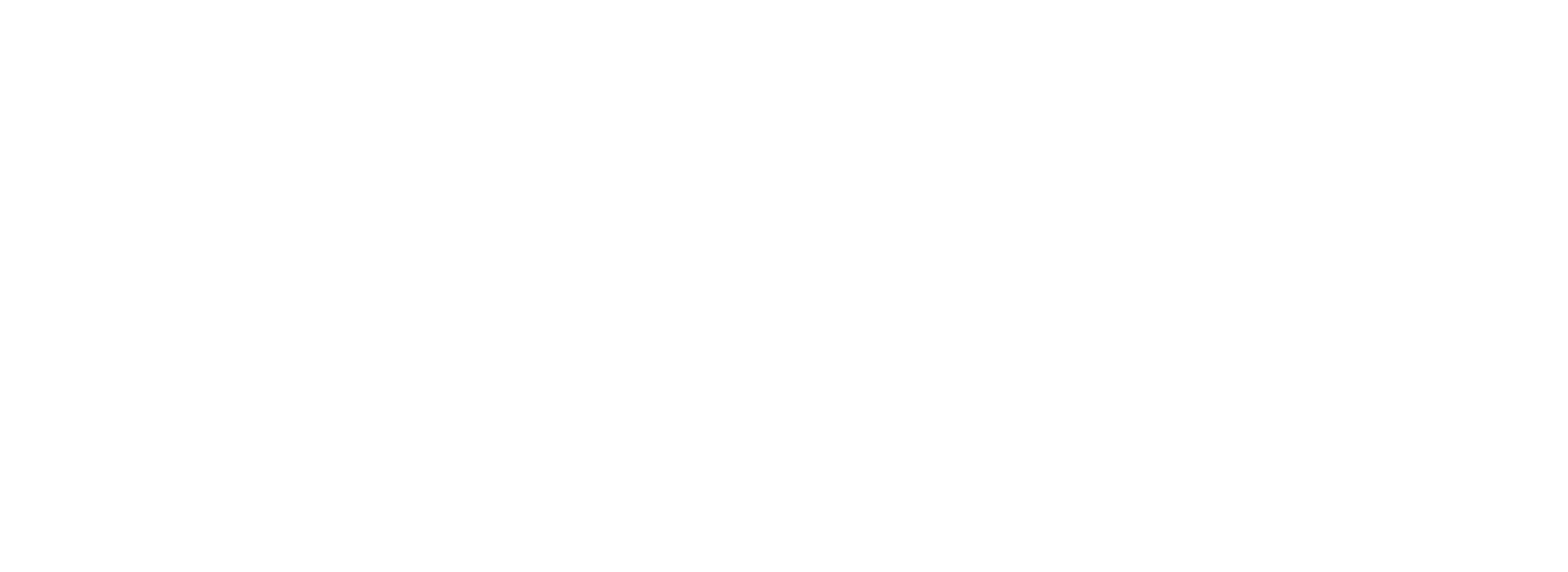
Для удаления урока используется кнопка

После внесения всей информации по расписанию звонков следует нажать кнопку «Сохранить».
Сохранить расписание можно несколькими способами:
Сохранить расписание можно несколькими способами:
- Только для выбранного дня недели — сохраняет расписание на 1 день;
- Для всех дней недели — сохраняет расписание на все дни недели.
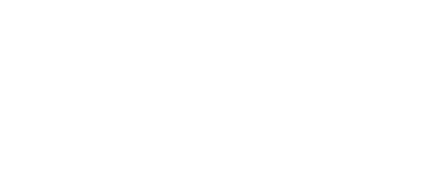
Экспорт расписания звонков
Для выгрузки заполненного расписания звонков на определенный день в файл формата .xlsx используется кнопка «Экспортировать данные».

Удаление расписания звонков
Для удаления расписания звонков используется кнопка ...... напротив его названия. Действие необходимо подтвердить.

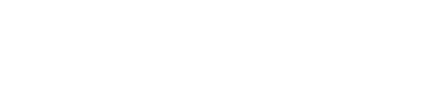
Нельзя удалить расписание звонков, если по нему составлено учебное расписание.
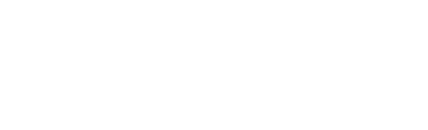
Распределение аудиторной нагрузки
Для просмотра и редактирования пользователям с ролями Директор/Завуч и Администратор доступна информация об аудиторной нагрузке учителей всей школы в полном объеме.
Для перехода в раздел «Распределение аудиторной нагрузки» в боковом меню следует выбрать пункт Образовательный процесс> Распределение аудиторной нагрузки:
Для перехода в раздел «Распределение аудиторной нагрузки» в боковом меню следует выбрать пункт Образовательный процесс> Распределение аудиторной нагрузки:
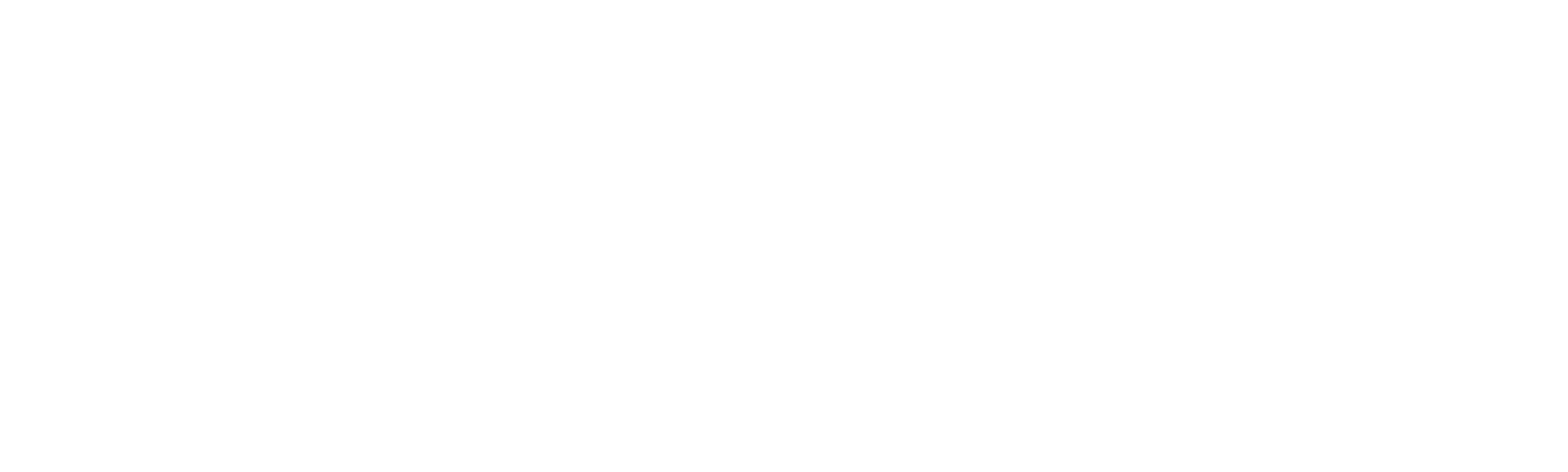
Выбор рабочей области
Для просмотра аудиторной нагрузки необходимо выбрать учебный год и нажать кнопку «Применить».
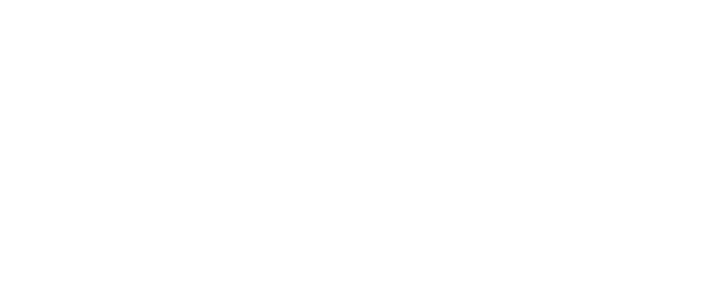
Пользователю с ролью Администратор также доступен выбор общеобразовательной организации в пределах доступной ему рабочей области.
Распределение аудиторной нагрузки
В данном разделе пользователь может контролировать и управлять процессом распределения аудиторной нагрузки в образовательном учреждении.
Здесь распределяются часы преподавателям в соответствии с выбранными предметами в разделе «Назначение предметов»
Здесь распределяются часы преподавателям в соответствии с выбранными предметами в разделе «Назначение предметов»
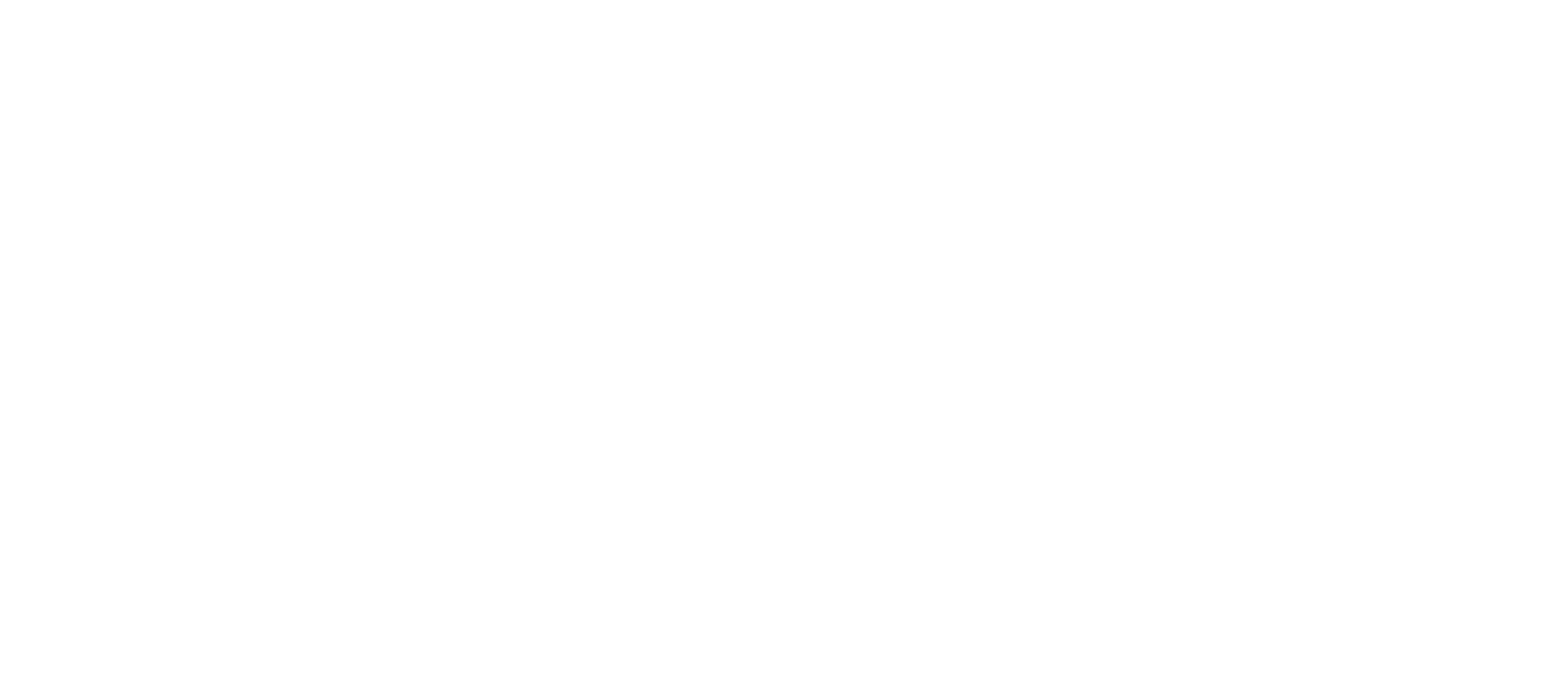
Просмотр данных доступен в разрезе:
- по предметам;
- по учителям.
Распределение аудиторной нагрузки по предметам
Вкладка «По предметам» предназначена для распределения аудиторной нагрузки по предметам. Необходимо выбрать параллель и указать учебный план, если в классе несколько учебных планов. Далее требуется выбрать предмет из списка компонентов учебного плана.
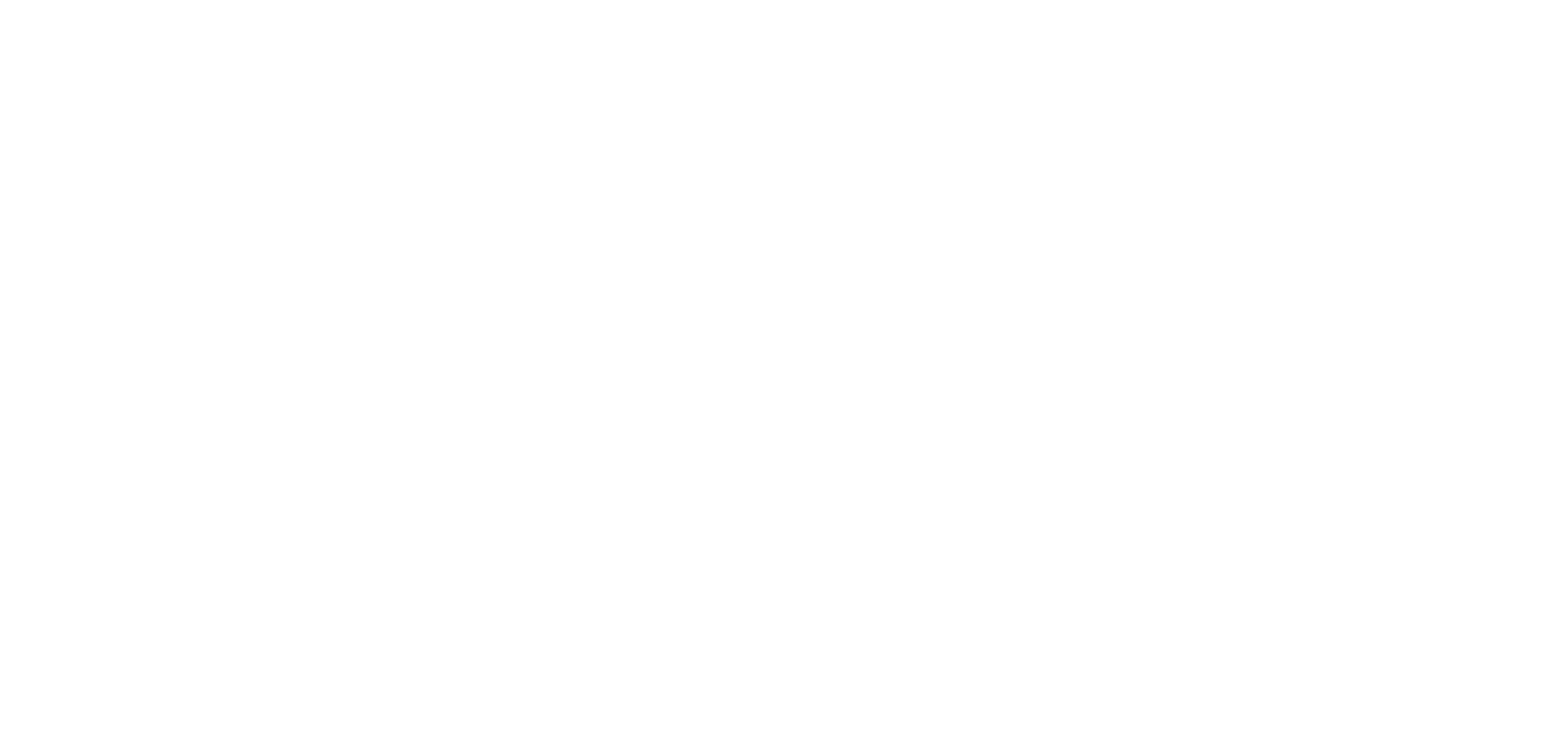
Для назначения учителя необходимо в списке напротив требуемого предмета проставить отметку под ФИО преподавателя. Откроется форма «Назначение аудиторной нагрузки», где следует указать реквизиты приказа и дату назначения нагрузки:
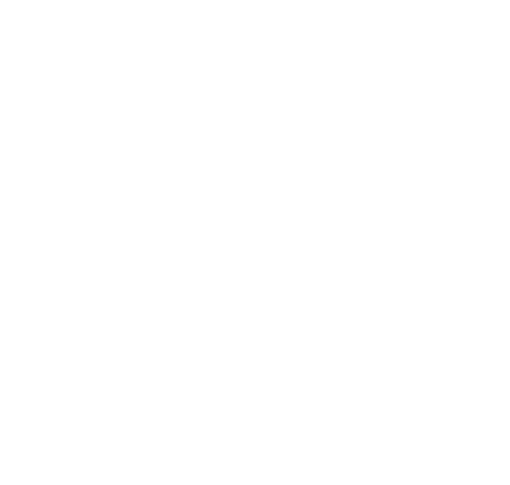
При пересечении дат назначения на предмет у нескольких учителей выводится уведомление:
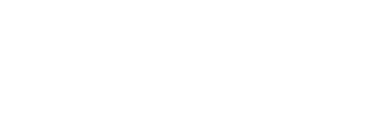
Если нагрузка назначается учителю с 1 сентября, следует отметить чекбокс «Назначать нагрузку учителям с 1 сентября текущего учебного года», в этом случае при назначении нагрузки учителям дата начала по умолчанию будет установлена с 1 сентября (форма «Назначение аудиторной нагрузки» при этом не открывается). Данная функция может быть использована после перевода классов для учителей, которые уже работают в ОО.
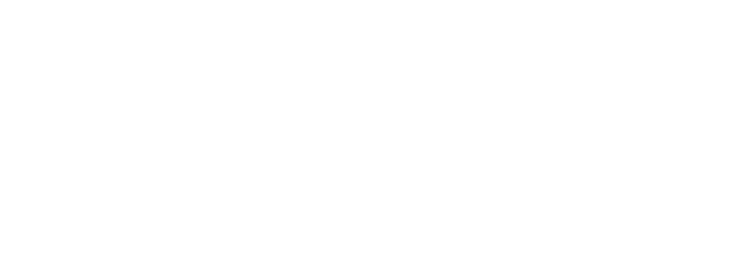
Для снятия аудиторной нагрузки необходимо повторно нажать на отметку в списке:
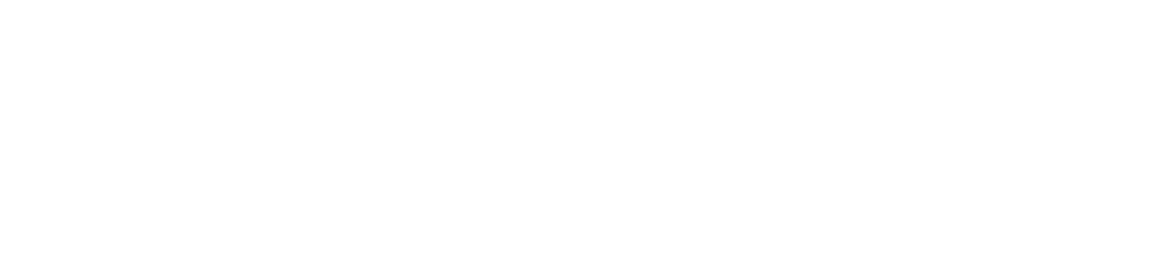
Откроется форма «Снятие аудиторной нагрузки», где следует указать реквизиты приказа и дату снятия нагрузки:
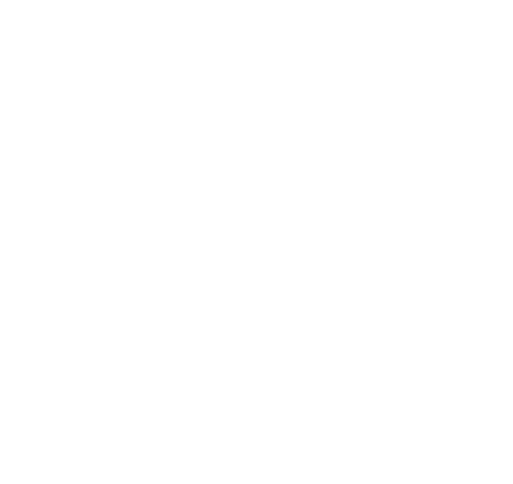
В строке «Общая нагрузка учителя» отображается количество часов полной нагрузки учителя.
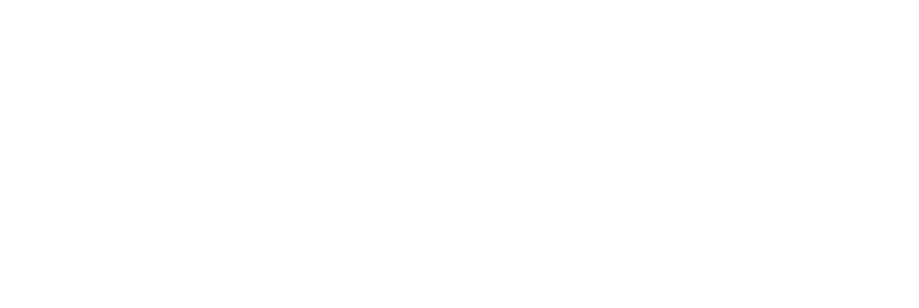
При наведении на иконку возле ФИО учителя пользователь может перейти к просмотру нагрузки по данному учителю.
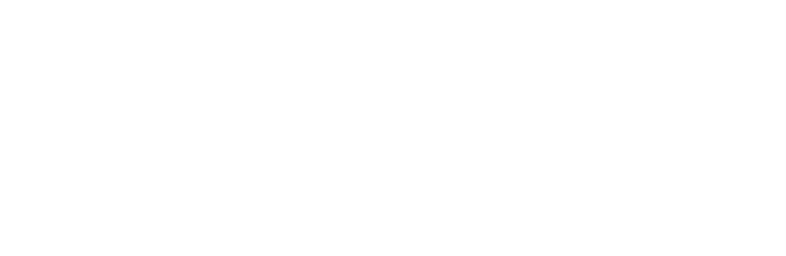
Распределение аудиторной нагрузки по учителям
Вкладка «По учителям» предназначена для отслеживания нагрузки по учителю (какие предметы, в каких классах, общая нагрузка по учителю), редактирования временных рамок нагрузки, а также для снятия ошибочно назначенной нагрузки.
Необходимо выбрать учителя в списке.
Необходимо выбрать учителя в списке.
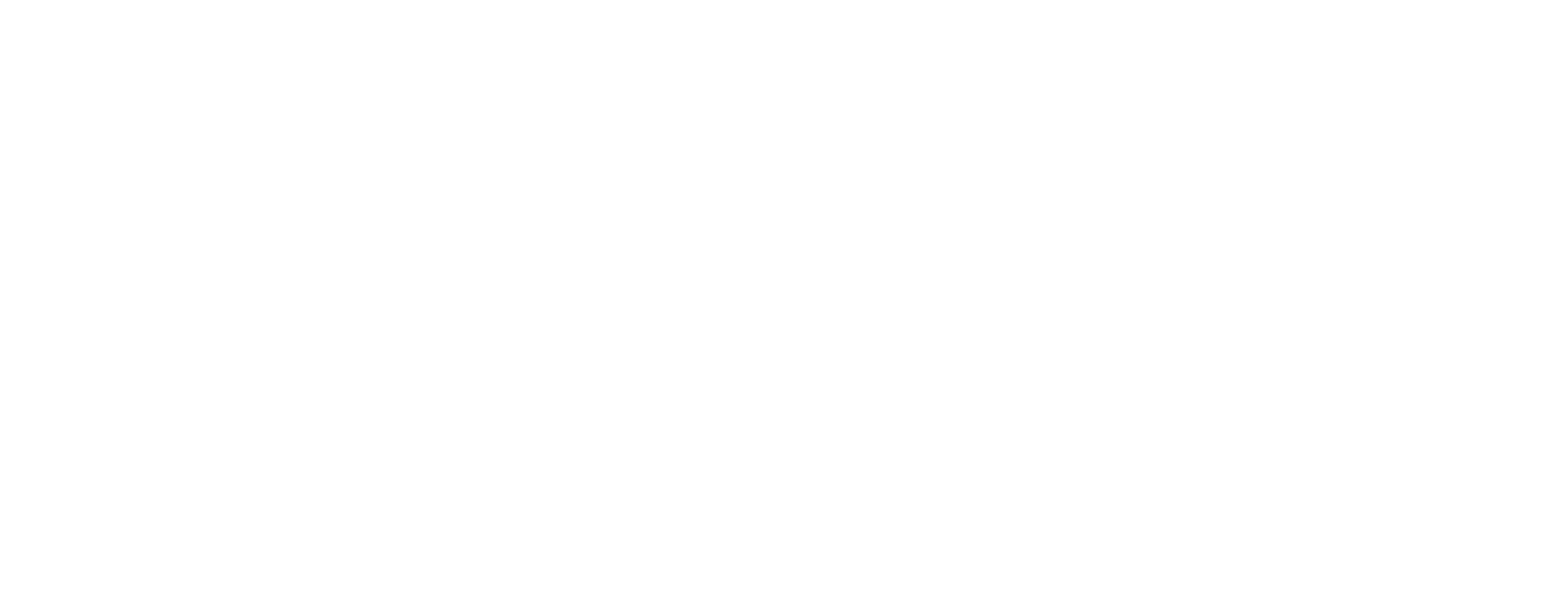
Для изменения нагрузки используется кнопка ....... напротив требуемой записи.

В открывшейся форме «Изменение аудиторной нагрузки» можно внести изменения в реквизиты приказов или диапазон дат нагрузки.
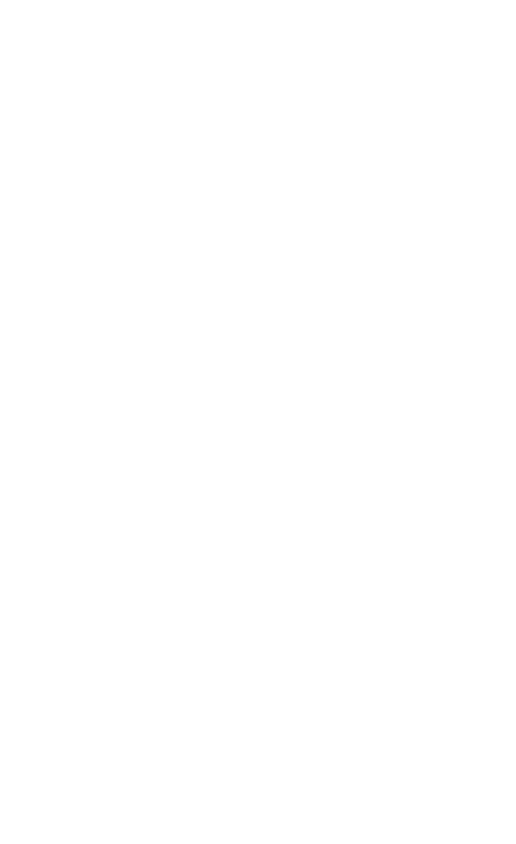
Чтобы снять с учителя ошибочно назначенную нагрузку следует нажать кнопку
Действие необходимо подтвердить:
Действие необходимо подтвердить:

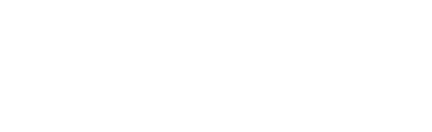
Тематическое планирование
В данном разделе пользователь имеет возможность заполнить тематическое планирование, учебные материалы, а также при необходимости прикрепить файлы с рабочими программами для выбранного предмета.
Если тематическое планирование будет заполнено в начале учебного года, учебный журнал потом можно будет вести автозаполнением тем уроков.
Если тематическое планирование будет заполнено в начале учебного года, учебный журнал потом можно будет вести автозаполнением тем уроков.
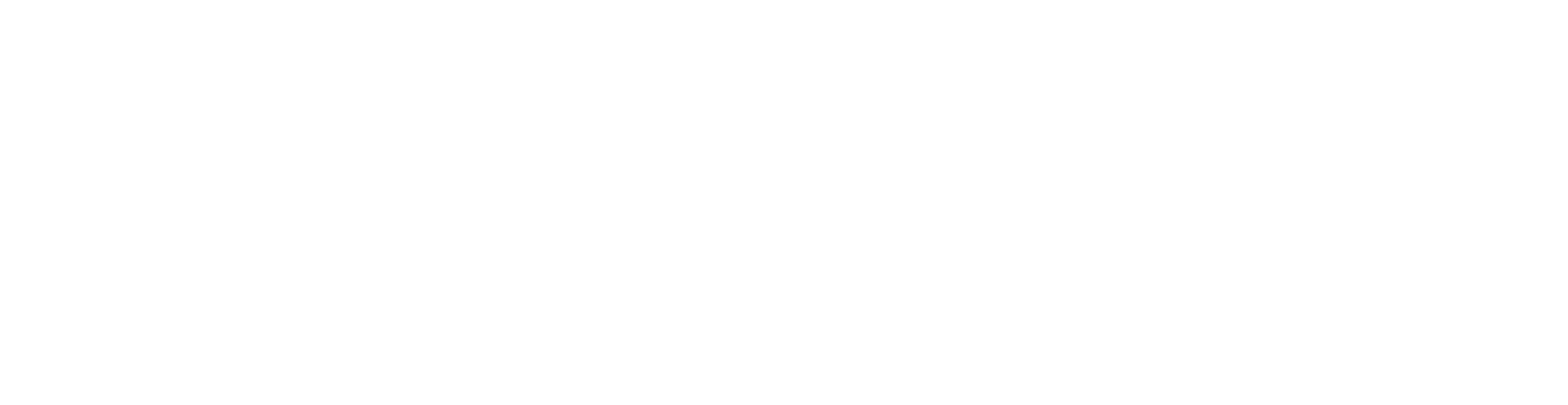
Выбор рабочей области
Необходимо выбрать учебный год и класс, для которого требуется заполнить или отредактировать план учебной программы, и нажать кнопку «Применить».
Пользователю с ролью Учитель для выбора доступны только классы, в которых он ведет уроки.
Пользователю с ролью Классный руководитель для выбора доступен только свой класс.
Пользователю с ролью Учитель для выбора доступны только классы, в которых он ведет уроки.
Пользователю с ролью Классный руководитель для выбора доступен только свой класс.
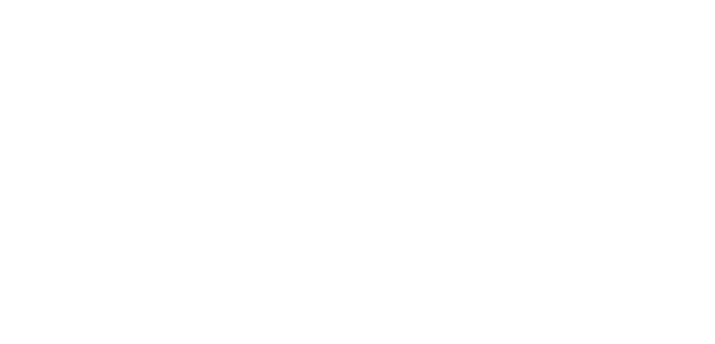
Пользователю с ролью Администратор также доступен выбор общеобразовательной организации в пределах доступной ему рабочей области.
Тематическое планирование
Данный раздел учителя заполняют самостоятельно, но для просмотра и редактирования пользователям с ролями Директор/Завуч и Администратор доступно тематическое планирование по всем предметам и классам всей школы в полном объеме.
Если в классе несколько учебных планов, необходимо указать требуемый, а также выбрать предмет для составления тематического планирования.
Если в классе несколько учебных планов, необходимо указать требуемый, а также выбрать предмет для составления тематического планирования.

Содержание
Сначала необходимо добавить перечень глав/разделов курса. Сделать это можно вручную при помощи кнопки «Добавить главу», либо импортировать данные.

Добавить главу
При нажатии кнопки «Добавить главу» открывается форма для заполнения.
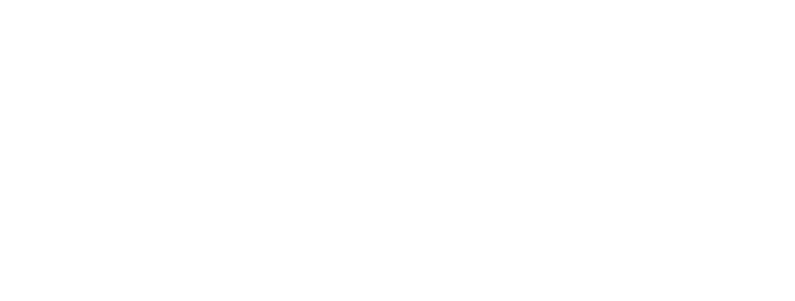
Добавленная глава отразится в списке:

По каждой главе следует расписать занятия (тема занятия, домашнее задание, тип занятия, количество часов).
Действия
В иконке управления для каждой главы есть меню с базовыми действиями.

Редактировать
При нажатии открывается форма для редактирования главы.
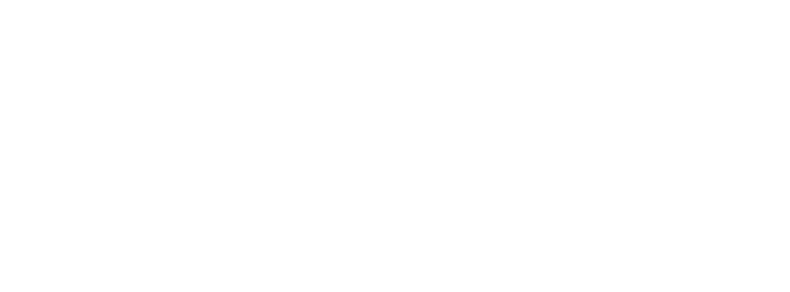
Добавить тему
При нажатии открывается форма для добавления темы:
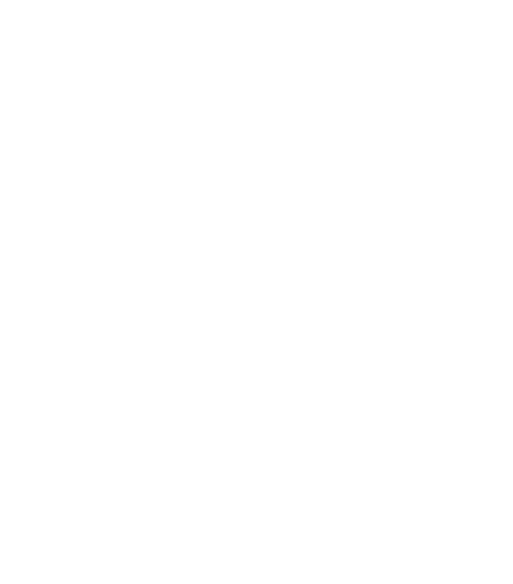
Необходимо заполнить все поля в форме. Отображается подсказка об оставшемся количестве часов.
Добавленная тема будет отображена под названием соответствующей главы.
Добавленная тема будет отображена под названием соответствующей главы.
Для просмотра тем следует нажать на кнопку .. ...

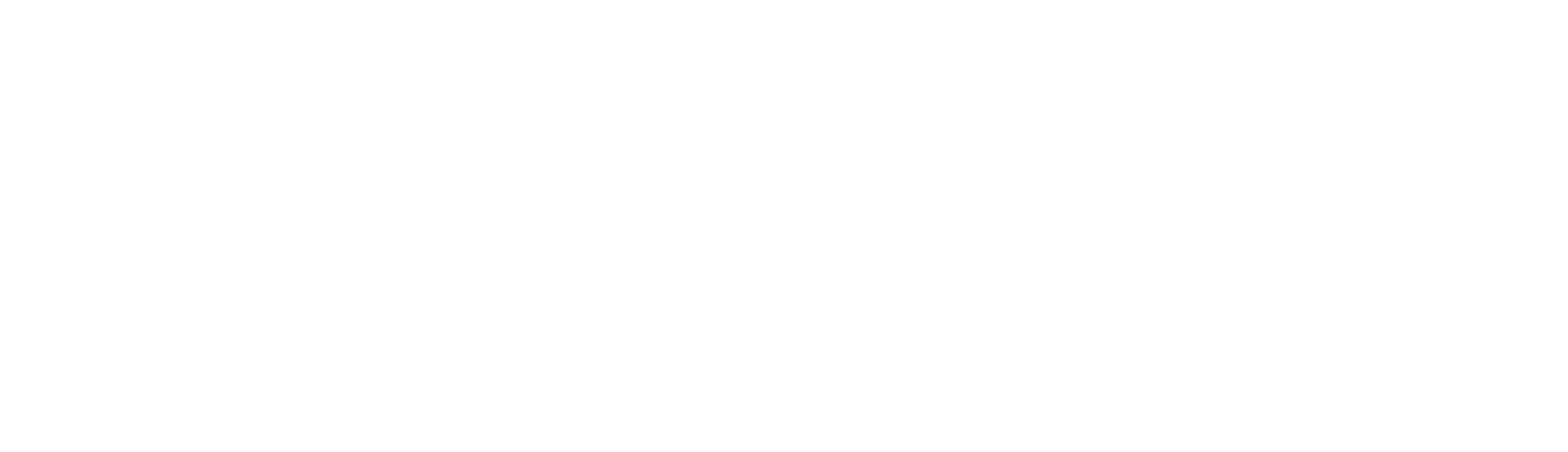
Добавленные темы можно редактировать или удалить, для этого используется соответствующая кнопка напротив записи.
При удалении темы потребуется подтвердить действие:
При удалении темы потребуется подтвердить действие:
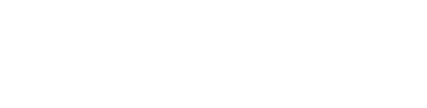
Удалить
При удалении главы также потребуется подтвердить действие:
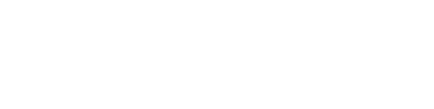
Экспорт тематического планирования
Для выгрузки заполненного тематического планирования в файл формата .xlsx используется кнопка «Экспортировать данные».

Учебники
После заполнения тематического планирования необходимо назначить учебники.

Необходимо выбрать учебник из справочника и нажать кнопку «Добавить». Поиск по справочнику начинается после ввода трех символов.
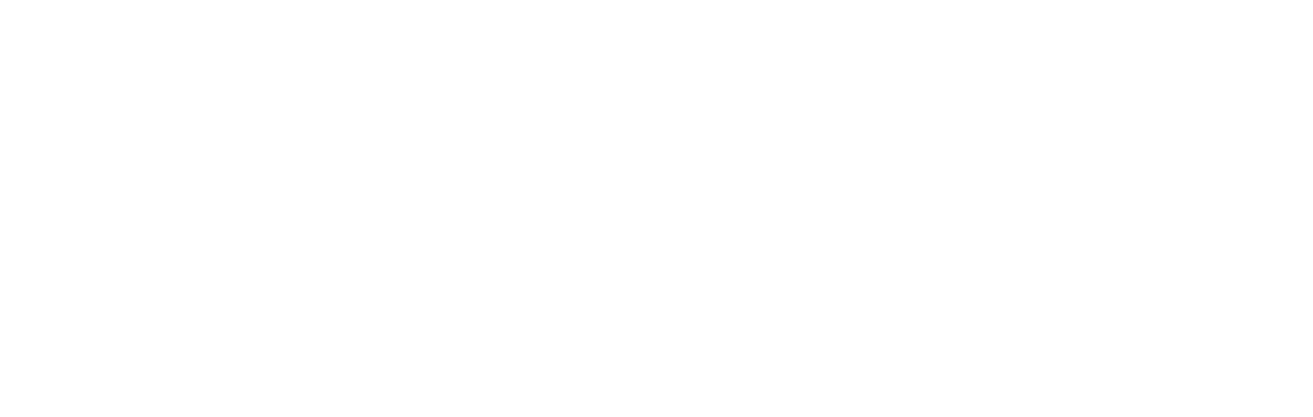
Добавленные учебники можно удалить, для этого используется кнопка ... ... напротив записи.

При удалении учебника потребуется подтвердить действие:
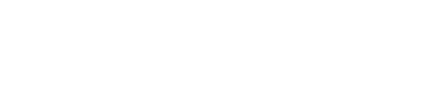
Если какие-либо учебники в списках отсутствуют, ответственный оператор ОО составляет список, используя шаблон импорта, и направляет в техническую поддержку для внесения их систему.
Учебные программы и материалы
После заполнения тематического планирования необходимо назначить учебные программы и дополнительные материалы.
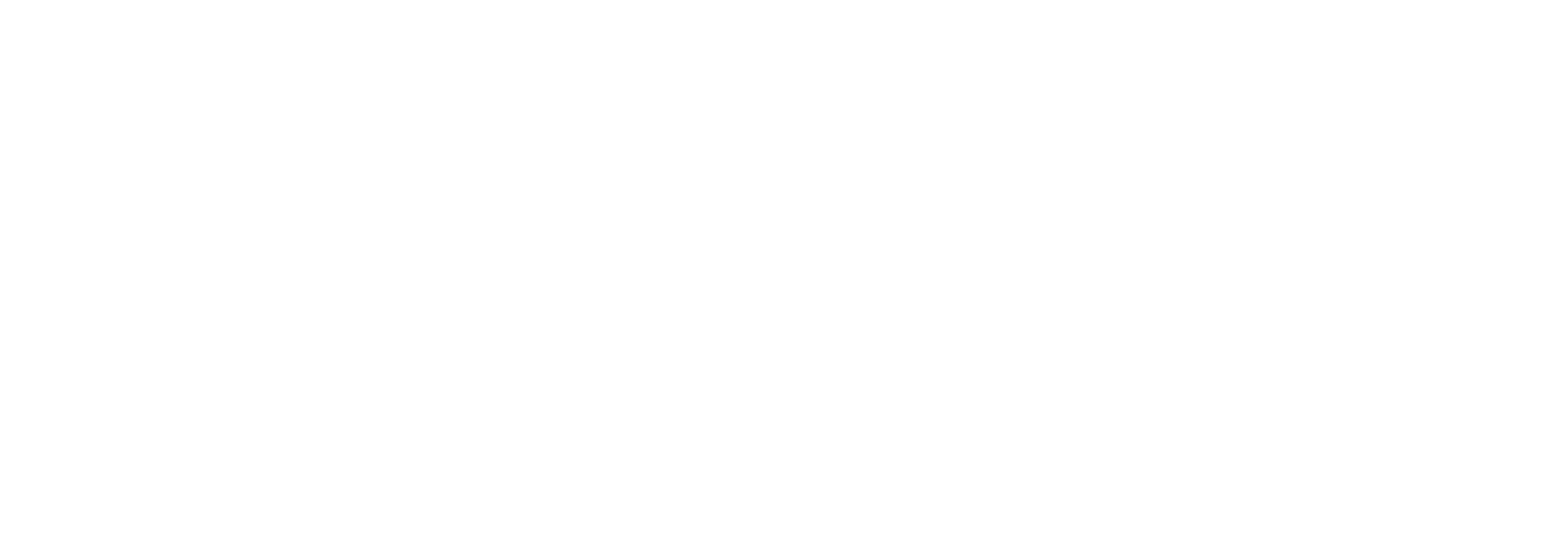
Необходимо выбрать программу или дополнительный материал из справочника и нажать кнопку «Добавить». Поиск по справочнику начинается после ввода двух символов.
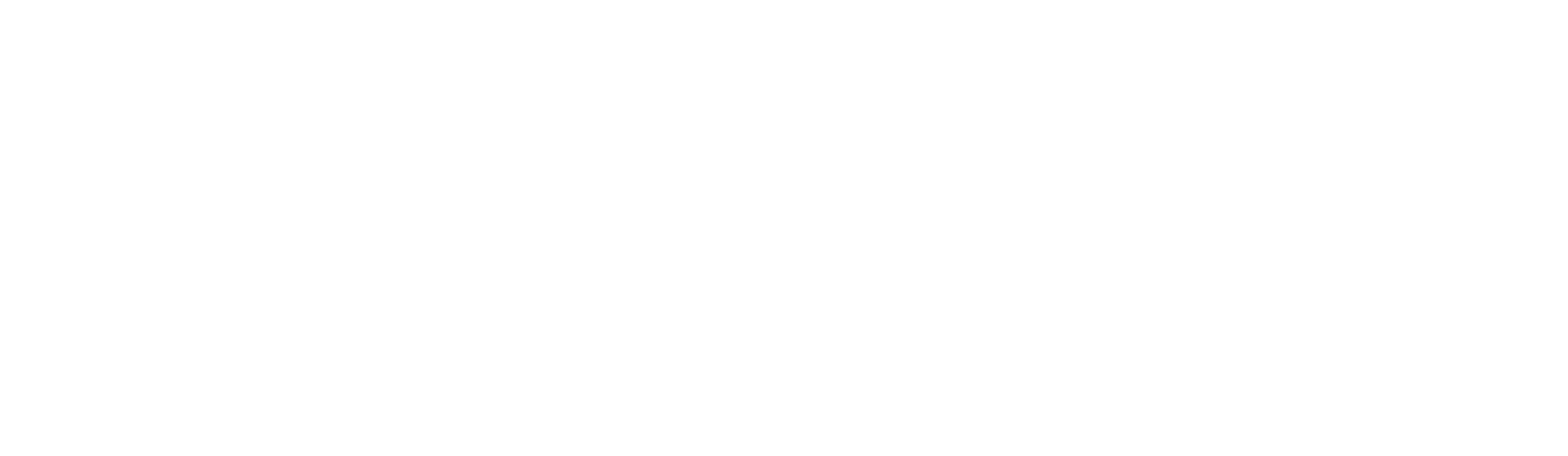
Добавленные программы и материалы можно удалить, для этого используется соответствующая кнопка напротив записи.
При удалении потребуется подтвердить действие:
При удалении потребуется подтвердить действие:
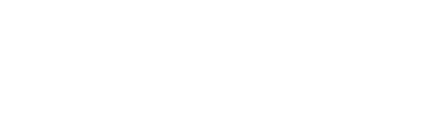
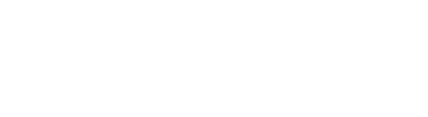
Внимание! Если какие-либо учебные материалы в списках отсутствуют, ответственный оператор ОО составляет список, используя шаблон импорта, и направляет в техническую поддержку для внесения их систему.
Рабочая программа
Блок используется для загрузки рабочей программы по предмету. Для загрузки используется кнопка «Загрузить файл».

Для удаления загруженного файла используется соответствующая кнопка напротив программы.
Отчет по рабочим программам

При нажатии данной кнопки происходит выгрузка отчета «Рабочие программы» формата .xlsx на рабочий компьютер пользователя.
В данном отчете фиксируется факт прикрепления рабочей программы к предмету. Отчет формируется для всех предметов выбранного класса.
В данном отчете фиксируется факт прикрепления рабочей программы к предмету. Отчет формируется для всех предметов выбранного класса.
Импорт
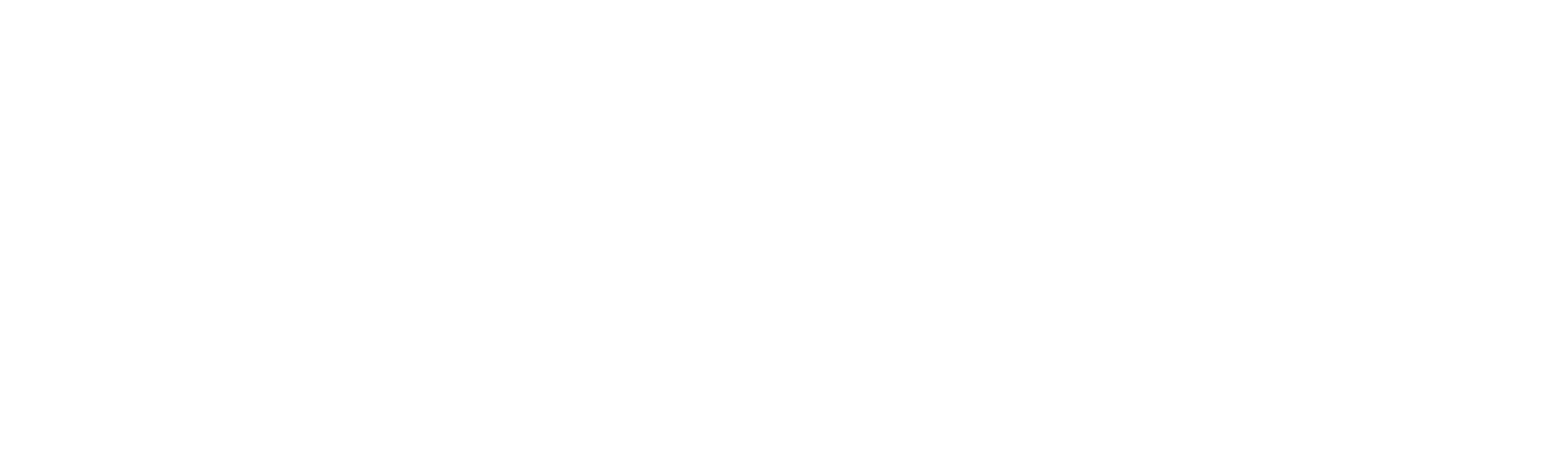
Добавление тематического планирования можно также осуществить с помощью шаблона импорта. Для этого необходимо:
- Скачать шаблон для заполнения;
- Заполнить шаблон;
- Загрузить заполненный шаблон в Систему.
В правом верхнем углу раздела располагается кнопка «Импортировать данные», которая позволяет быстро загрузить файл с календарно-тематическим планированием в Систему.

При успешной загрузке появится соответствующее сообщение.

Также, если какие-либо учебные материалы отсутствуют в системе, используя соответствующий шаблон импорта, можно направить список требуемых учебных материалов в техническую поддержку для внесения их систему. Для этого необходимо:
- Скачать шаблон для заполнения;
- Заполнить шаблон;
- Направить заполненный шаблон в организацию, осуществляющую техническое сопровождение ИСОУ «Виртуальная школа» в вашем регионе.
Учебное расписание
В данном разделе пользователи с ролями Директор/Завуч и Администратор могут составлять и редактировать расписание занятий для всей школы.
Пользователь с ролью Классный руководитель может просматривать и редактировать расписание исключительно для своего класса.
Пользователь с ролью Учитель может просматривать расписание для классов, в которых он ведет уроки, без возможности редактирования.
Пользователь с ролью Классный руководитель может просматривать и редактировать расписание исключительно для своего класса.
Пользователь с ролью Учитель может просматривать расписание для классов, в которых он ведет уроки, без возможности редактирования.
Для перехода на страницу с учебным расписанием в боковом меню следует выбрать пункт Образовательный процесс > Учебное расписание:
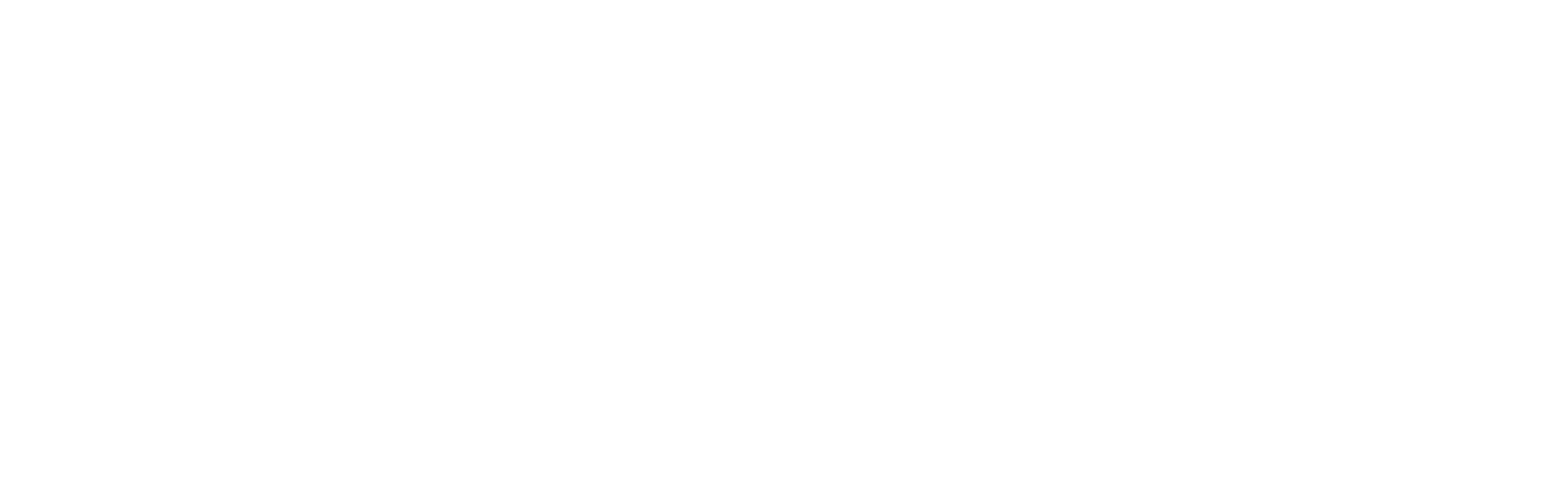
Просмотр данных доступен в разрезе:
- по классам;
- по учителям;
- по кабинетам.
Выбор рабочей области
Для просмотра учебного расписания необходимо выбрать учебный год и нажать кнопку «Применить».
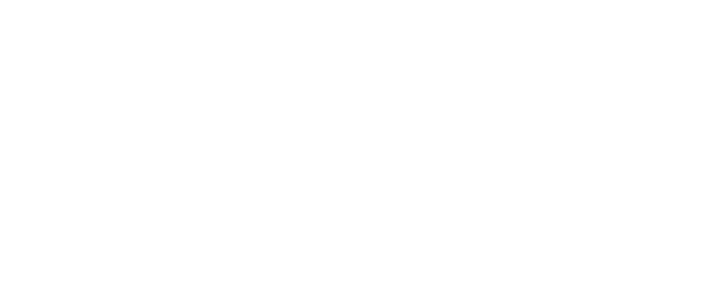
Пользователю с ролью Администратор также доступен выбор общеобразовательной организации в пределах доступной ему рабочей области.
Просмотр расписания по классам
Для просмотра расписания по классу необходимо выбрать класс и учебный план, при необходимости можно указать требуемую неделю (по умолчанию отображается текущая неделя). Для каждого учебного плана составляется отдельное расписание.
После выбора требуемых значений расписание загружается автоматически.
После выбора требуемых значений расписание загружается автоматически.
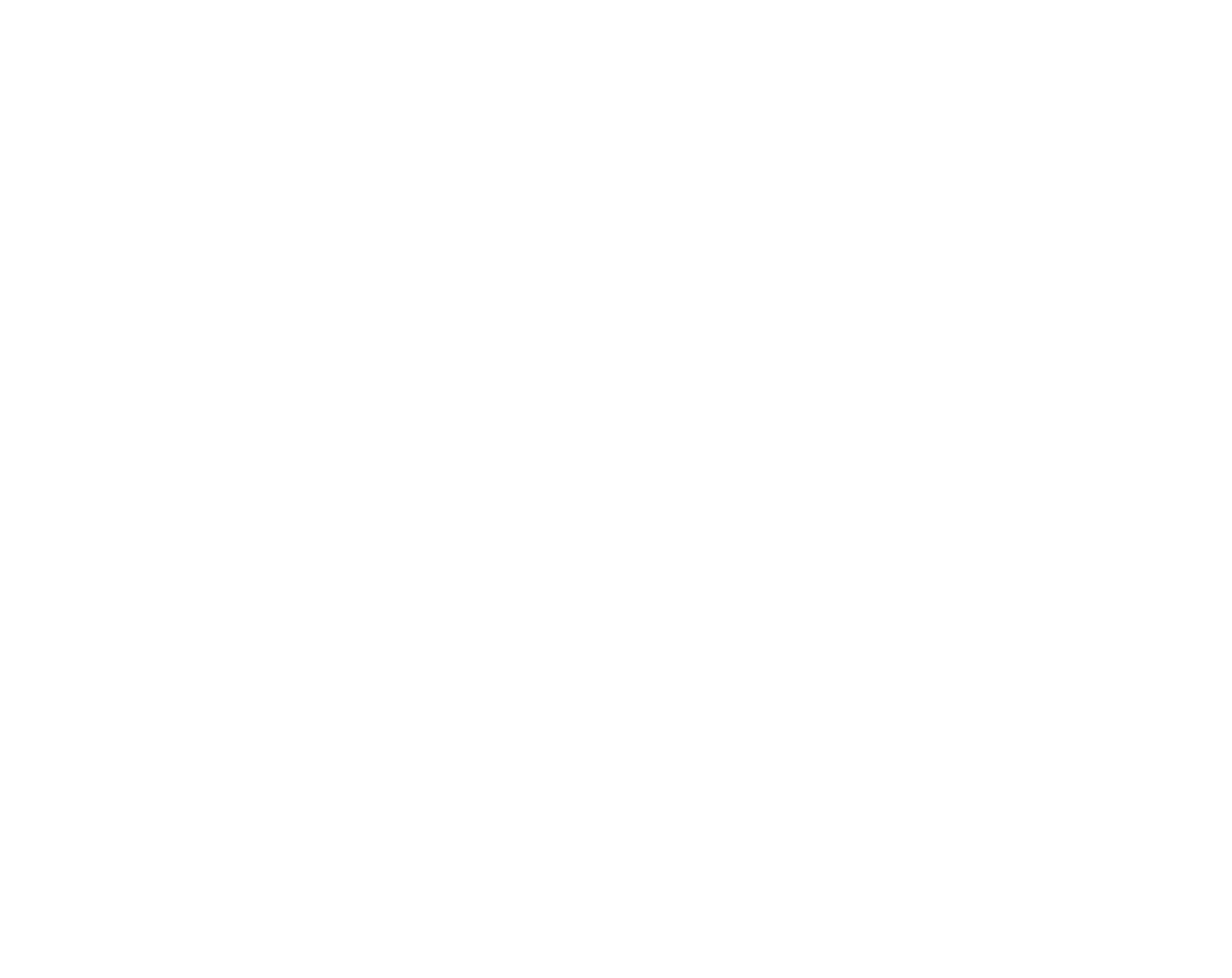
Напротив каждого дня недели присутствует кнопка . .... . она позволяет отредактировать расписание на конкретный день.

Также справа от каждого дня присутствует кнопка . ... . она позволяет свернуть/развернуть расписание на день.
По умолчанию все дни с расписанием изначально развернуты.
По умолчанию все дни с расписанием изначально развернуты.

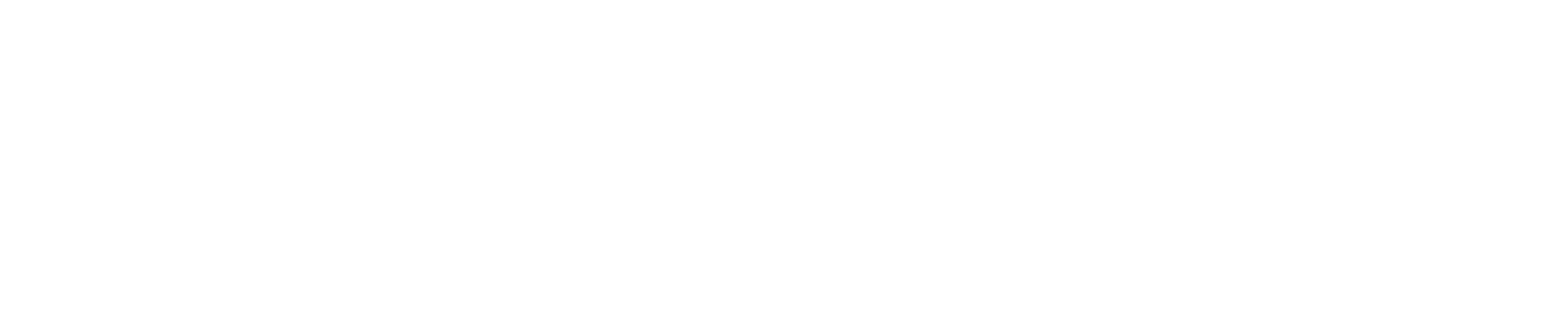
Если расписание на какой-либо день отсутствует, пользователь увидит запись об этом.

Таким же образом отмечается выходной день.

Просмотр расписания по учителям

Для просмотра расписания по конкретному учителю необходимо выбрать его ФИО из списка, при необходимости можно указать требуемую неделю (по умолчанию отображается текущая неделя).
После выбора требуемых значений расписание загружается автоматически.
После выбора требуемых значений расписание загружается автоматически.
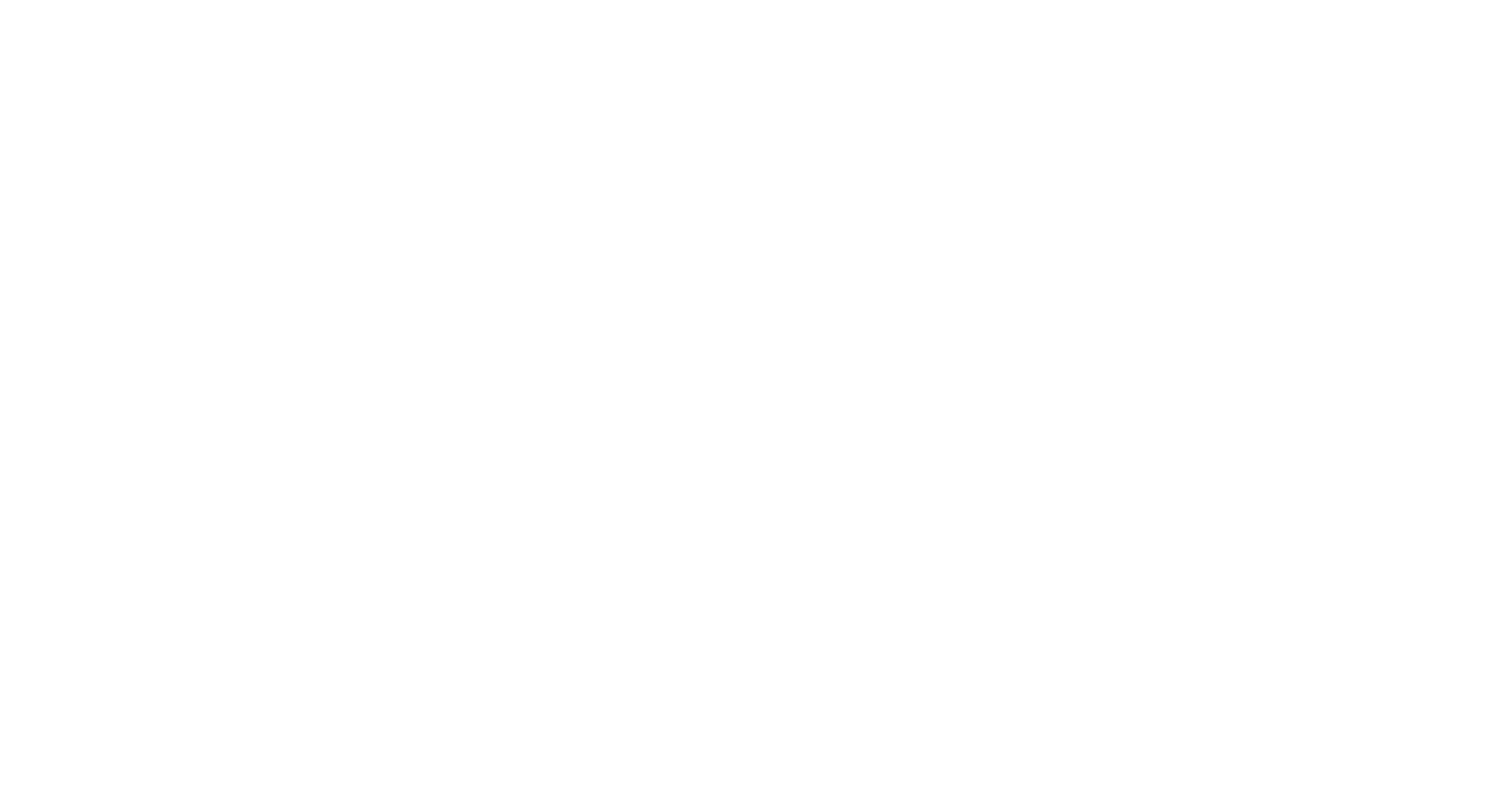
Внимание! В данном виде расписания функция редактирования недоступна.
Просмотр расписания по кабинетам

Для просмотра расписания по конкретному кабинету необходимо выбрать его наименование из списка, при необходимости можно указать требуемую неделю (по умолчанию отображается текущая неделя).
После ввода значений расписание загружается автоматически.
После ввода значений расписание загружается автоматически.
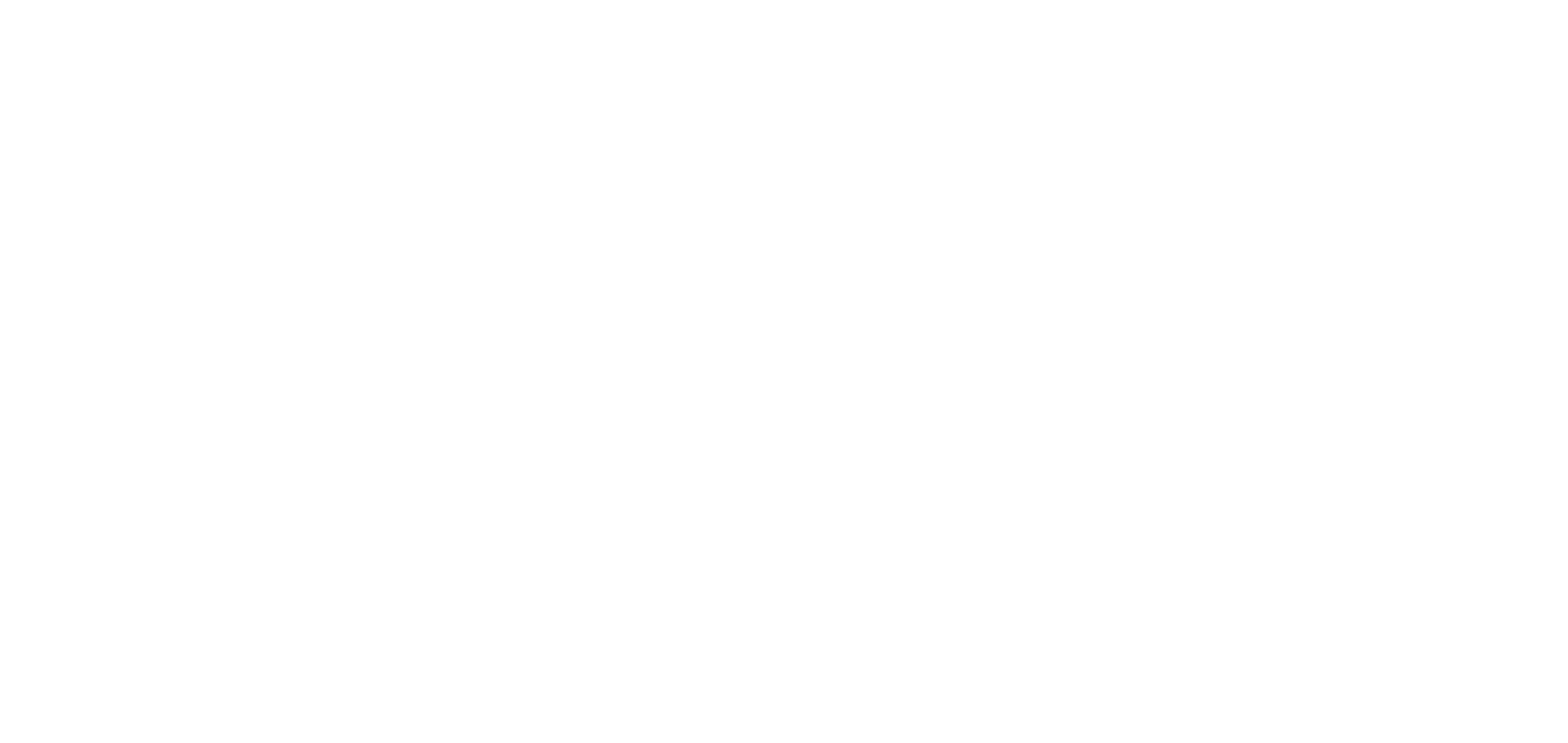
Внимание! В данном виде расписания функция редактирования недоступна.
Скачать отчет
После загрузки расписания определенного класса становится активной кнопка «Скачать отчет».
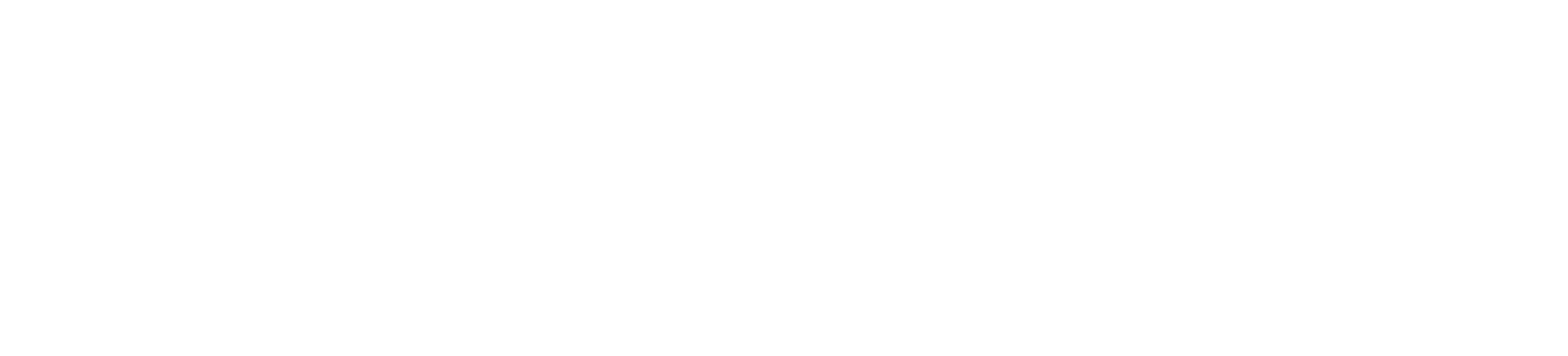
При нажатии данной кнопки формируется pdf файл с выбранным расписанием. Файл доступен для печати или скачивания.
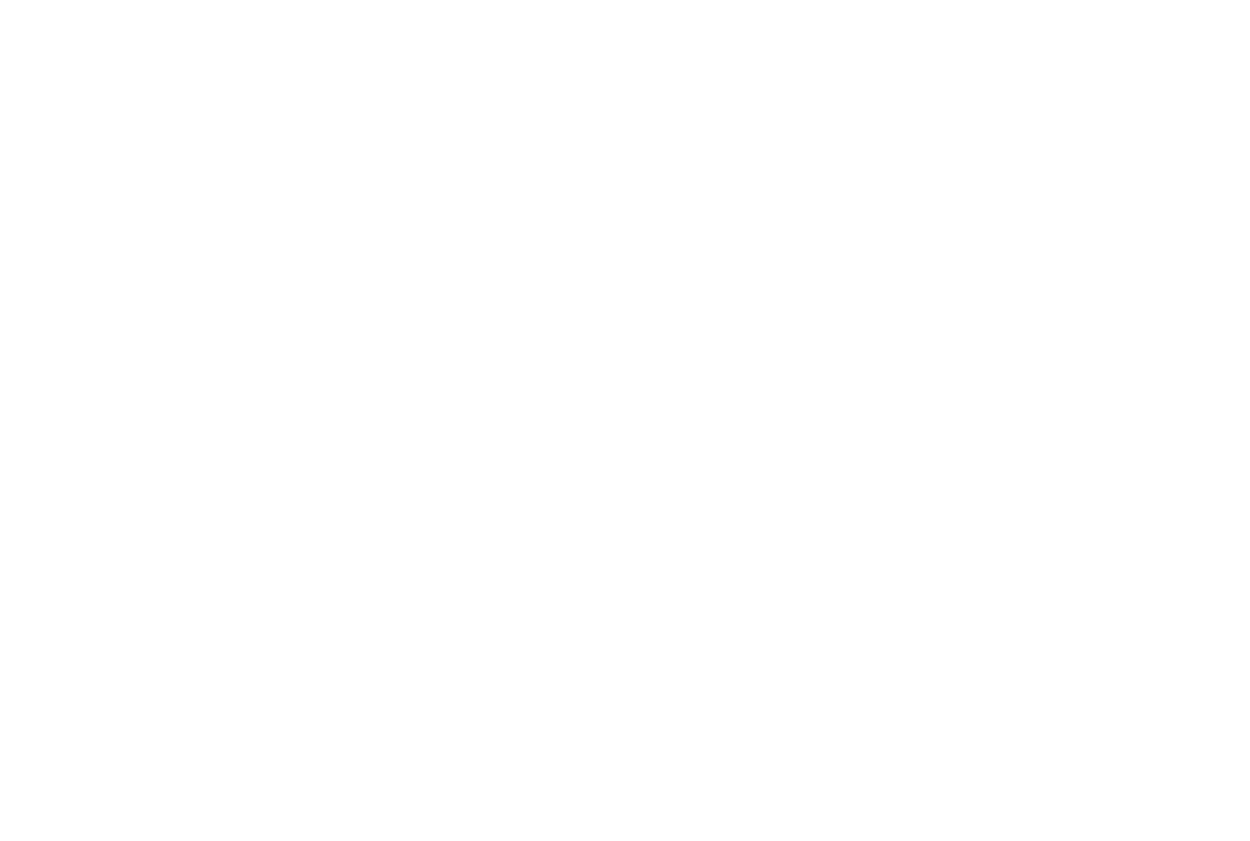
Редактировать расписание

При нажатии данной кнопки открывается форма редактирования расписания на текущий день.
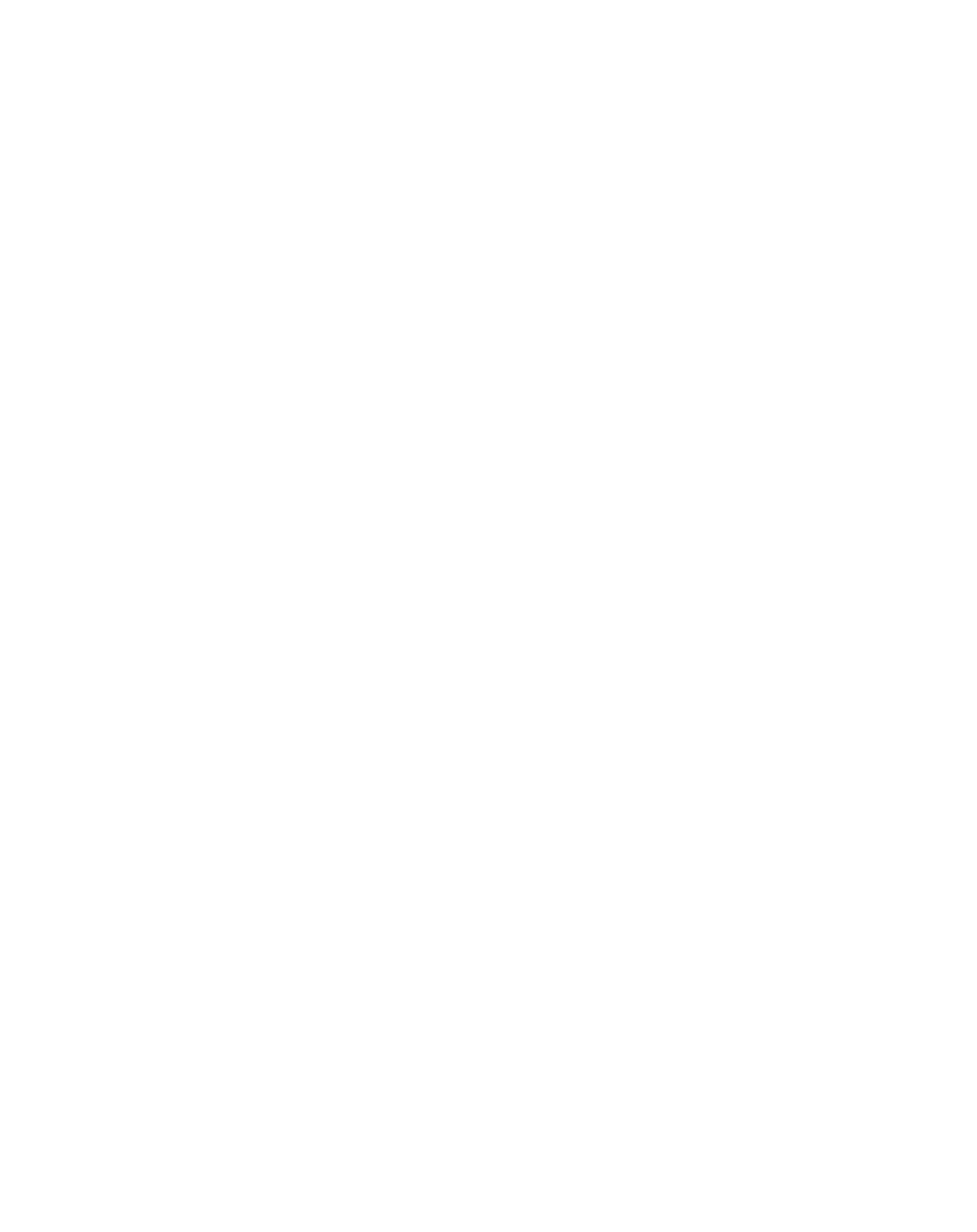
Пользователь может изменить дату для создаваемого расписания:
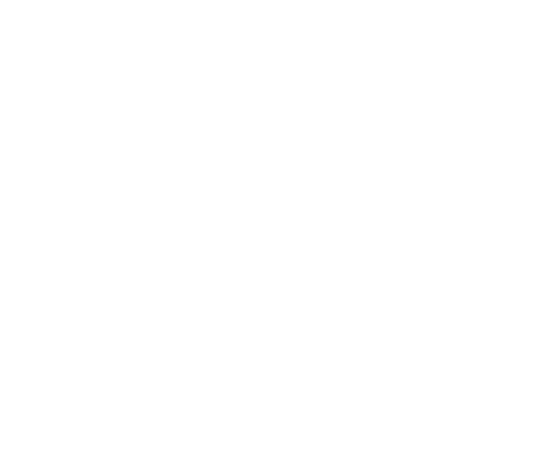
При переходе на другой учебный день, если расписание не сохранено, пользователь видит подсказку:
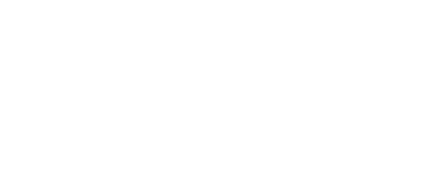
Пользователь может изменить расписание звонков для создаваемого расписания уроков:
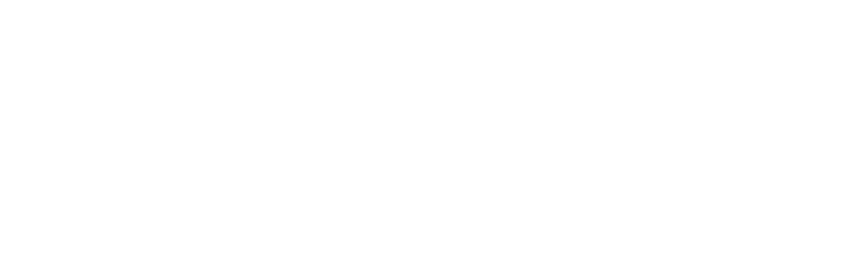
При переходе на другое расписание звонков, если расписание уроков не сохранено, пользователь видит подсказку:
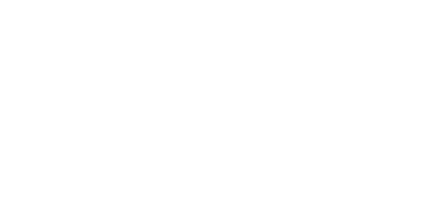
При редактировании урока можно изменить предмет или указать другой кабинет, при этом, если данный кабинет уже используется, либо учитель занят на другом уроке появится предупреждение.

Также есть возможность удалить предмет в уроке, для этого используется кнопка

Если на урок не назначен предмет при помощи кнопки «Создать урок» его можно добавить.


Сохранить расписание можно несколькими способами:
- Только на выбранный календарный день — сохраняет расписание на 1 день;
- На день недели до конца учебного периода — сохраняет расписание на все, например, понедельники до конца четверти (или полугодия);
- На день недели до конца учебного года — сохраняет расписание на все, например, понедельники до самого окончания учебного года.
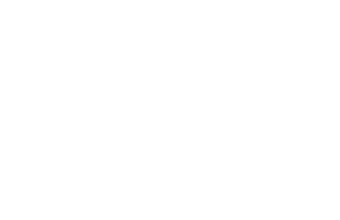
После сохранения расписания Система предлагает либо остаться на странице редактирования, либо перейти на страницу просмотра расписания:
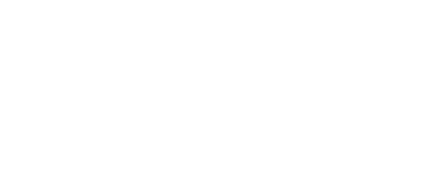
Внимание! Учебное расписание можно редактировать только на будущие дни. В прошлом и в случае уже созданного урока расписание не редактируется.
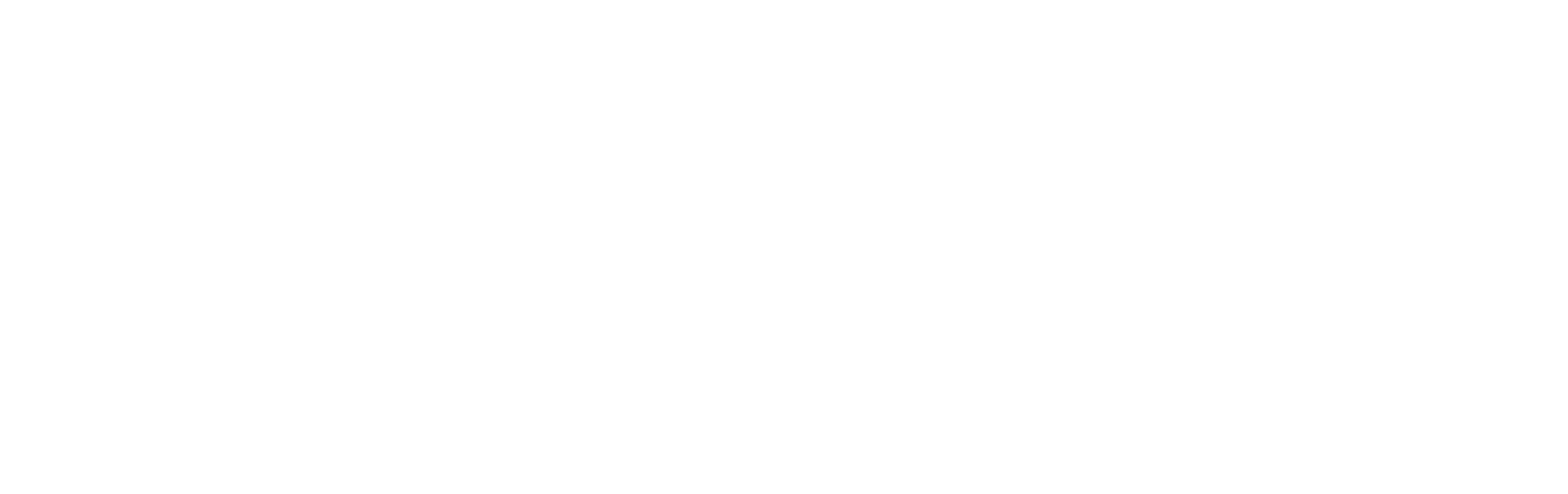
Шаблоны учебного плана
В данном разделе пользователь может своевременно актуализировать набор и состав индивидуальных и базовых шаблонов для выбранной параллели.
Для просмотра и редактирования пользователям с ролями Директор/Завуч и Администратор доступны шаблоны учебного плана всей школы в полном объеме.
Пользователю с ролью Администратор также доступен выбор общеобразовательной организации в пределах доступной ему рабочей области.
Для перехода на страницу с шаблонами учебных планов в боковом меню следует выбрать пункт Образовательный процесс > Шаблоны учебного плана:
Для просмотра и редактирования пользователям с ролями Директор/Завуч и Администратор доступны шаблоны учебного плана всей школы в полном объеме.
Пользователю с ролью Администратор также доступен выбор общеобразовательной организации в пределах доступной ему рабочей области.
Для перехода на страницу с шаблонами учебных планов в боковом меню следует выбрать пункт Образовательный процесс > Шаблоны учебного плана:
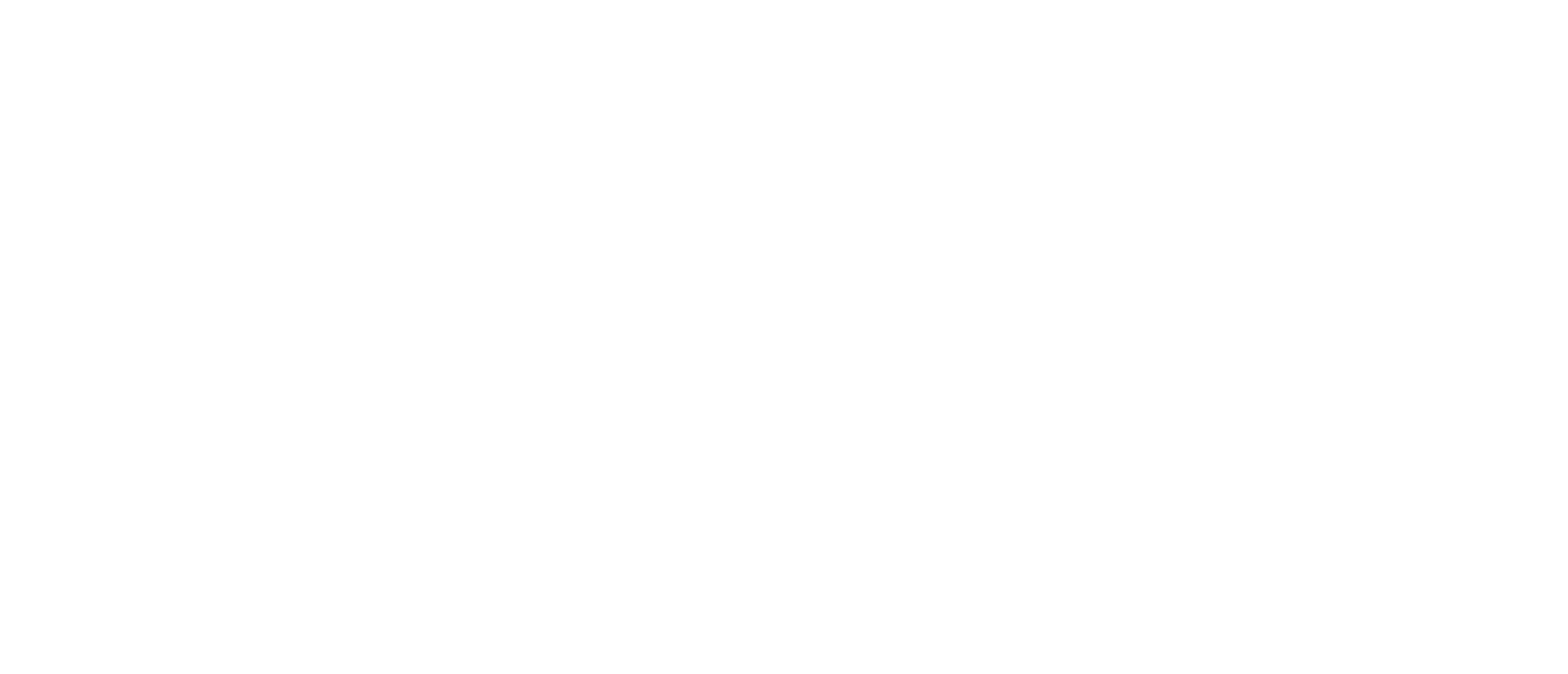
Просмотр и редактирование данных доступно в разрезе выбранной параллели.

Благодаря шаблонам в системе ведется гибкая работа с учебными планами.
- Для каждой параллели разработаны и назначены базовые шаблоны. Базовые шаблоны заполнены согласно рекомендациям Министерства образования и науки Российской Федерации.
- Базовый шаблон уже применен для всех классов автоматически в соответствии с параллелью.
- Есть возможность создать отдельный шаблон учебного плана, например, для обучающихся на дому, а для классов старшей школы создать индивидуальный учебный план.
Добавление шаблона
Добавление нового шаблона осуществляется при помощи кнопки «Добавить шаблон».
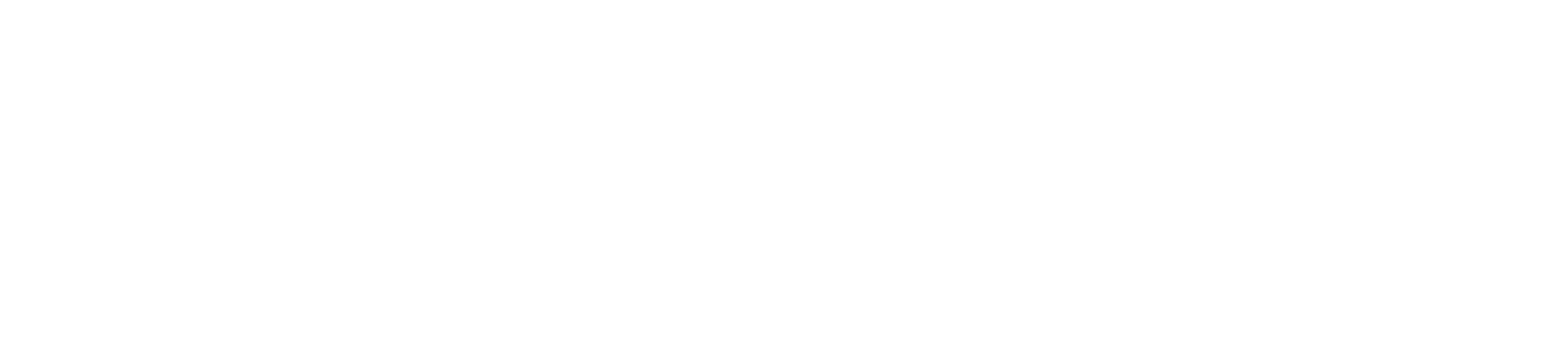
В открывшейся форме необходимо указать название нового шаблона и нажать кнопку «Сохранить».
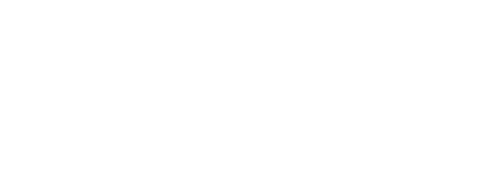
Начиная с 10 класса, появляется возможность создавать профильные шаблоны. Помимо названия следует указать профиль учебного плана или выбрать значение «Без профиля».
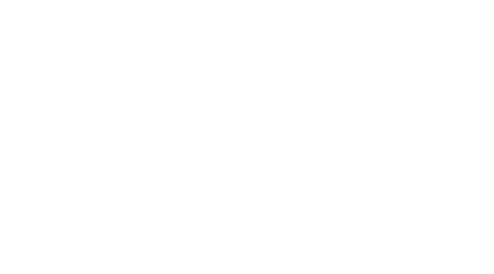
Среди шаблонов могут быть и шаблоны для индивидуального обучения, которые часто встречаются в старшей школе. Для создания такого шаблона в строке «Профиль» необходимо выбрать «Индивидуальный учебный план».
Откроется форма настройки созданного шаблона учебного плана. По умолчанию новый шаблон будет содержать те же курсы, что и базовый для данной параллели.
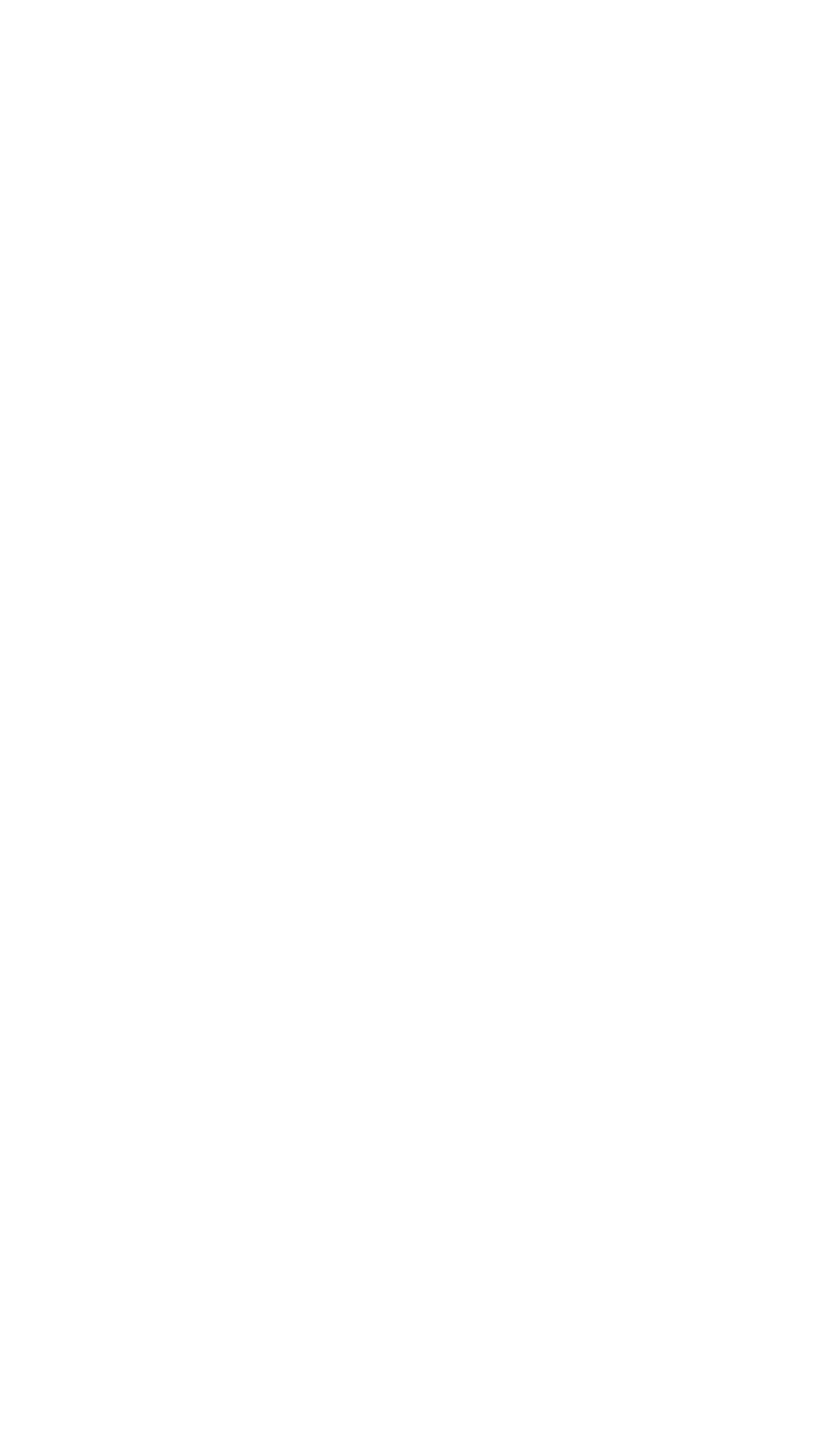
Созданный шаблон будет добавлен в выбранную параллель:
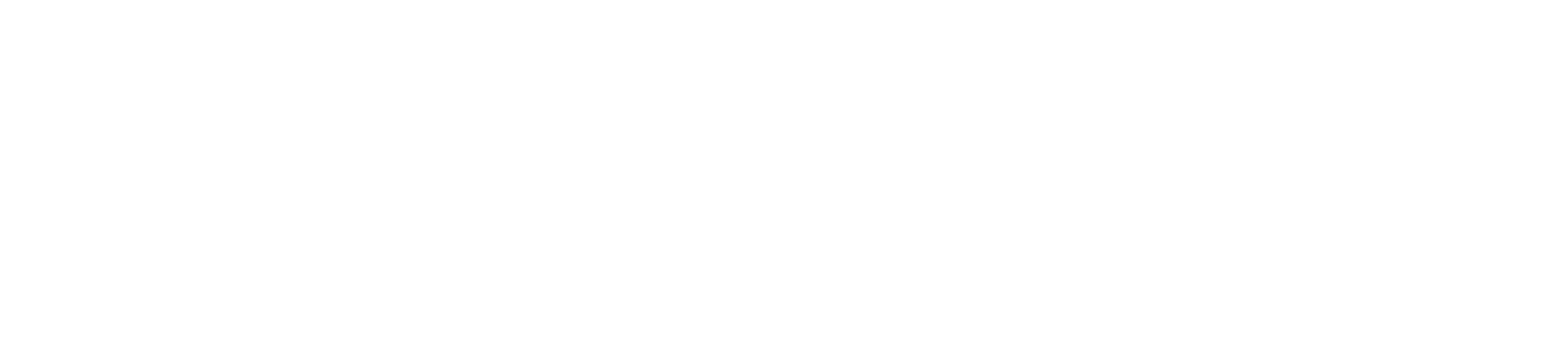
Настройка шаблона
Для настройки шаблона учебного плана следует выбрать требуемый шаблон в блоке «шаблоны параллели» и нажать на кнопку «Настроить шаблон».
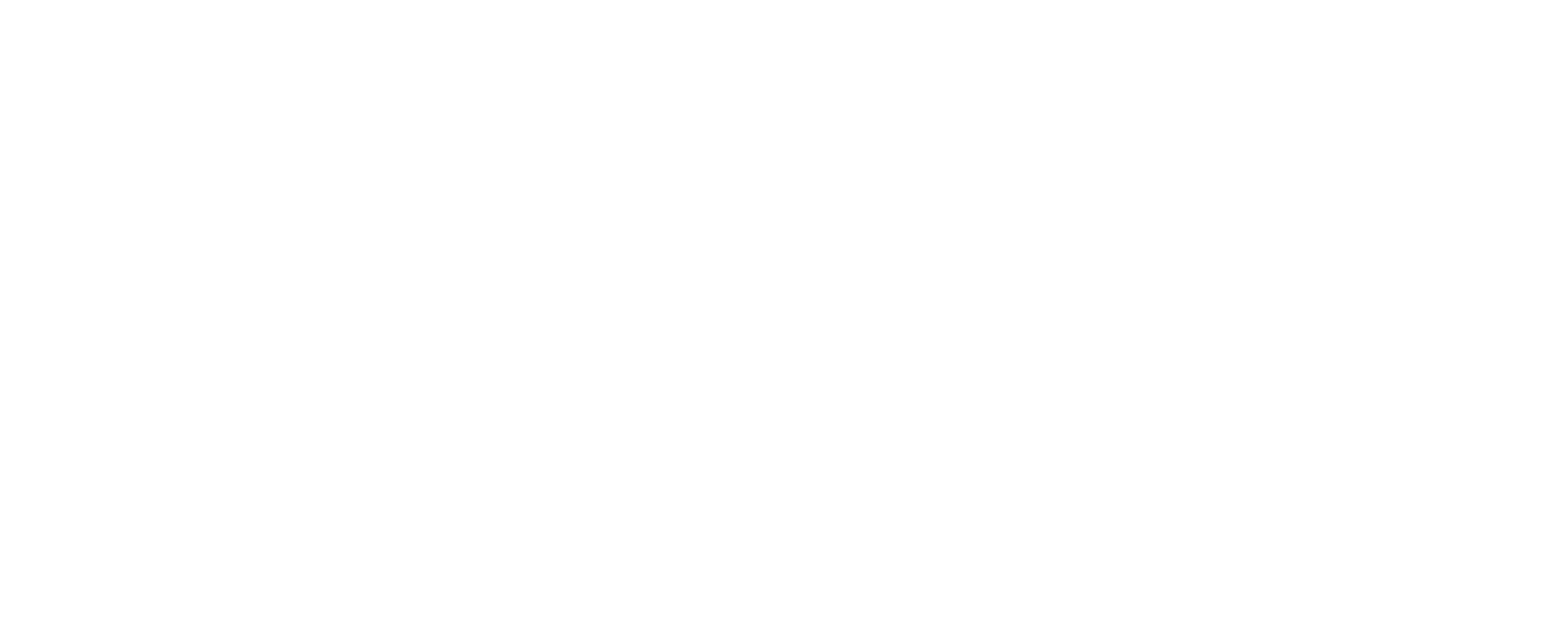
Наименование и профиль шаблона
Для редактирования используется кнопка

В открывшейся форме можно внести изменения в название шаблона и профиль (для профильного шаблона).
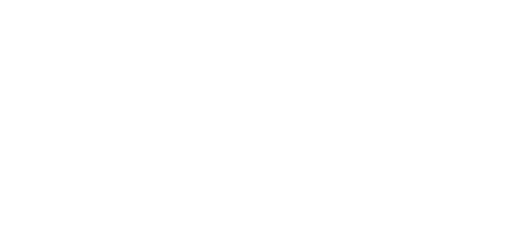
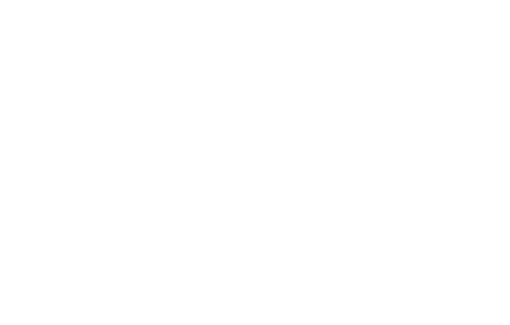
Внимание! Редактирование недоступно для «Базового» шаблона.
Курсы шаблона
Добавить курс
Для добавления нового курса используется кнопка «Добавить курс», следует выбрать требуемый тип курса:
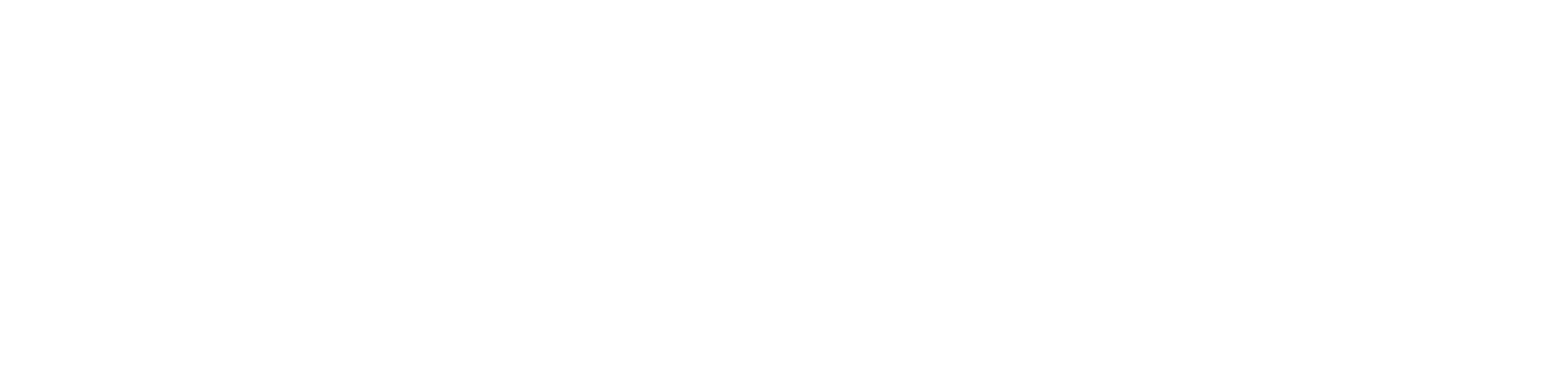
Базовый курс
При создании базового курса (Обязательная часть) необходимо заполнить следующую форму:
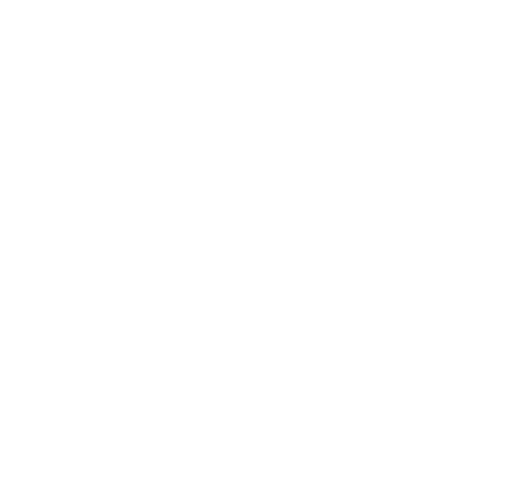
- Предметная область — следует выбрать из списка предметную область;
- Учебный предмет/курс/модуль — все курсы относятся к соответствующей предметной области, если не получается найти предмет в списке, следует уточнить предметную область. Если на параллели преподается более одного языка, то необходимо добавить еще один учебный предмет «Второй иностранный язык».
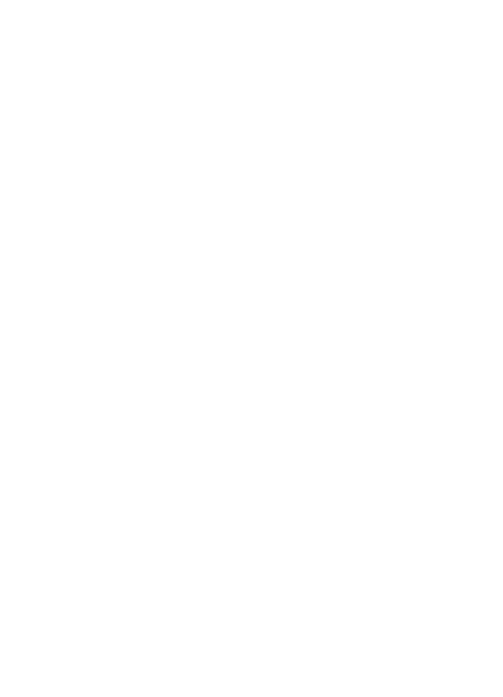
- Уровень изучения:
— Углубленный
- Количество часов — необходимо указать недельную часовую нагрузку.
Курс ОУ
Чтобы внести список элективных курсов, факультативов и т.д. в шаблон учебного плана, в пункте «Тип курса» необходимо выбрать «Курс ОУ».
При создании курса ОУ (Часть, формируемая участниками образовательного процесса) необходимо заполнить следующую форму:
При создании курса ОУ (Часть, формируемая участниками образовательного процесса) необходимо заполнить следующую форму:
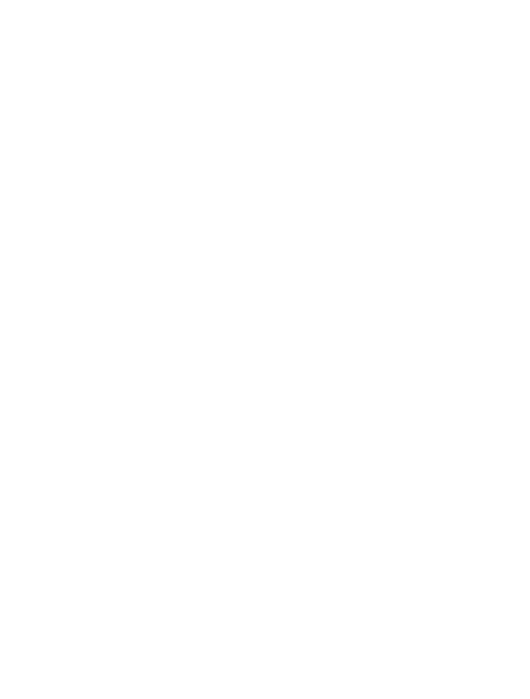
Необходимо выбрать «Форму курса», «Направление развития личности». Далее форма заполняется аналогично базовому курсу.
Внимание!
Наименование (Учебный предмет/курс/модуль) элективных курсов и элективных учебных предметов в списке предметов могут отсутствовать по причине специфики использования их в конкретном регионе или городе.
В этом случае ответственному оператору ОО необходимо направить список предметов, элективных курсов, которые отсутствуют в выпадающих списках при составлении учебного плана, на электронный адрес ИСОУ «Виртуальная школа» info@vsopen.ru для внесения соответствующих предметов. Для каждого курса обязательно указать предметную область.
Наименование (Учебный предмет/курс/модуль) элективных курсов и элективных учебных предметов в списке предметов могут отсутствовать по причине специфики использования их в конкретном регионе или городе.
В этом случае ответственному оператору ОО необходимо направить список предметов, элективных курсов, которые отсутствуют в выпадающих списках при составлении учебного плана, на электронный адрес ИСОУ «Виртуальная школа» info@vsopen.ru для внесения соответствующих предметов. Для каждого курса обязательно указать предметную область.
Профильный курс
Добавление профильных предметов, в шаблон учебного плана, возможно только в тот шаблон, при создании которого был выбран профиль.

Внимание! В шаблоне без профиля возможность добавлять профильные предметы отсутствует!
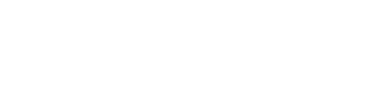
При создании профильного курса (Обязательная часть, профильный) необходимо заполнить следующую форму:
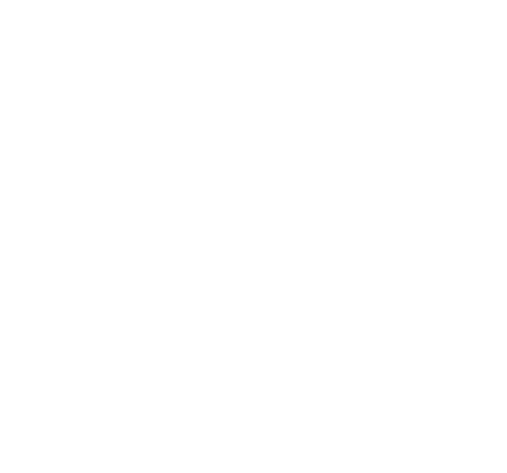
Форма заполняется аналогично базовому курсу.
Внеурочная деятельность
Чтобы внести список занятий по внеурочной деятельности в шаблон учебного плана, в пункте «Тип курса» необходимо выбрать «Внеурочная деятельность».
При создании курса по внеурочной деятельности необходимо заполнить следующую форму:
При создании курса по внеурочной деятельности необходимо заполнить следующую форму:
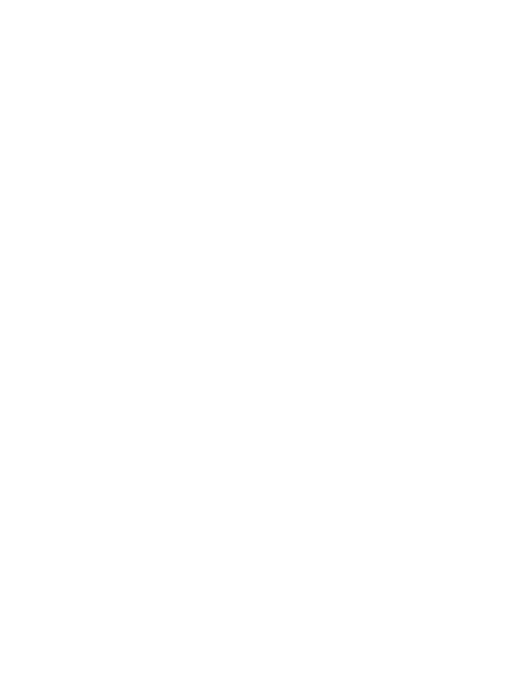
Форма заполняется аналогично курсу ОУ.
Редактировать курс
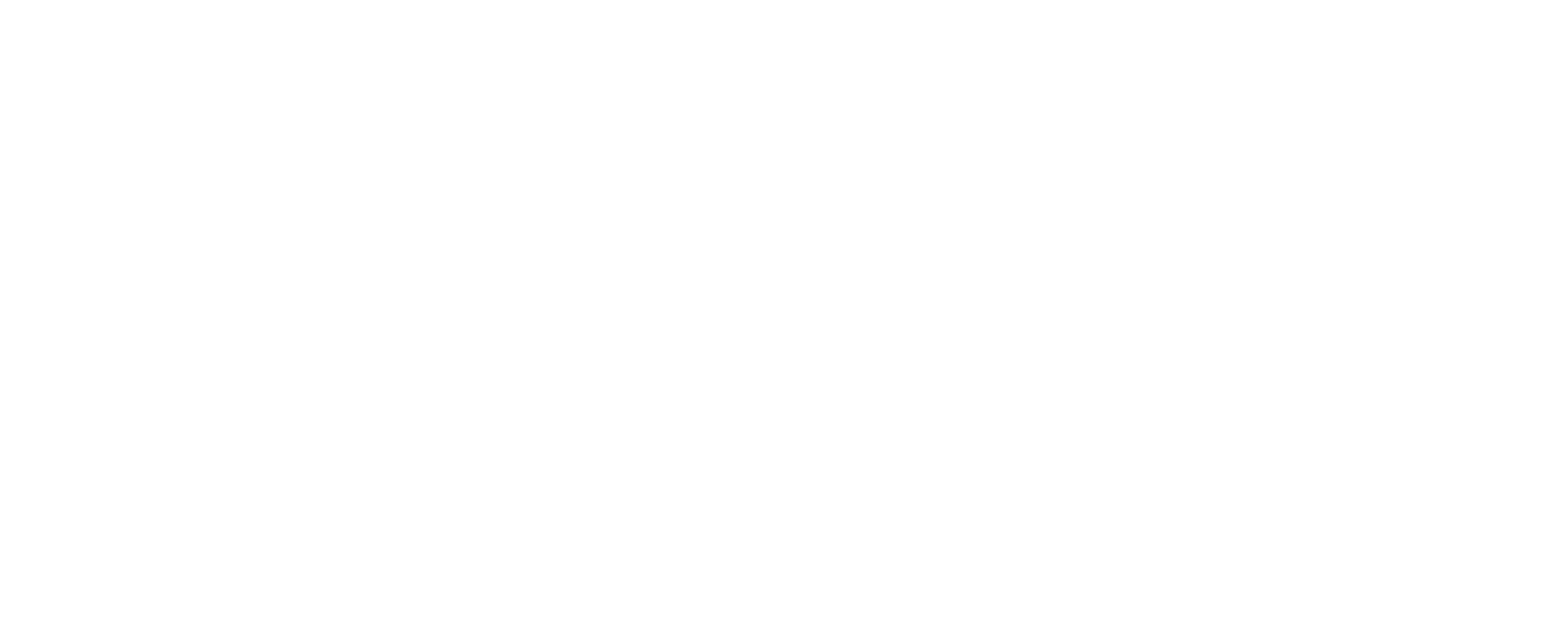
Для редактирования курса используется кнопка . ... . напротив его названия.

Откроется форма редактирования курса, данная форма аналогична форме при добавлении курса.
Удалить курс
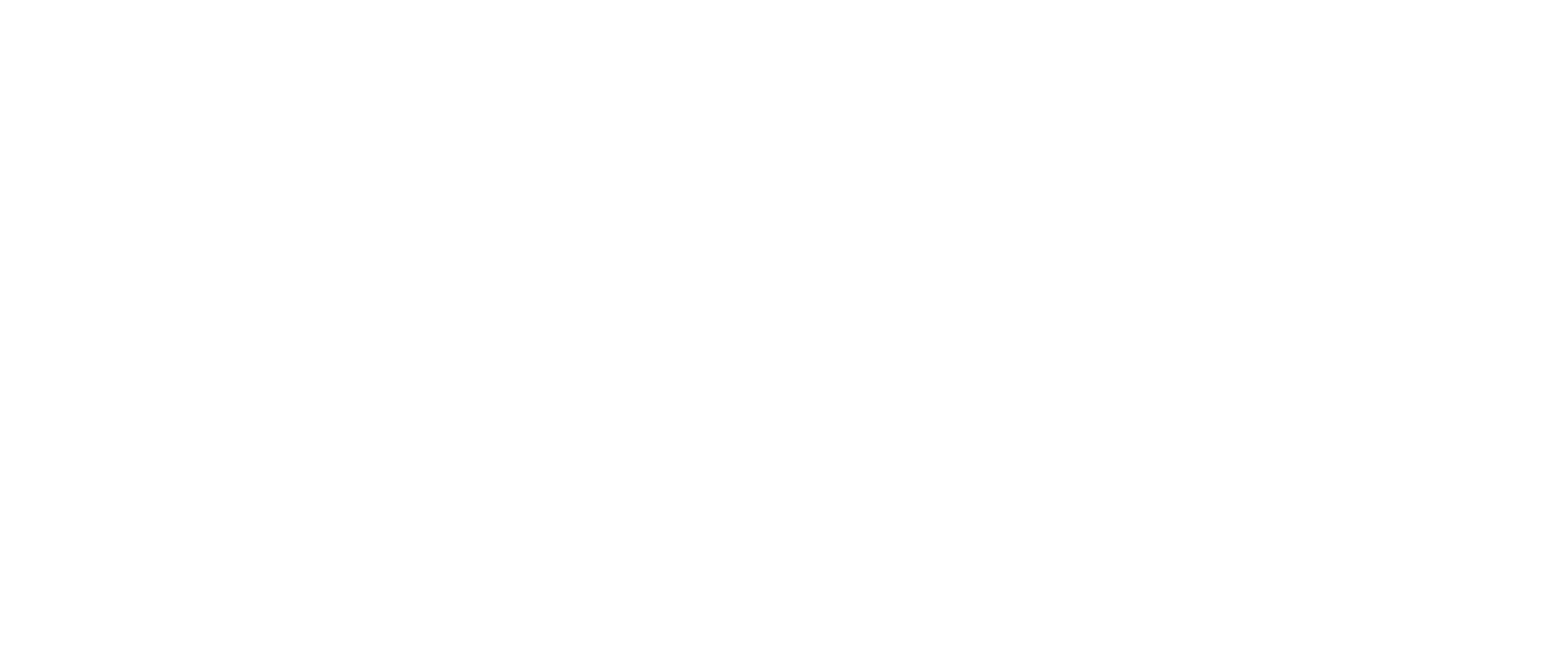
Для удаления курса используется кнопка . ... . напротив его названия. Действие необходимо подтвердить.

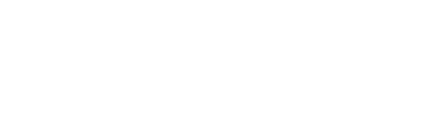
Нельзя удалить курс из шаблона если по нему есть расписание, созданы уроки в журнале или если есть хоть одна итоговая оценка у одного ученика.
При попытке удалить такой курс открывается форма с сообщением об ошибке:
При попытке удалить такой курс открывается форма с сообщением об ошибке:
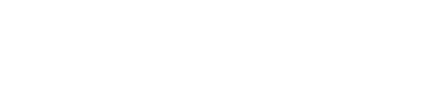
Массовое удаление курсов
Данный функционал позволяет удалять сразу несколько курсов, необходимо воспользоваться кнопкой «Удалить курсы».
Есть возможность выбрать все курсы в блоке, для этого используется самый первый чекбокс:
Есть возможность выбрать все курсы в блоке, для этого используется самый первый чекбокс:
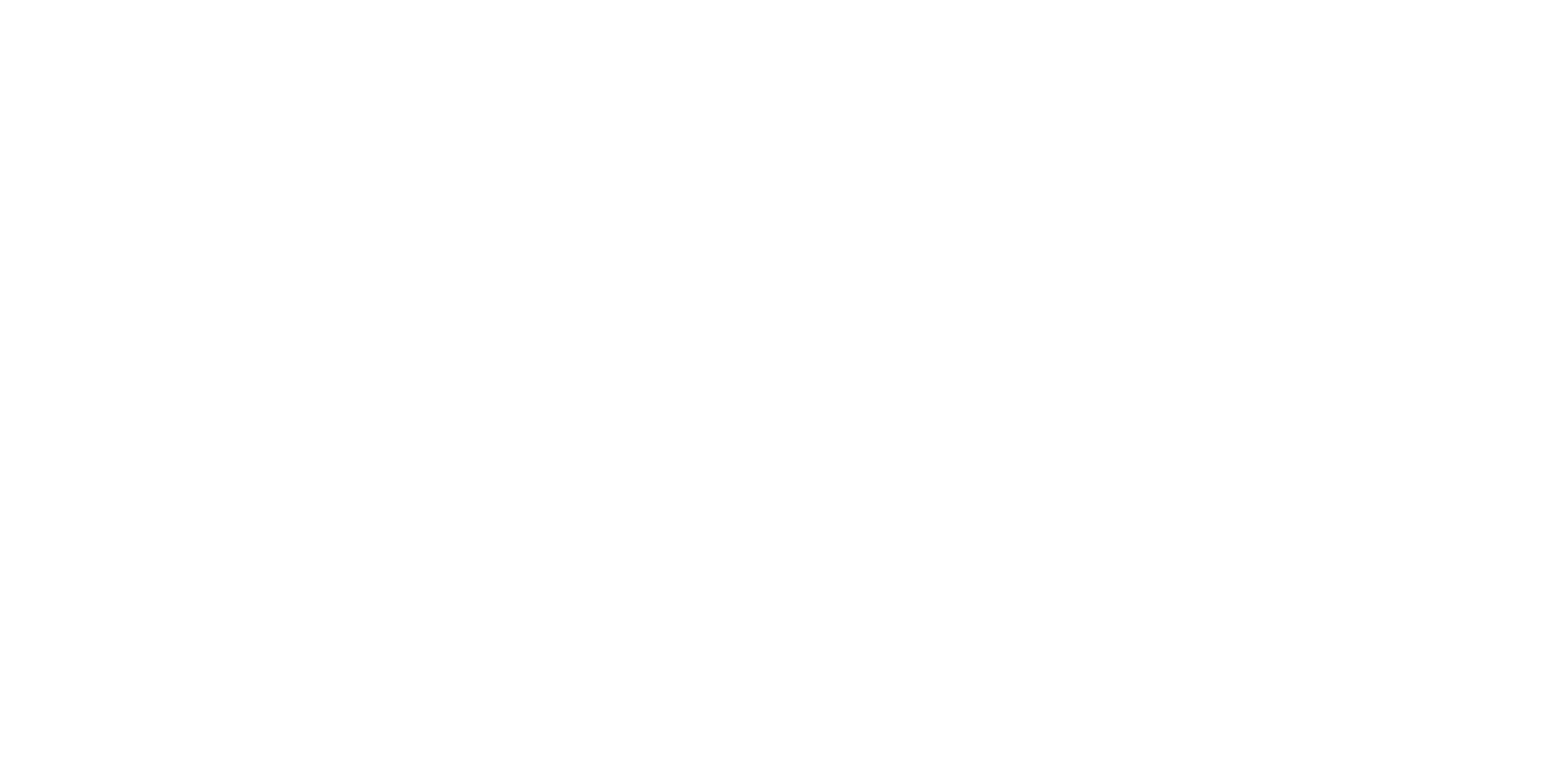
Либо следует отметить произвольные курсы в списке:
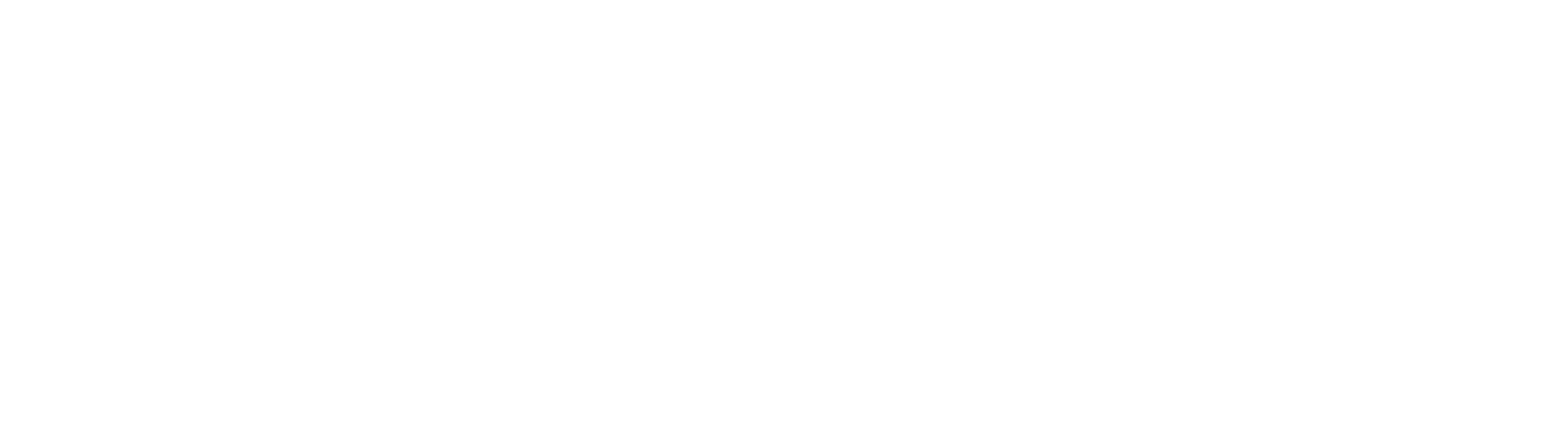
После выбора курсов следует нажать на кнопку «Удалить».
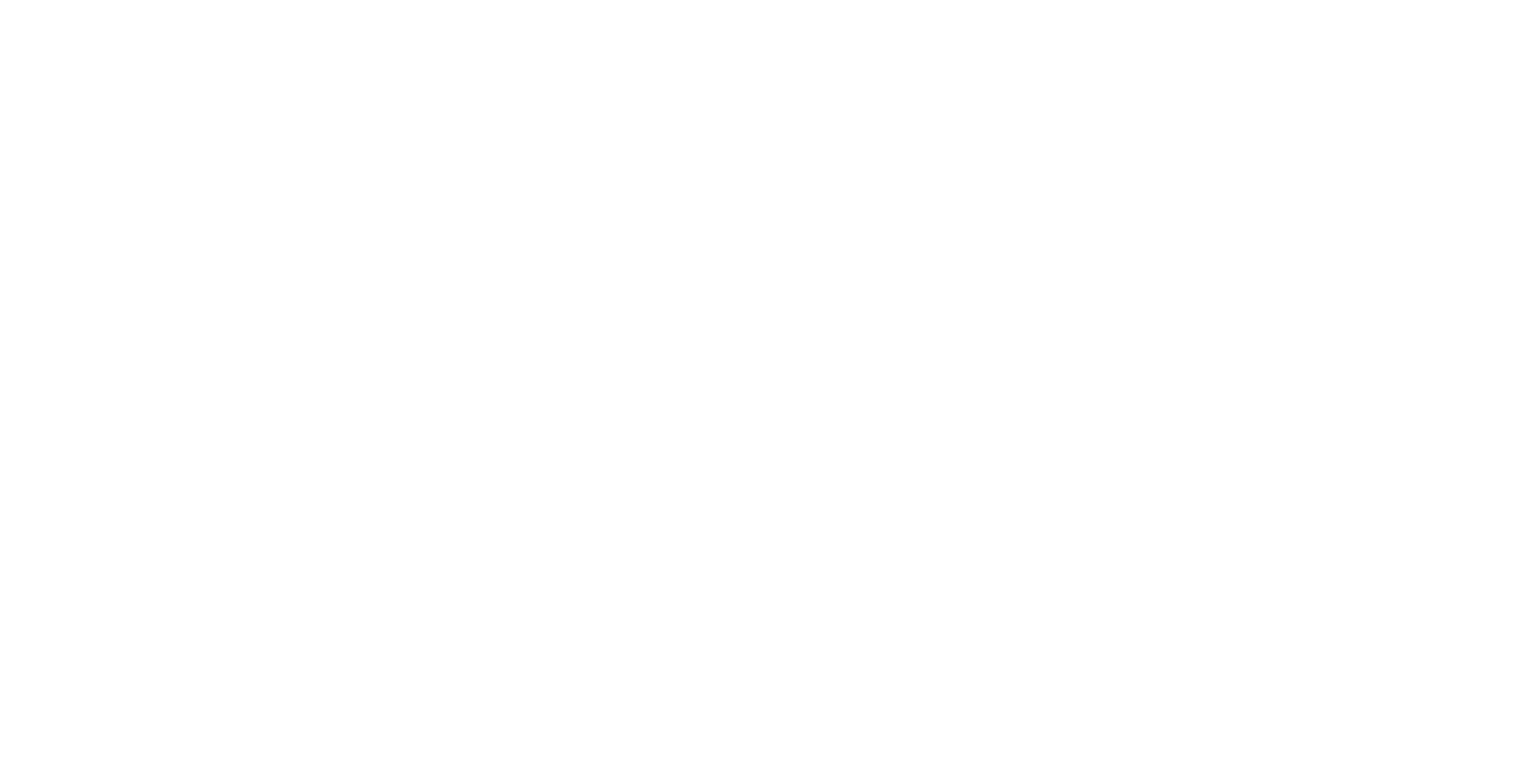
Действие необходимо подтвердить:

Удалить все курсы из шаблона нельзя. Один из курсов Система воспринимает последним и не дает удалять, выводится техническое сообщение «Невозможно удалить последний курс шаблона».
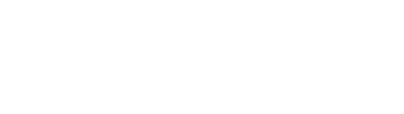
Удаление шаблона
Для удаления шаблона следует воспользоваться кнопкой «Удалить шаблон».
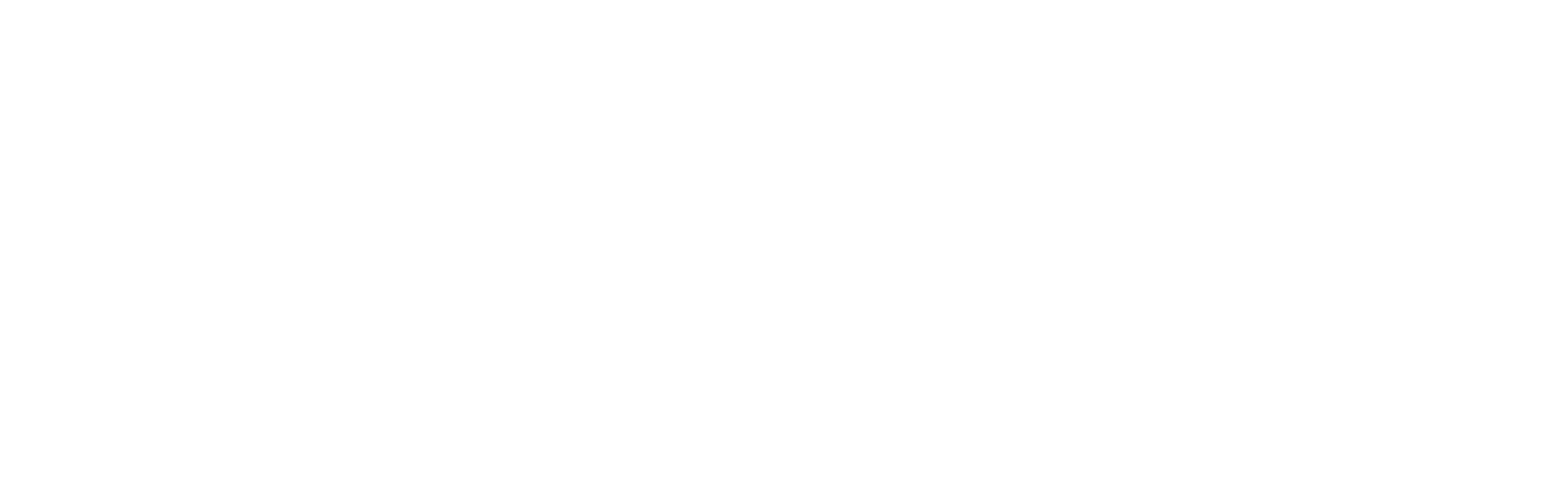
Действие необходимо подтвердить:
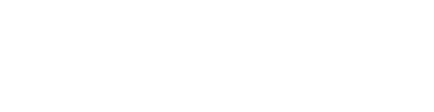
Также удалить шаблон можно при помощи кнопки . ... . в списке шаблонов параллели.


Внимание! Удаление базового шаблона невозможно.
