Справочный центр
Выбор рабочей области, подтверждения форм и карта персоны
Выбор рабочей области
Выбор рабочей области используется для настройки отображения данных в разделе.
Блок с рабочей областью располагается в верхней части выбранного раздела.
Блок с рабочей областью располагается в верхней части выбранного раздела.

Для настройки рабочей области используется кнопка

При редактировании открывается боковое меню со списком доступных пользователю фильтров.
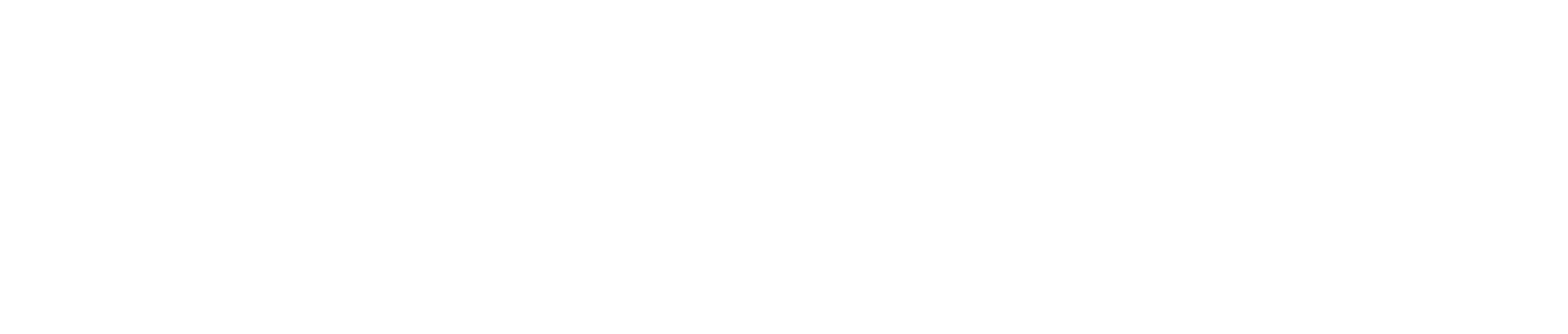
Пользователю с правами «Директор/Завуч» для выбора доступны следующие фильтры:
- Учебный год — список доступных учебных периодов;
- Класс — список классов (параллель и литера) организации.
Чтобы отменить выбор класса и вернуться на уровень образовательной организации, необходимо навести курсор мыши на поле «Класс» и нажать на появившийся крестик.
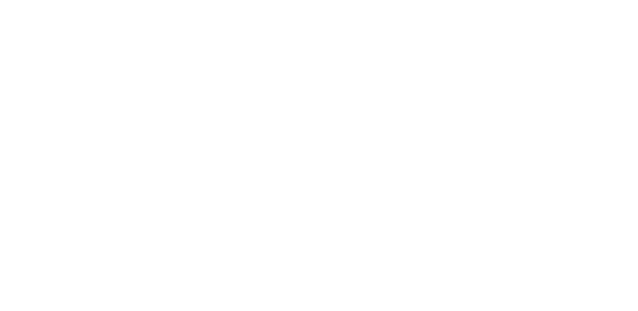
После выбора рабочей области наименование блока «Рабочая область» будет изменено на выбранные значения.

При повторном открытии/смене раздела у пользователя заранее выбрана рабочая область, заполненная в предыдущем разделе/при последней работе в Системе (если данные есть в хранилище браузера).
Переключение между классами
Когда рабочая область выбрана, становится доступным переключение между классами через появляющуюся панель.

Для переключения между классами нажмите на цифру, обозначающую параллель (например, 9), чтобы открыть список классов.
- В появившемся списке выберите нужный класс (например, 9Б)
- После нажатия на букву вы попадёте в соответствующий класс

⚠️ Если необходимо скрыть панель классов и вернуться к первому варианту рабочей области, нажмите на крестик.
⚠️ Если необходимо вернуть панель классов, обновите страницу или нажмите на горящую синим цветом цифру, отображённую в рабочей области.
⚠️ Если необходимо вернуть панель классов, обновите страницу или нажмите на горящую синим цветом цифру, отображённую в рабочей области.

Подтвердить форму
После внесения каких-либо изменений в различных разделах на экране под наименованием раздела выводится кнопка «Подтвердить форму».
Внимание! Возможность подтвердить форму доступна только пользователям с правами «Директор/Завуч».


После подтверждения данных формы кнопка исчезает и внизу раздела добавляется надпись: «Данные формы подтвердил ФИО пользователя дата/время».

Все неподтвержденные формы можно отследить в разделе Аналитика > Неподтвержденные формы.
Если у пользователя отсутствуют права на подтверждение форм, внизу раздела высвечивается информационное сообщение «Данные формы не подтверждены».

Карта персоны
Пользователь видит карту персоны в рамках доступной ему школы.
Карточка персоны (ученик)
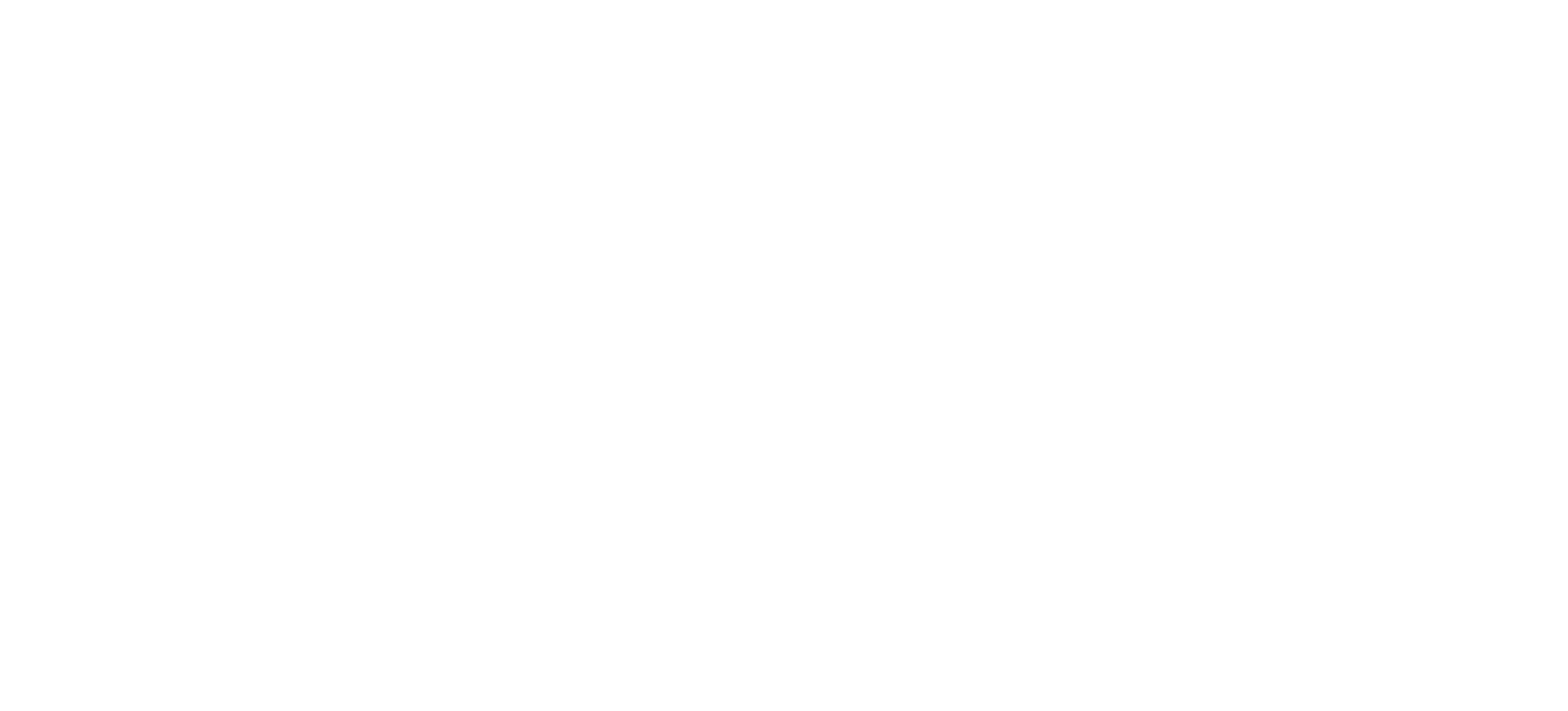
Карточка персоны (родитель)
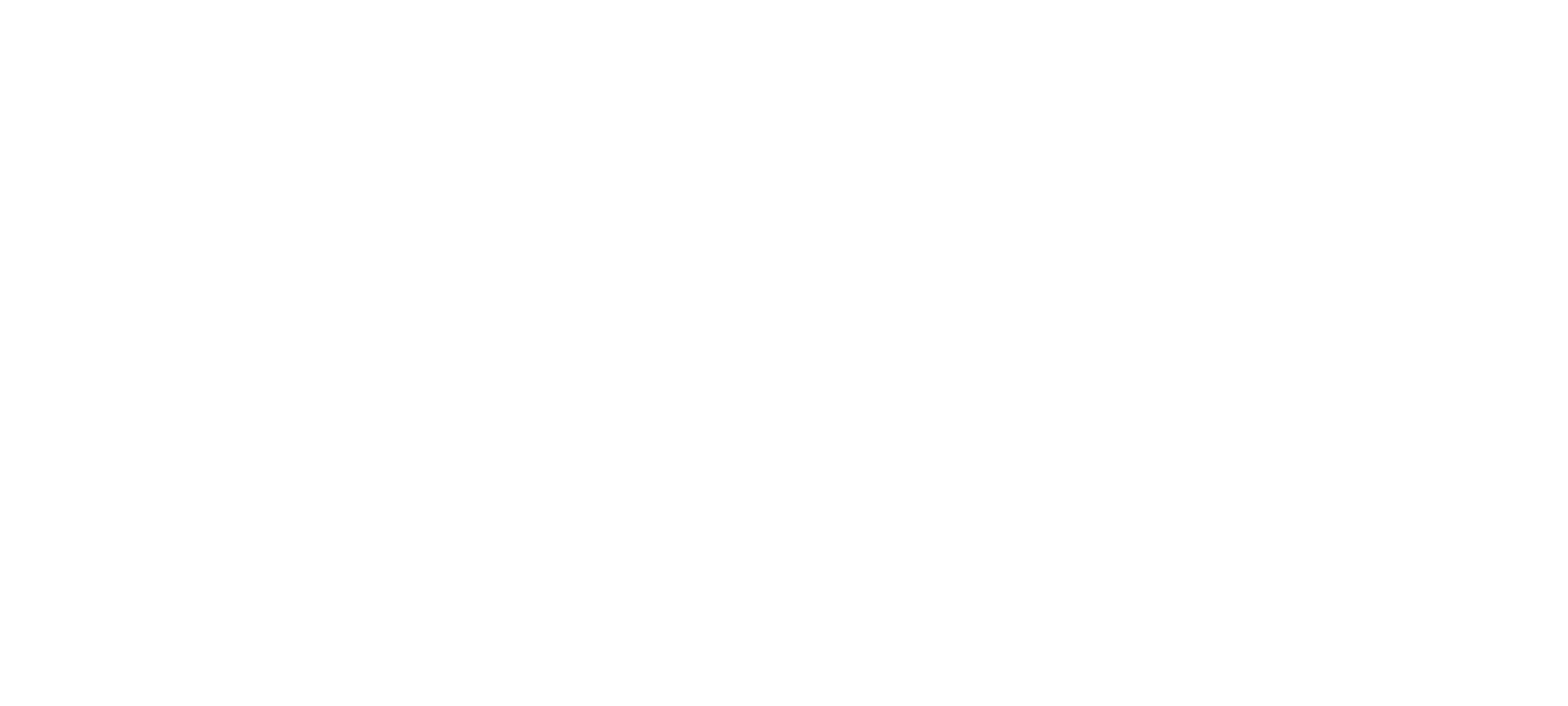
Карточка персоны (сотрудник)
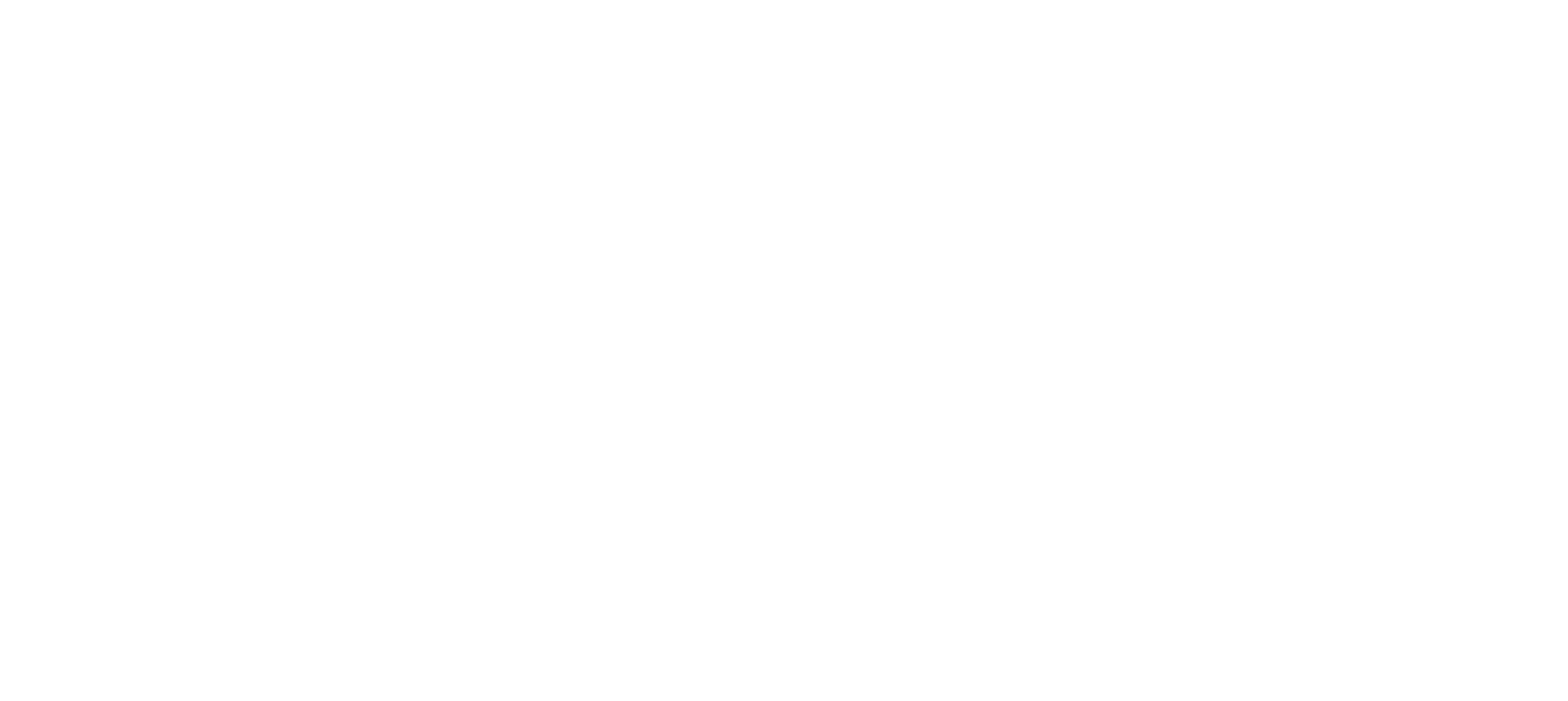
Информация о персоне представлена следующими блоками:
- Объективные данные;
- Идентификационные данные;
- Идентификационные реквизиты;
- Контактная информация;
- Семья;
- Инвалидность;
- Льготы и льготные категории;
Для просмотра информации в блоке используется кнопка
Для редактирования используется кнопка
Для редактирования используется кнопка


Объективные данные
В данном блоке указывается пол, дата рождения, гражданство, адрес, тип регистрации, родной язык.
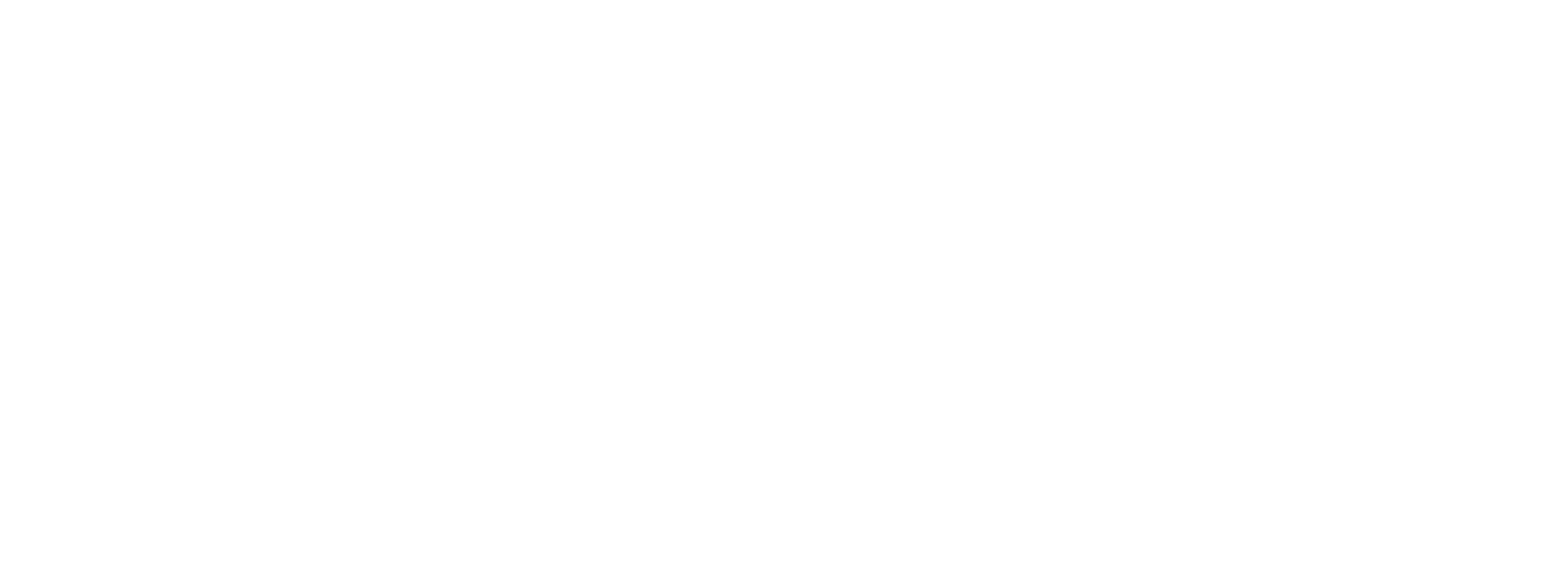
Редактировать объективные данные
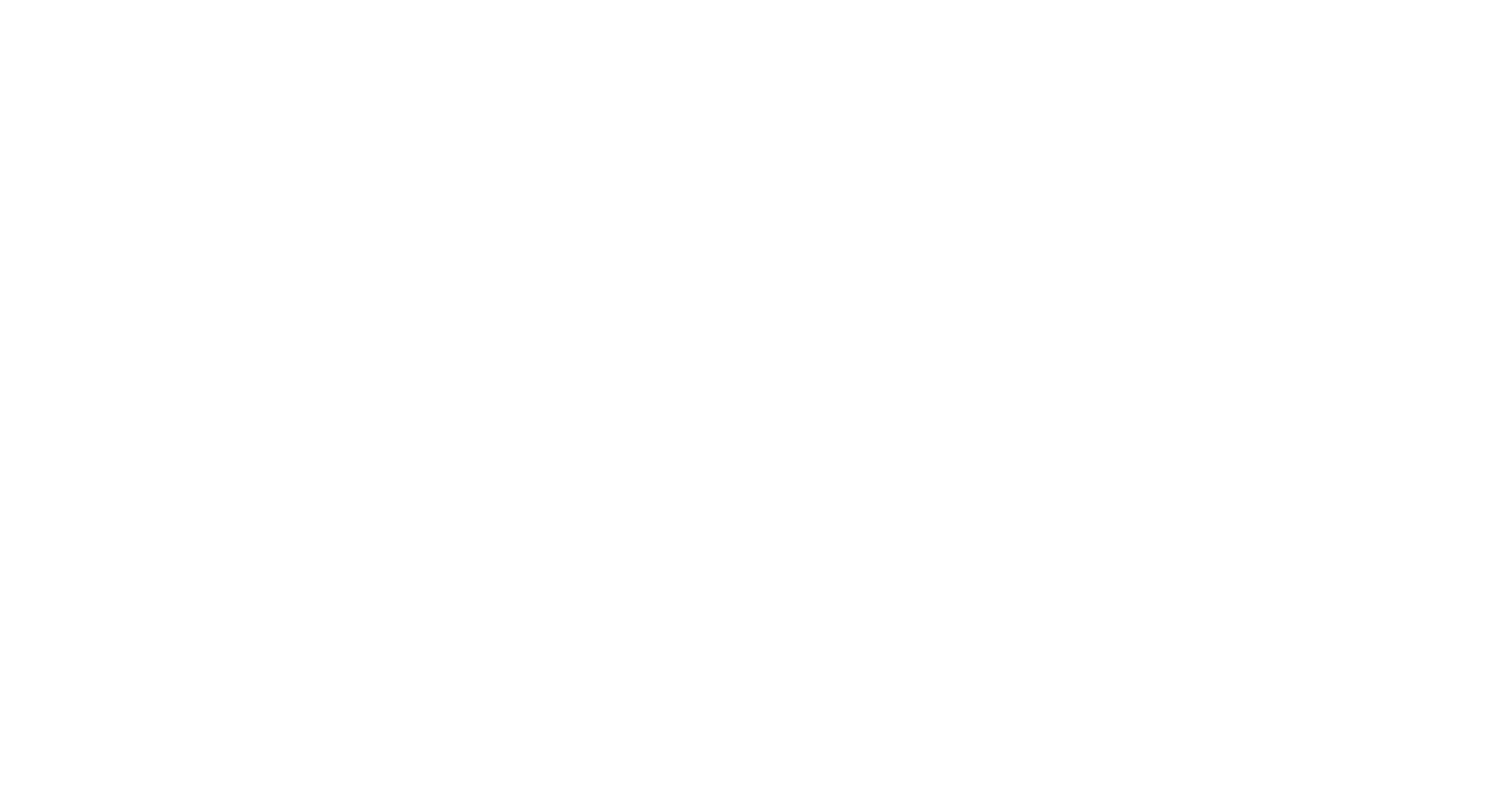
Пользователь не может редактировать некоторые поля, если персона/пользователь авторизована через ЕСИА.
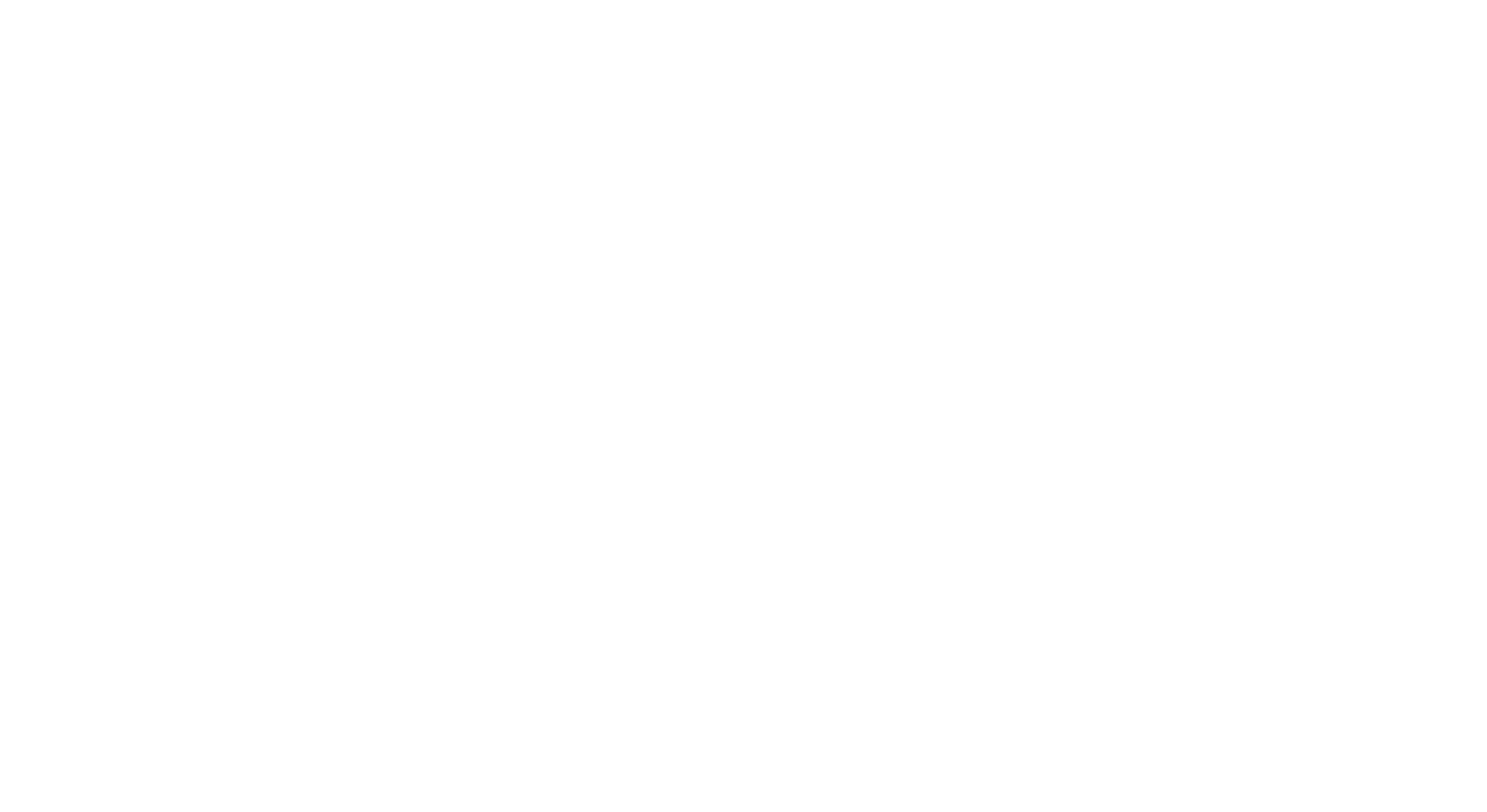
Идентификационные данные
В данном блоке можно внести информацию о свидетельстве о рождении или паспорте персоны, а также других документах. Если персона/пользователь авторизована через ЕСИА данные паспорта уже будут заполненными.

Редактировать идентификационные данные
Состав и содержание полей зависят от типа документа.
Паспорт:
Паспорт:
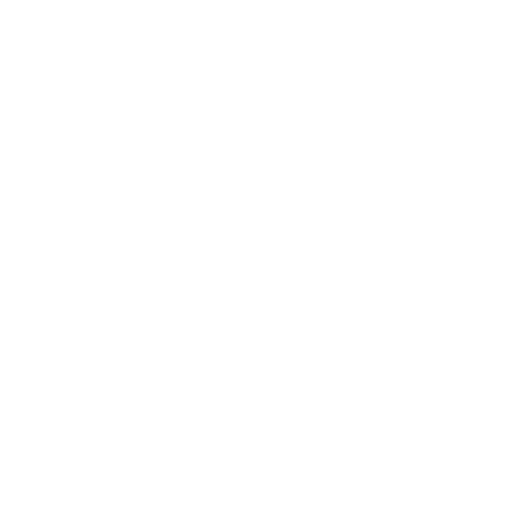
Свидетельство о рождении:
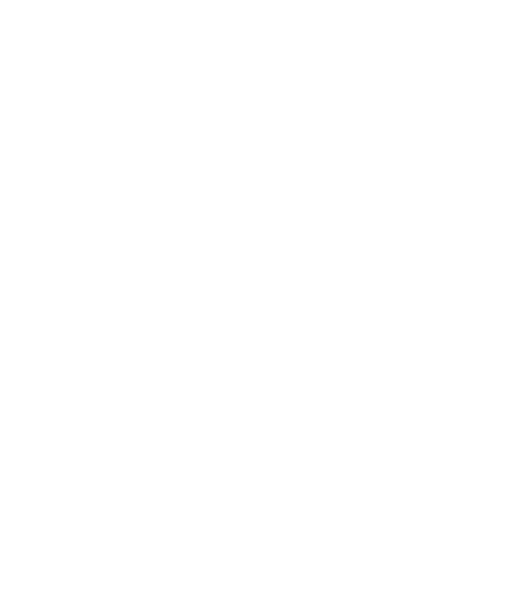
При успешном редактировании выводится уведомление:

Добавить документ
В зависимости от типа документа меняется состав и вид полей формы добавления идентификационного документа:
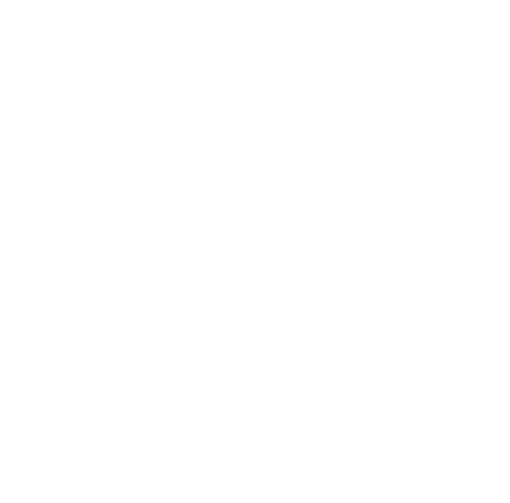
При успешном добавлении выводится уведомление:

Идентификационные реквизиты
В данном блоке можно внести информацию о СНИЛС, ИНН, Полис ОМС, УИН ГТО, Сведения о ЕРН (поле заполняется автоматически при заполненных данных СНИЛС) и Учебный профиль Сферум (поле заполняется автоматически при привязке ЛК к Сферум).

Редактировать идентификационные реквизиты

Необходимо проверить данные СНИЛС и если они не внесены, обязательно указать в данном поле.
Проверка СНИЛС в СФР:
Если у персоны или пользователя указан номер СНИЛС, доступна функция проверки:
СНИЛС не принадлежит пользователю — если СНИЛС не соответствует основным параметрам (ФИО, дата рождения, пол, СНИЛС) или не найден. Кнопка проверки остается видимой.
СНИЛС не подтвержден или изменен — если проверка не проводилась или данные не были изменены. Кнопка проверки также остается видимой.
Проверка СНИЛС в СФР:
Если у персоны или пользователя указан номер СНИЛС, доступна функция проверки:
- Функция доступна операторам, имеющим право редактировать карту персоны.
- При нажатии на кнопку проверки отправляется запрос на совпадение информации по ФИО, дате рождения, полу и СНИЛС.
- Возможны три варианта результатов проверки:
СНИЛС не принадлежит пользователю — если СНИЛС не соответствует основным параметрам (ФИО, дата рождения, пол, СНИЛС) или не найден. Кнопка проверки остается видимой.
СНИЛС не подтвержден или изменен — если проверка не проводилась или данные не были изменены. Кнопка проверки также остается видимой.
Внимание! Отображение технического уведомления не влияет на работу системы и вход.
При успешном редактировании выводится уведомление:

Контактная информация
В данном блоке отображается контактная информация персоны.

Если персона авторизована через ЕСИА поля «Мобильный телефон» и «Электронная почта» будут заполнены автоматически.
Редактировать контактную информацию
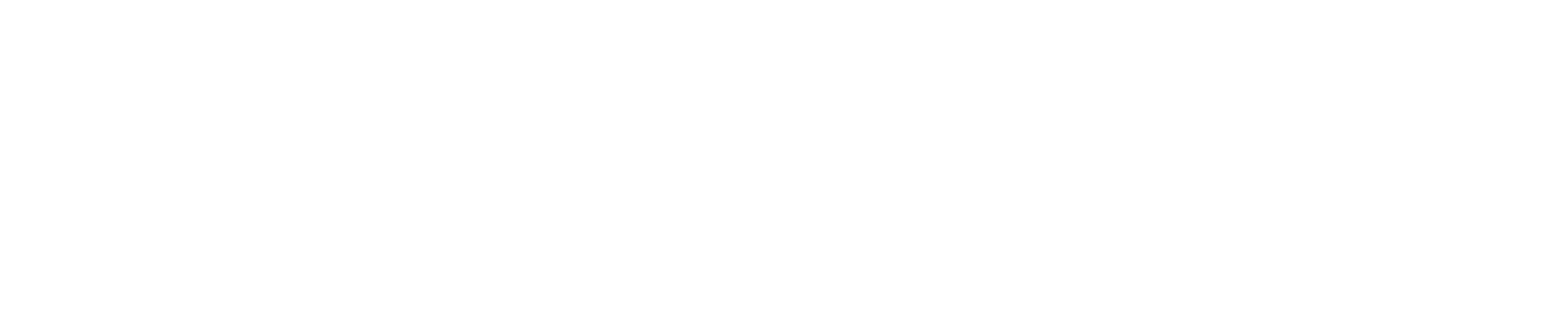
При успешном редактировании выводится уведомление:

Семья
В данном блоке отображается семейное положение персоны.
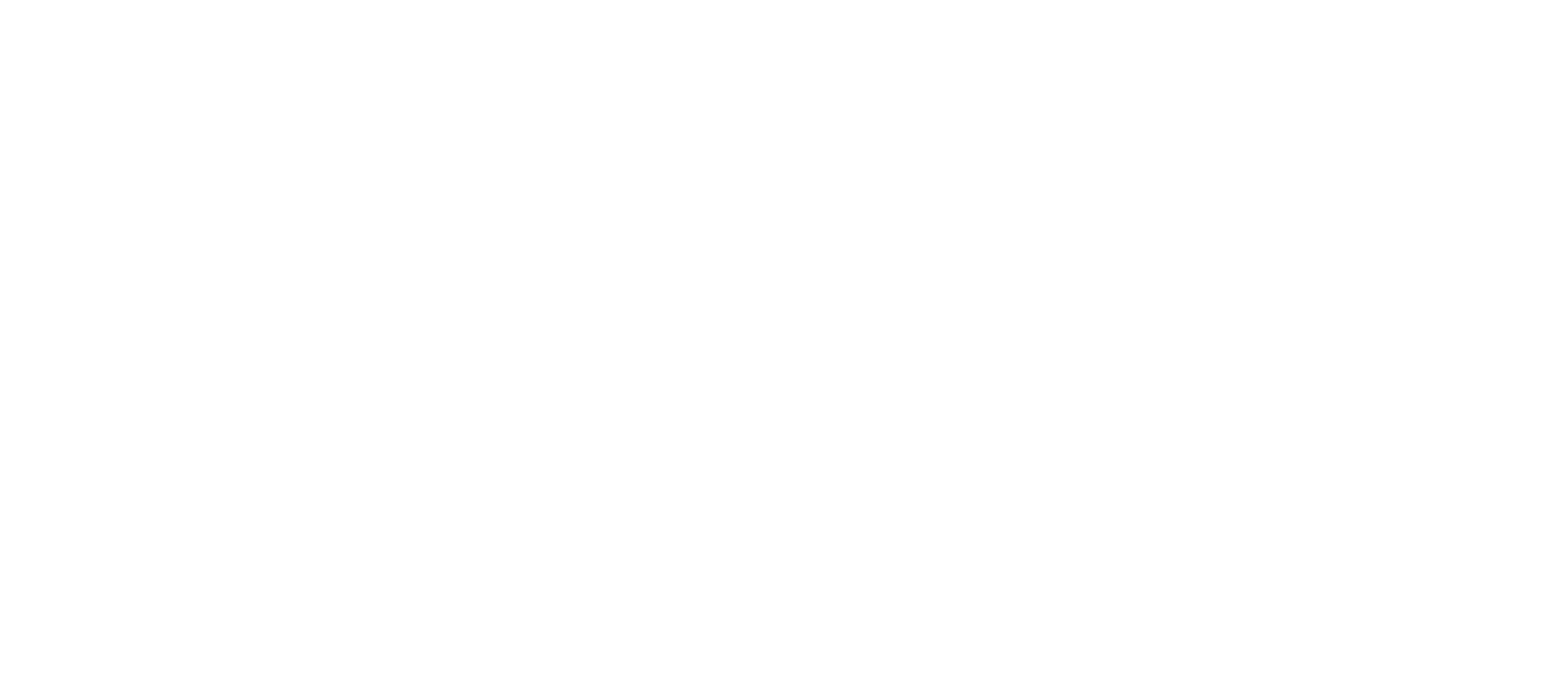
Редактировать семейное положение

При успешном редактировании выводится уведомление:

Добавить родственника
Если родственник уже присутствует в Системе, то его следует вносить через поиск персоны.
Необходимо правильно ввести данные родственника (ФИО, дата рождения).
После нажатия кнопки «Найти персону»появится список с информацией о присутствующих в системе персонах.
Необходимо правильно ввести данные родственника (ФИО, дата рождения).
После нажатия кнопки «Найти персону»появится список с информацией о присутствующих в системе персонах.
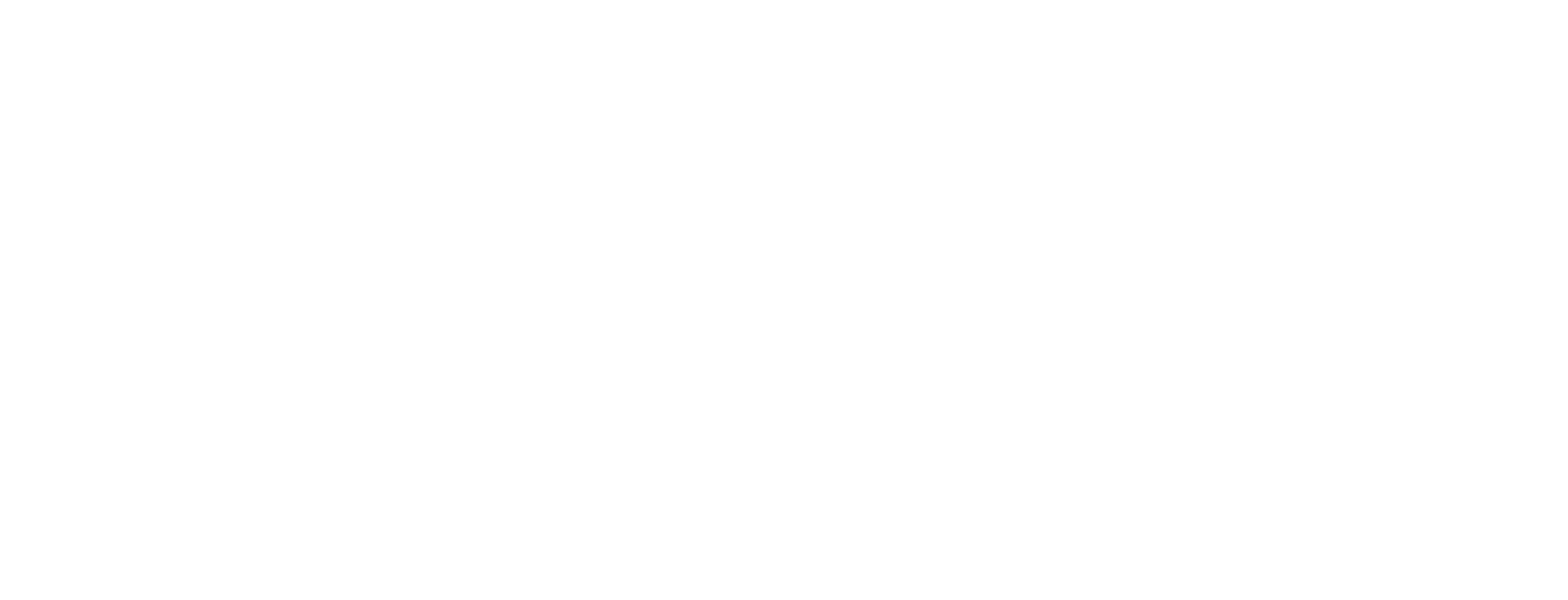
Далее необходимо указать дополнительные данные о родственнике и нажать на кнопку «Сохранить».

Если совпадений не найдено, ниже выводится сообщение:

Если нового родственника в Системе ранее не было, то его необходимо добавить вручную.
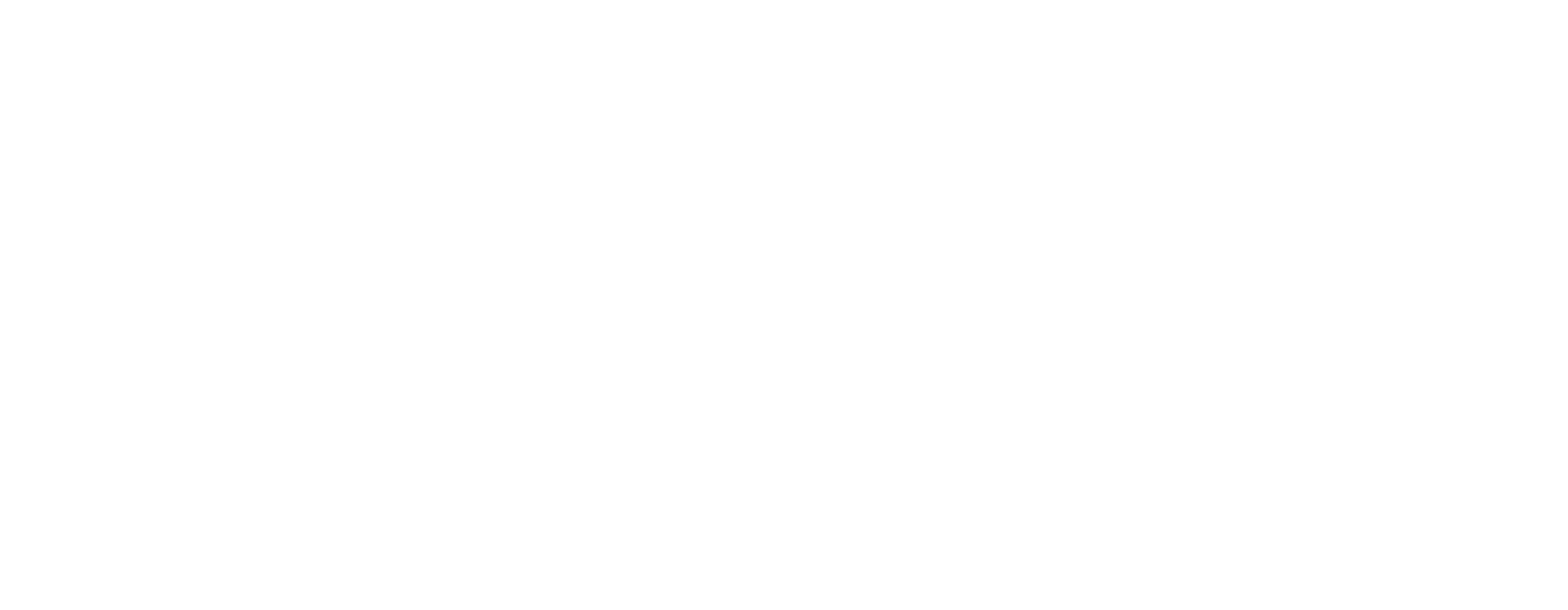
Родственник появится в списке.
Редактировать родственника
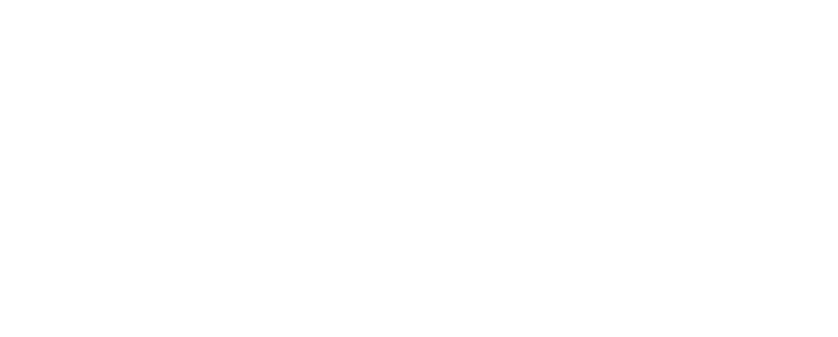
При успешном редактировании выводится уведомление:
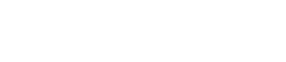
Добавить организацию опеки
В данном блоке отображается информация о добавленной в качестве законного представителя организации опеки для персоны.
Если организация уже присутствует в Системе, то ее следует вносить через поиск.
Необходимо правильно указать данные для поиска.
После нажатия кнопки «Найти организацию»появится список с информацией о присутствующих в системе организациях.
Необходимо правильно указать данные для поиска.
После нажатия кнопки «Найти организацию»появится список с информацией о присутствующих в системе организациях.
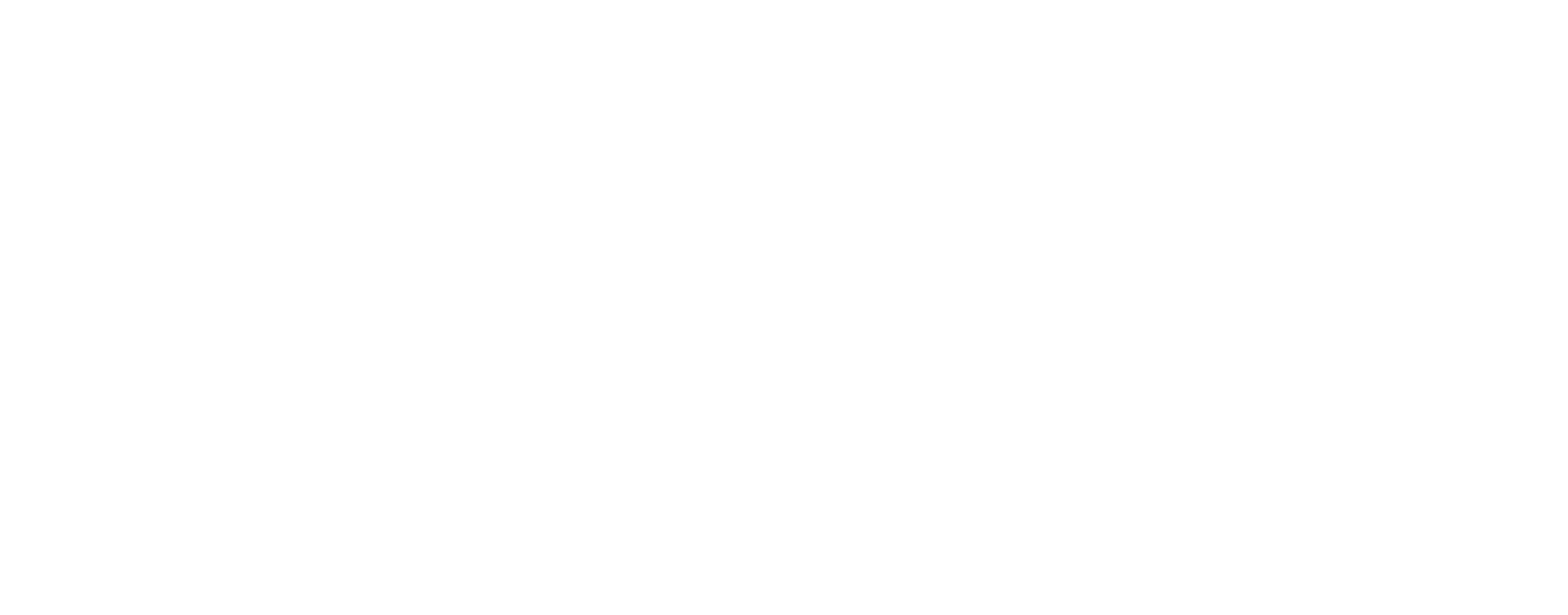
Если данные совпадают нужно нажать кнопку «Выбрать», откроется форма добавления новой организации с предзаполненными данными.
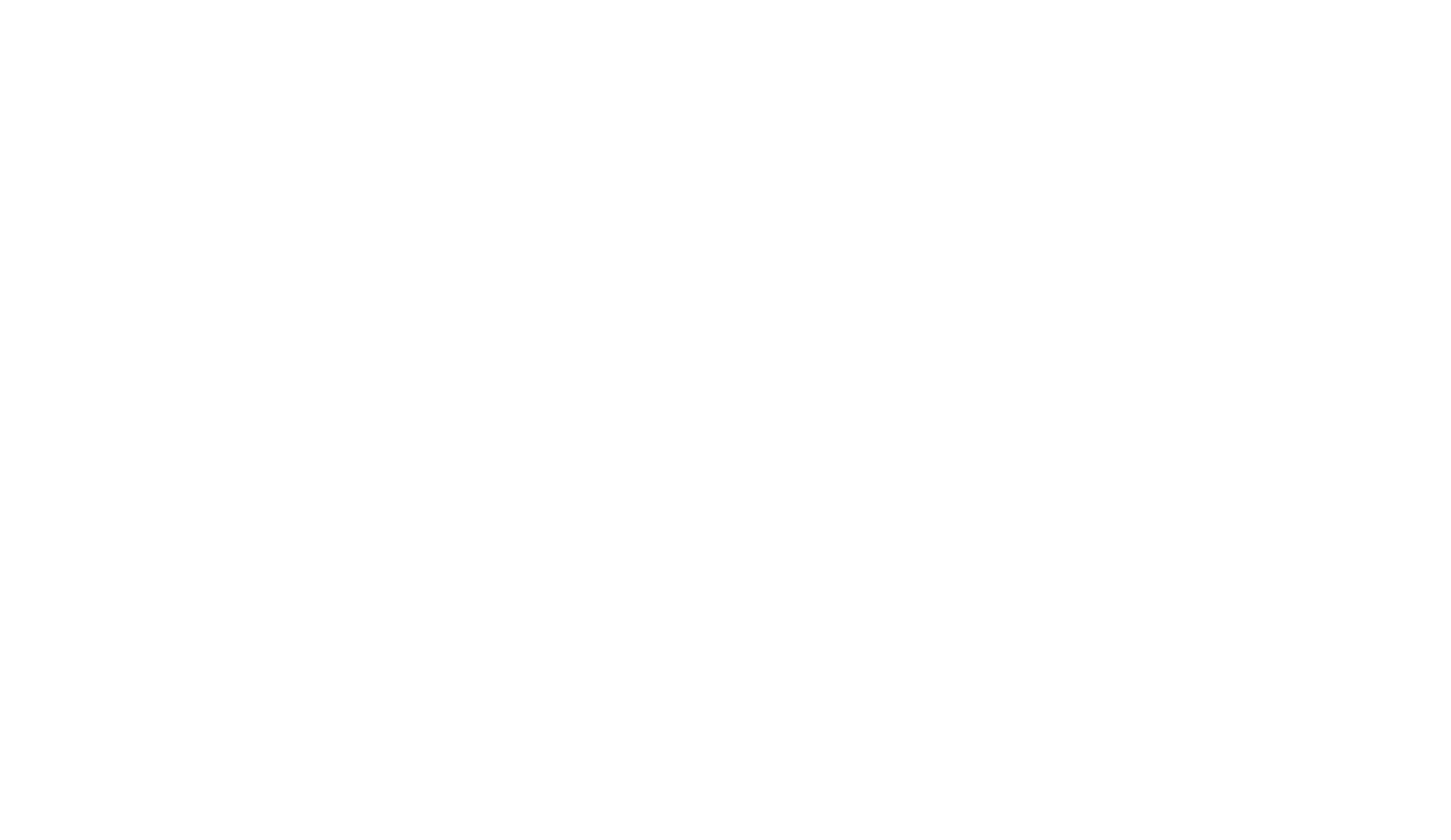
Если совпадений не найдено, ниже выводится сообщение:

Если организации опеки в Системе ранее не было, то ее необходимо добавить вручную.
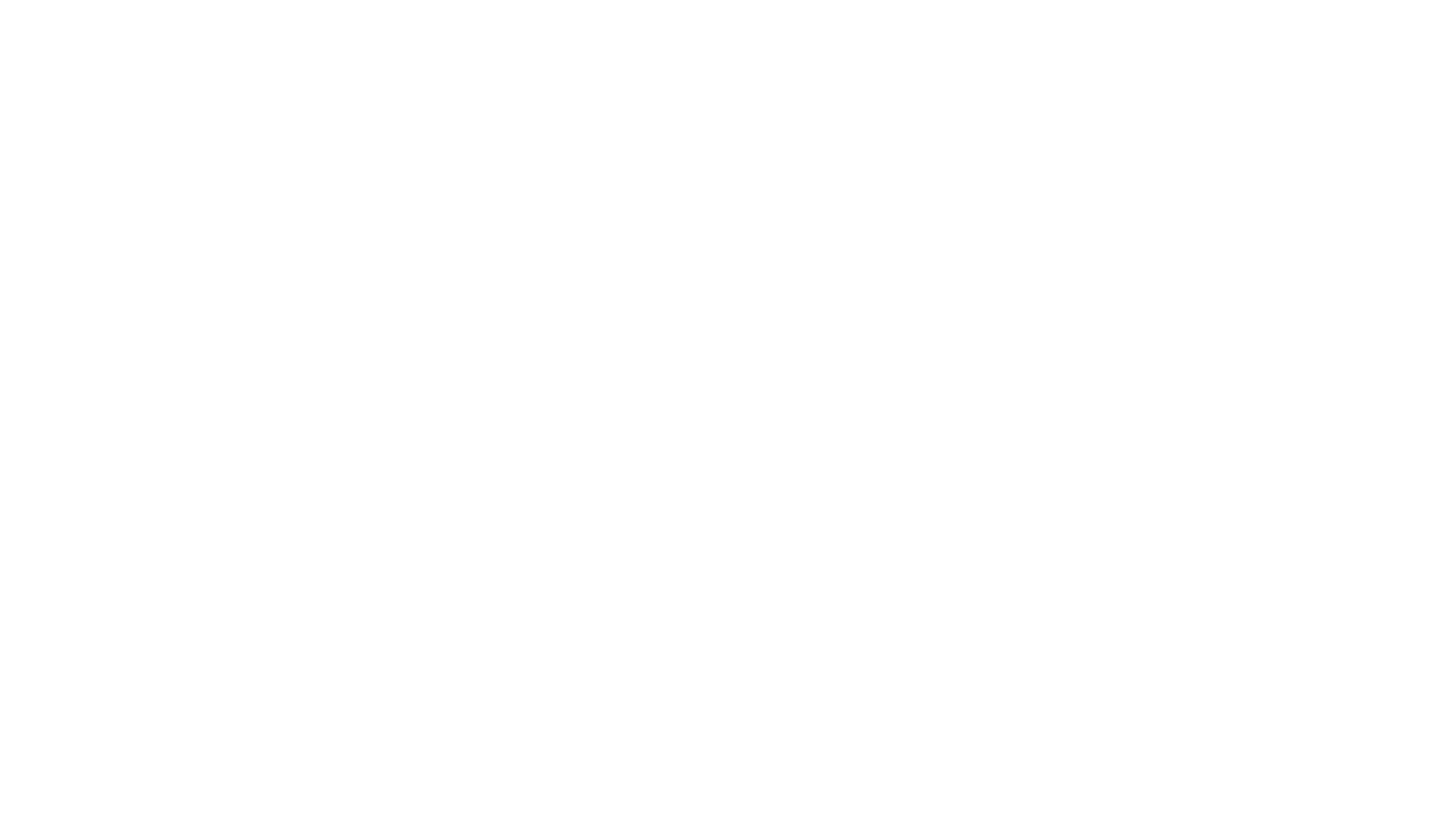
При успешном добавлении выводится уведомление:

Инвалидность
В данном блоке указывается группа инвалидности
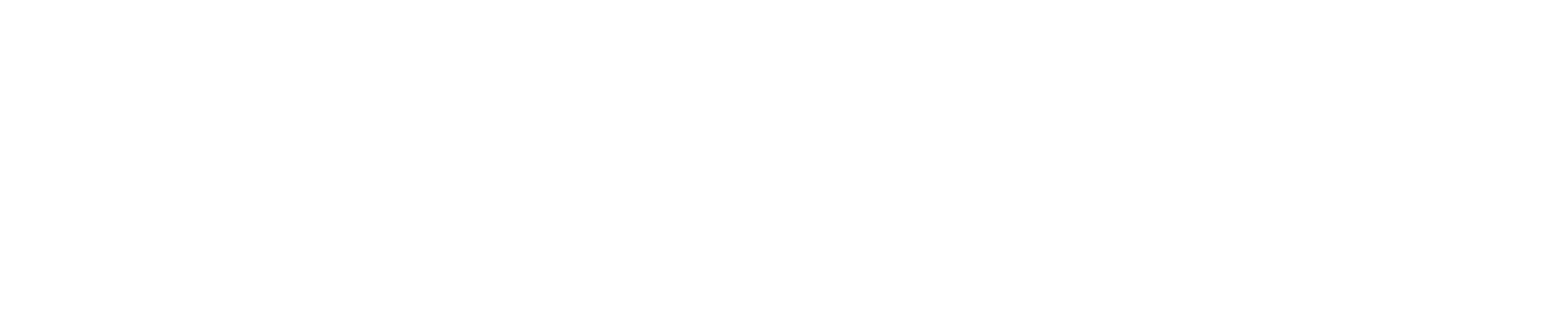
Редактировать инвалидность
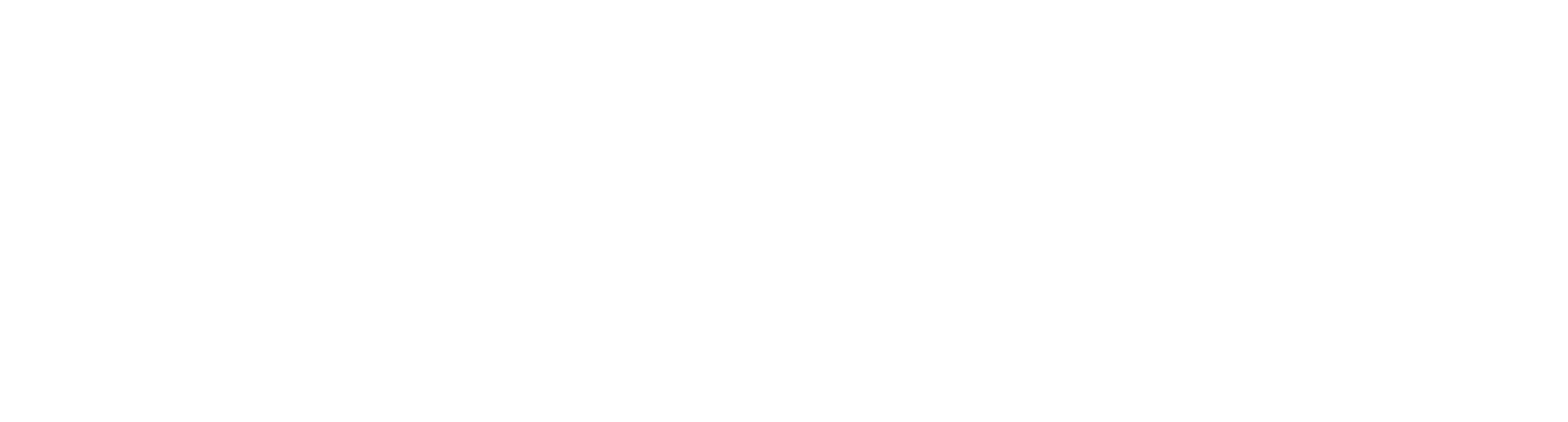
- № справки МСЭ — ввод букв и символов запрещен. Кол-во цифр: минимум 7, максимум 10.
- Бессрочная — при активированном чекбоксе поле «Срок действия» недоступно для заполнения.

Льготы и льготные категории
В данном блоке указывается льгота при наличии.
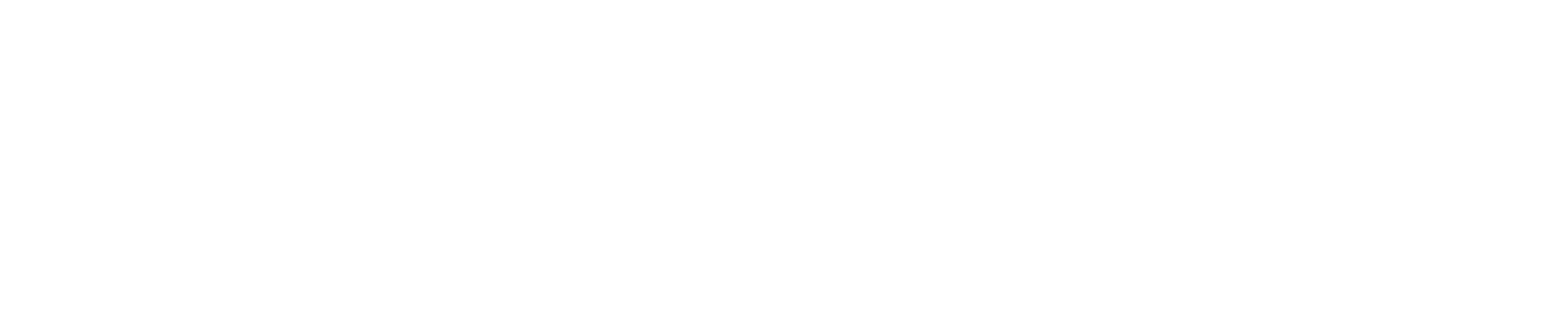
Редактировать льготу
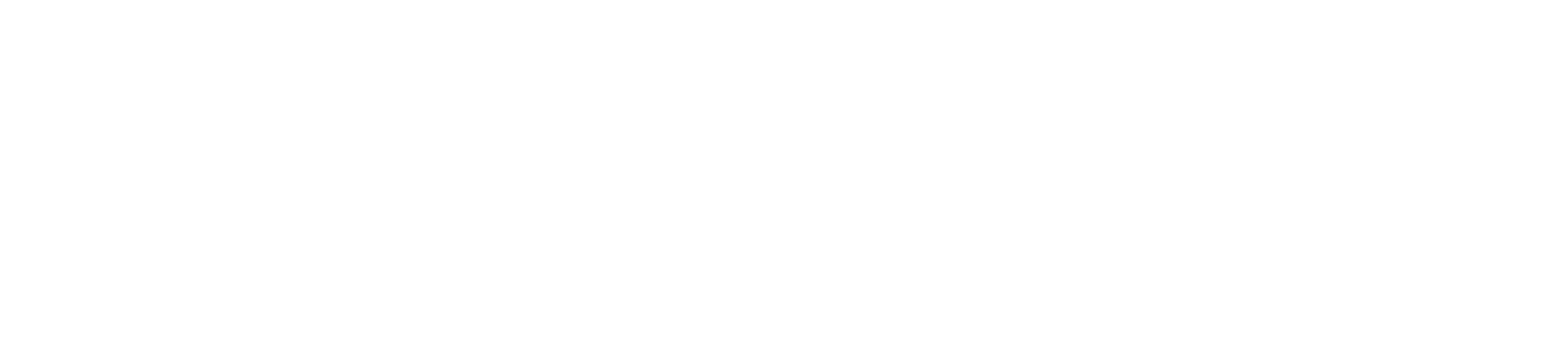
Поля «Льготы» и «Льготные категории» связаны. Если выбрать льготу, то будет отображаться только тот перечень льготных категорий, которому эта МСЗ предназначена.
В поле «Получатель МСЗ» необходимо указать родителя. При успешном редактировании выводится уведомление:
В поле «Получатель МСЗ» необходимо указать родителя. При успешном редактировании выводится уведомление:

Другое
В данном блоке устанавливается согласие на обработку персональных данных.

Редактировать согласие

При успешном редактировании выводится уведомление:
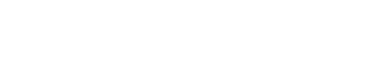
Внимание! Чтобы информация сохранилась в каждом блоке необходимо нажимать кнопку «Сохранить»!
