справочный центр
Руководство оператора СПО
(среднего профессионального образования)
(среднего профессионального образования)
Основная информация
Для перехода на страницу с основной информацией об организации СПО необходимо в боковом меню выбрать пункт Формы организаций ОУ > СПО > Основная информация:
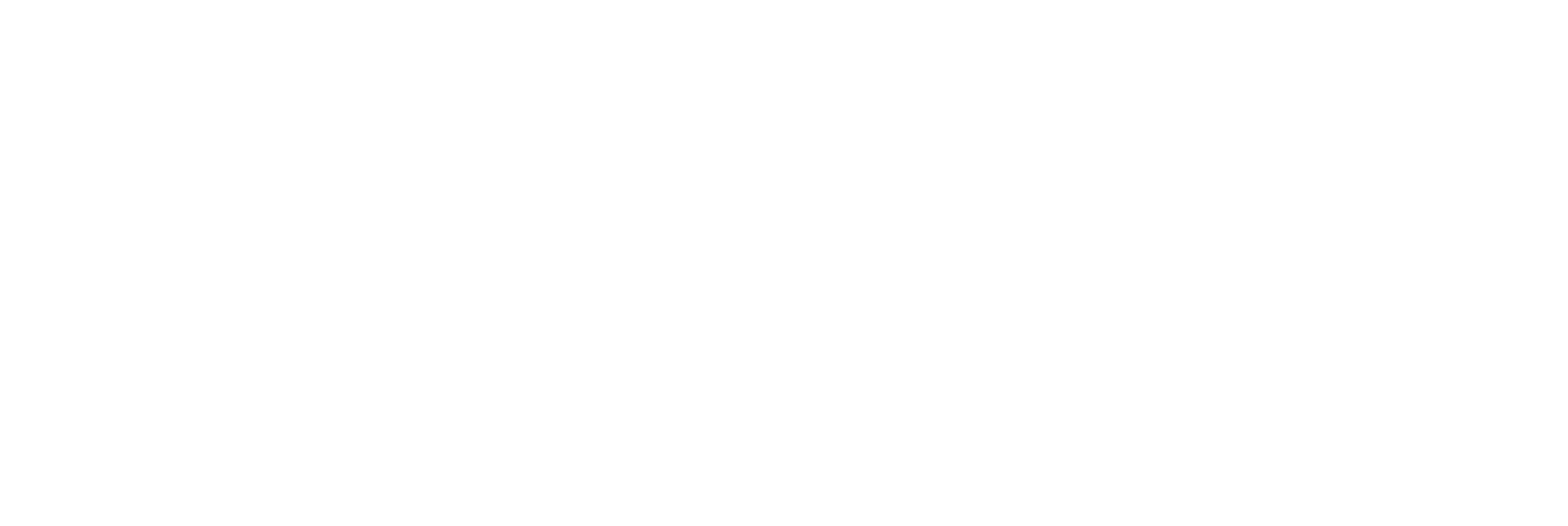
На данной странице содержится базовая информация об организации среднего профессионального образования. Информация представлена следующими блоками:
- Главное;
- Место на карте.
Для редактирования информации в блоке используется кнопка «Карандаш»


Блок «Главное»
Обязательные для заполнения поля отмечены красными звездочками*.
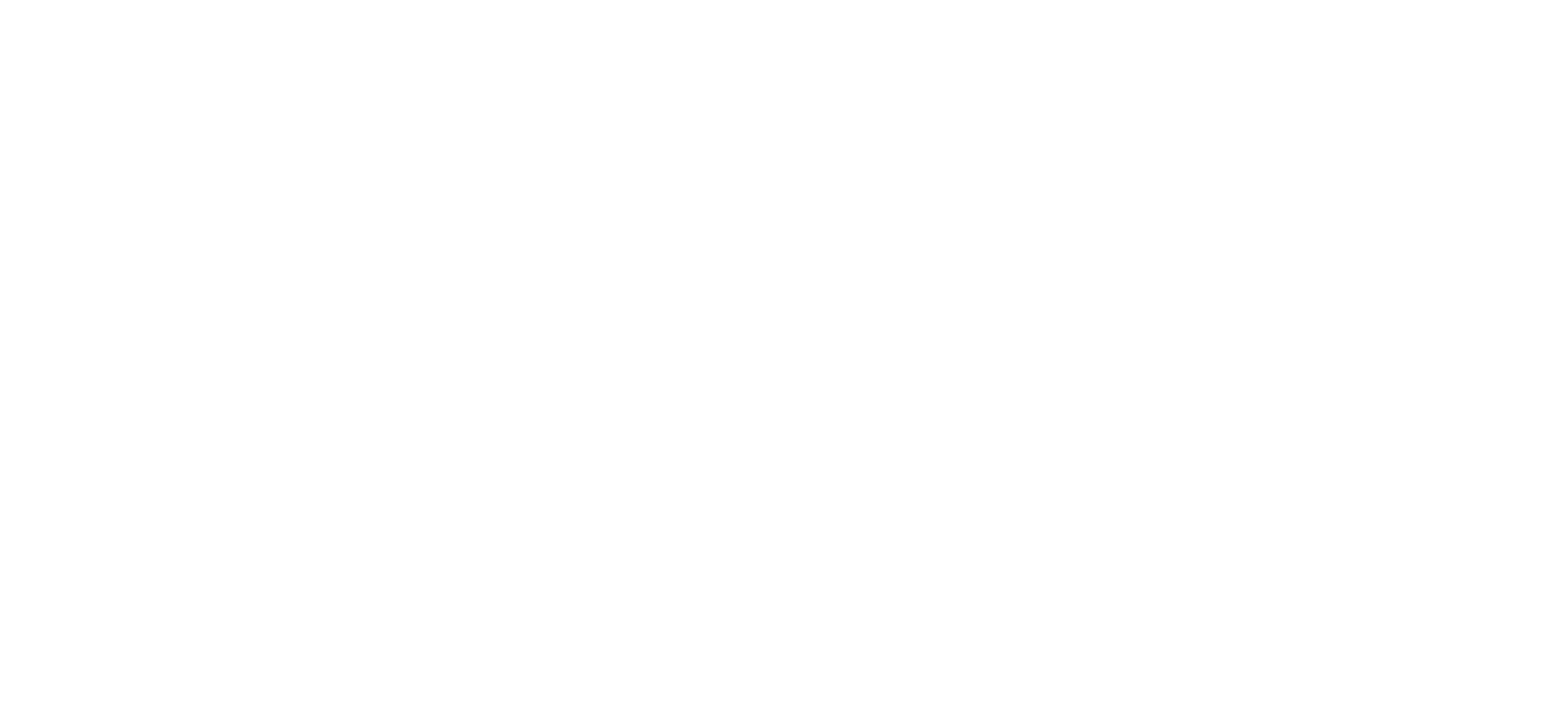
- Наименование* — будет выведено для организации в таблице поиска;
- Статус* — значение выбирается из предложенного списка. Для статусов «Деятельность приостановлена», «Капитальный ремонт», «Контингент отсутствует», «Расширяется», «Реконструкция», «Строится» выводятся дополнительные поля:
- Дата начала /возобновления работы
- Комментарий / Причина

- Вид учреждения*, Тип учреждения — значение выбирается из выпадающего списка;
- Ссылка на бланк заявления — в данном поле можно разместить ссылку на официальный сайт организации СПО, где можно скачать бланк заявления;
- Предоставляется общежитие — следует отметить, если организация предоставляет студентам места в общежитии;
- Фактический адрес — для отображения учреждения в таблице поиска необходимо ввести адрес. Для правильного ввода адреса необходимо начать вводить название, например: Белгород, появятся варианты в виде выпадающего списка, из которого необходимо выбрать Белгородская обл., г. Белгород. Далее вводится улица, номер дома. Если адрес находится целиком, то поля дом / корпус / квартира заполняются автоматически, если адрес не найден, то данные поля требуется заполнить вручную;
- Сохранить / Отменить — если внесенные изменения не требуется сохранять, то следует нажать на кнопку «Отменить» или перейти в любой другой раздел главного меню. Для сохранения изменений требуется нажать кнопку «Сохранить».
Блок «Место на карте»
Если место на карте не определено, то в блоке будет только одна кнопка «Выбрать точку на карте»:

Если место уже определено, то для редактирования следует нажать на кнопку «Карандаш»

Далее необходимо указать точку на карте и нажать на кнопку «Сохранить» для сохранения введенных данных.
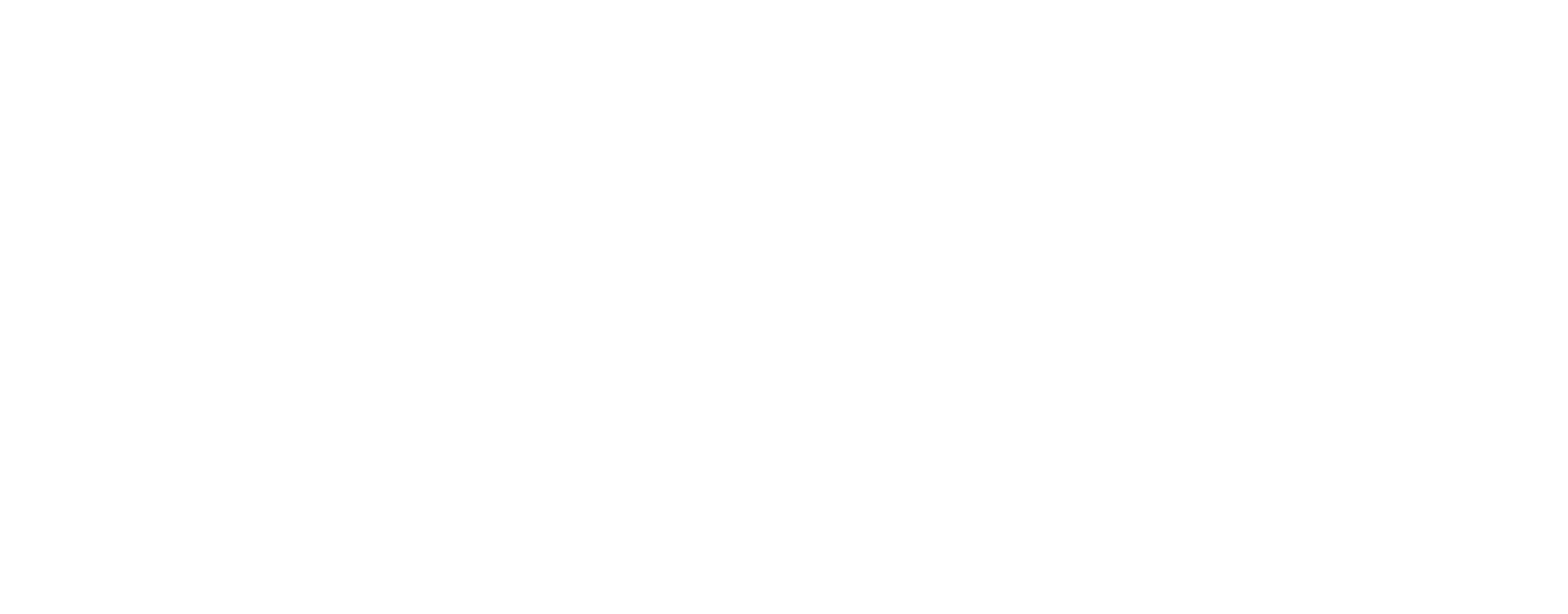
Программы
● Филиал
В разделе «Программы» находится информация о программах, которые имеются в организации СПО. Для перехода на страницу с программами необходимо в боковом меню выбрать пункт Формы организаций ОУ > СПО > Программы:
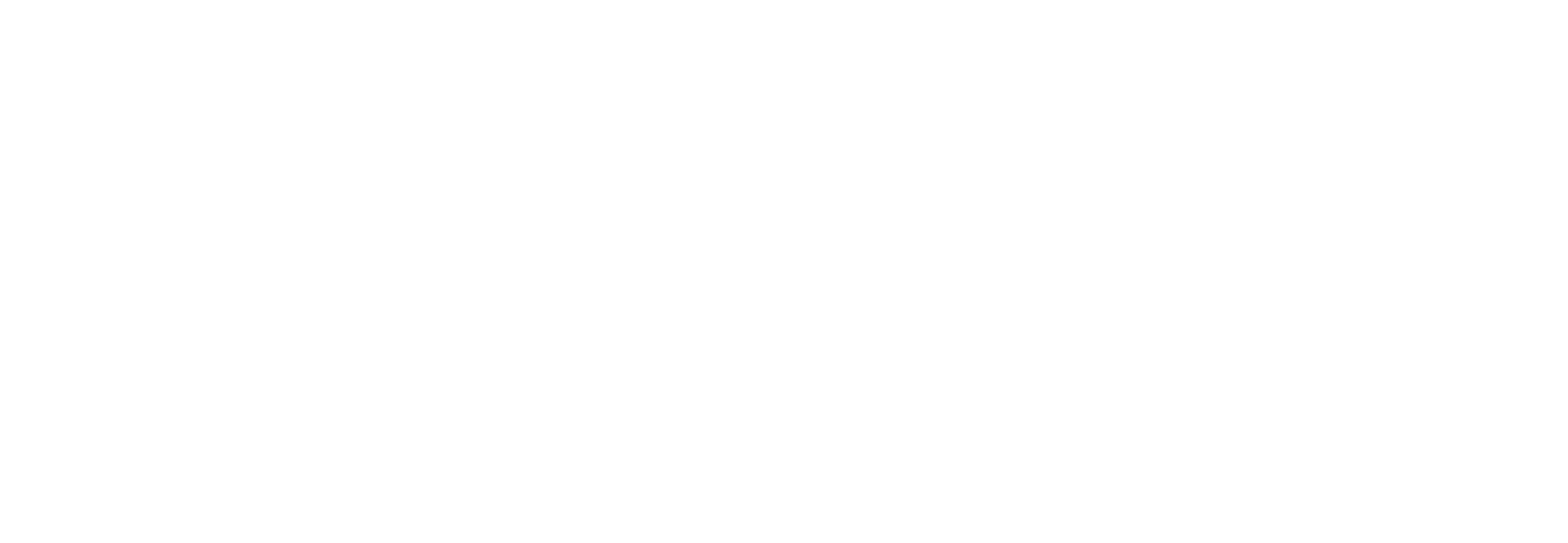
Для добавления программы следует нажать кнопку «Добавить программу». Система предложит заполнить данные новой программы. После заполнения следует нажать кнопку «Сохранить».
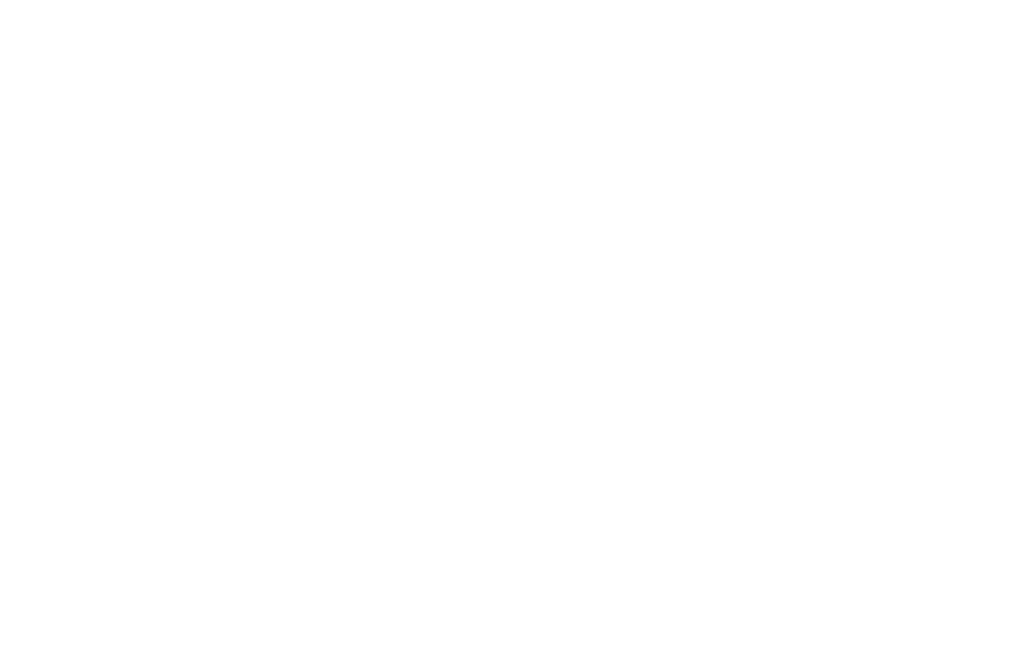
Добавленные программы можно редактировать или удалить, для этого используется соответствующая кнопка напротив записи.
При удалении программы потребуется подтвердить действие.
При удалении программы потребуется подтвердить действие.
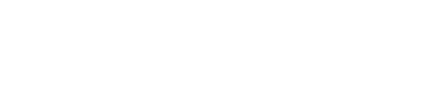
Также при удалении происходит проверка на наличие активных обучающихся по данной программе.
При удалении программа будет удалена из формы и у каждого обучающегося, кому она была добавлена индивидуально.
При удалении программа будет удалена из формы и у каждого обучающегося, кому она была добавлена индивидуально.
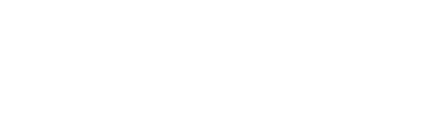
Филиал
Для филиала организации раздел «Программы» имеет более ограниченный функционал. Редактировать программы нельзя.
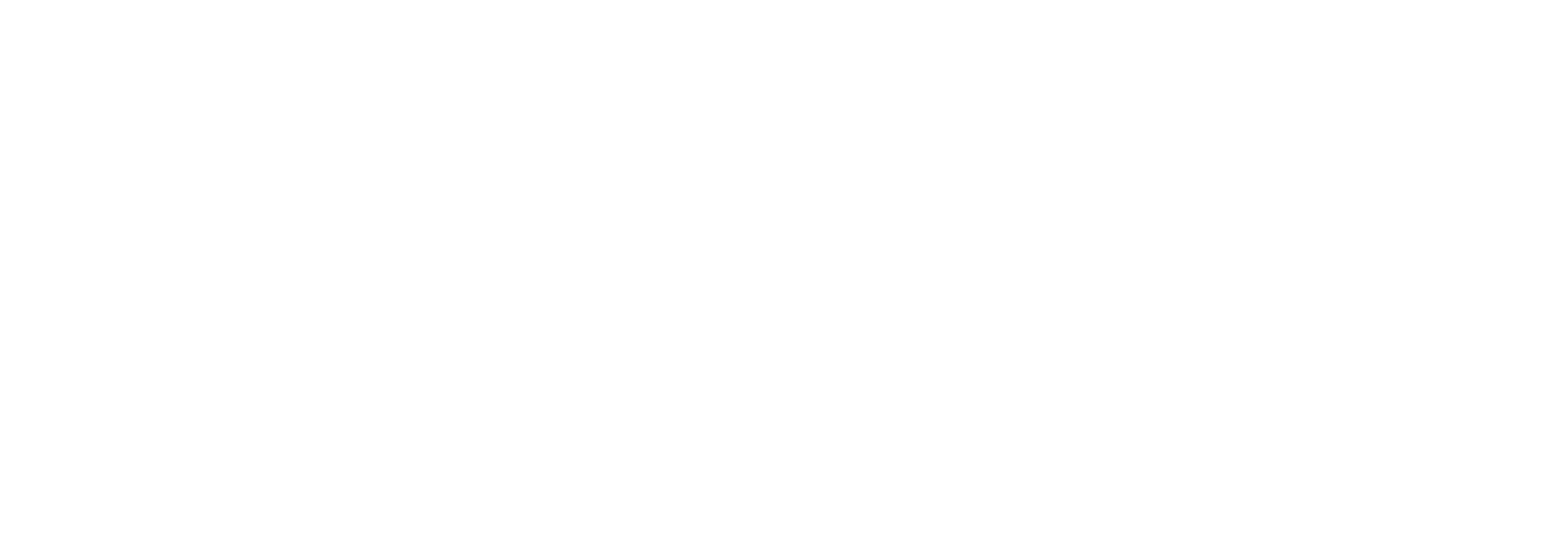
Для добавления доступны только программы, созданные в головном учреждении:

Специальности
В данном разделе перед созданием групп и добавлением студентов необходимо указать специальности, по которым проходит обучение в организации.
Для перехода на страницу со списком специальностей, созданных в организации СПО, в боковом меню следует выбрать пункт Формы организаций ОУ > СПО > Специальности:
Для перехода на страницу со списком специальностей, созданных в организации СПО, в боковом меню следует выбрать пункт Формы организаций ОУ > СПО > Специальности:
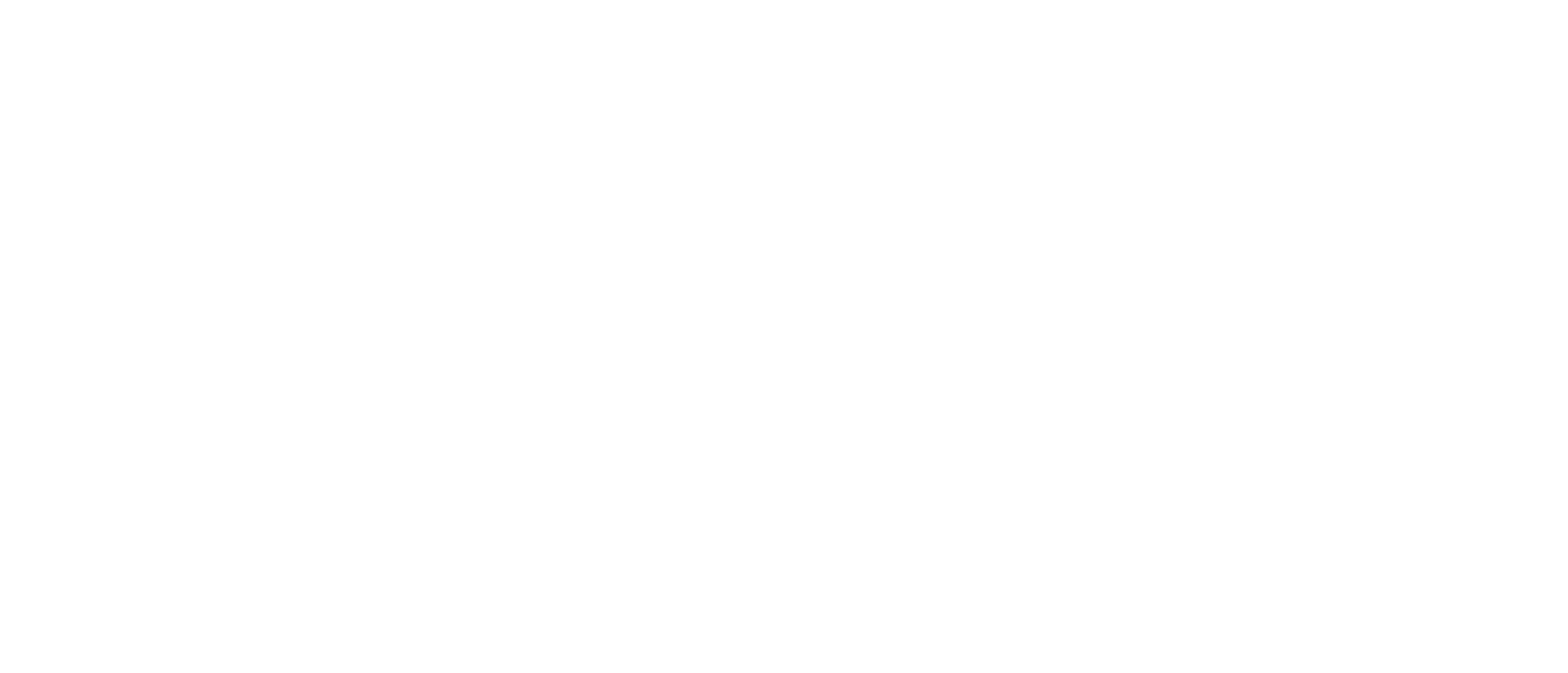
Для добавления новой специальности следует нажать кнопку «Добавить специальность». Система предложит заполнить данные новой специальности. После заполнения следует нажать кнопку «Сохранить».
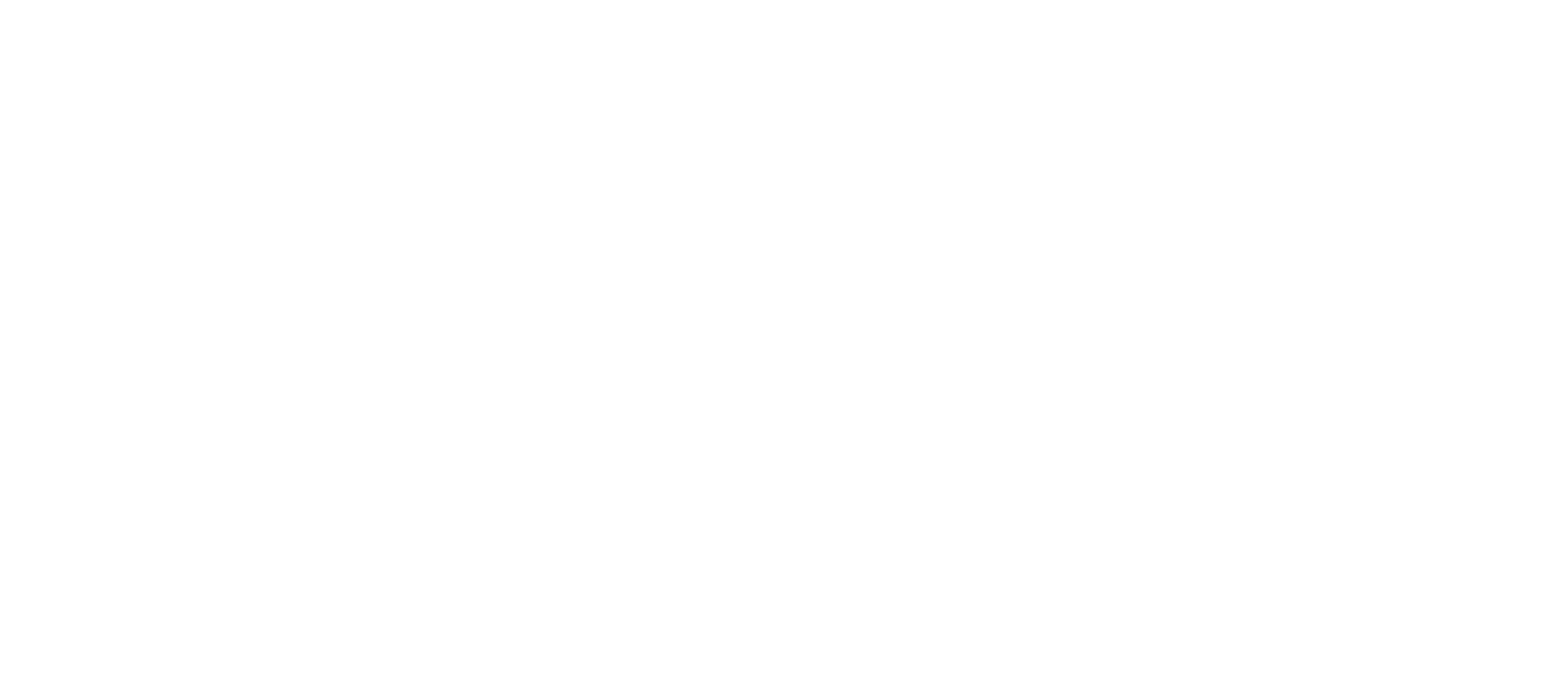
- Использовать фильтры — если не проставлен, блокирует три поля ниже.
- Области образования, Укрупненная группа, Уровень образования — значение выбирается из выпадающего списка.
- Специальность — выбирается из выпадающего списка, указывается желаемая специальность для заполнения.
- Форма обучения — существуют три формы на выбор (очная, очно-заочная и заочная), необходимо выбрать одну из них.
- Уровень начального образования — можно выбрать между 9 и 11 классом.
- Форма оплаты — можно выбрать между бюджетом и коммерческая.
- Количество бюджетных мест — указывается количество бюджетных мест. Можно указать значения от 0 до 1000. Если поле не заполнено или указано более 1000 мест, система выводит технические уведомления.
- Срок обучения — необходимо указать срок обучения по специальности, текст не должен превышать 256 символов.
- Приоритетные предметы — те предметы, которые изучаются на углублённом уровне по специальности. Выбор значений происходит из справочника образовательных предметов. Образовательные организации должны указывать приоритетные предметы для каждой специальности. В дальнейшем указанные приоритетные предметы будут отображаться во всех компонентах Системы, где представлена информация о специальности (например, при подаче заявления для абитуриента, в списках специальностей, при обработке заявлений и т.д.)
- Вступительные испытания — при отметке дополнительного условия «Вступительные испытания» пользователю необходимо создать испытание в блоке «Вступительные испытания».

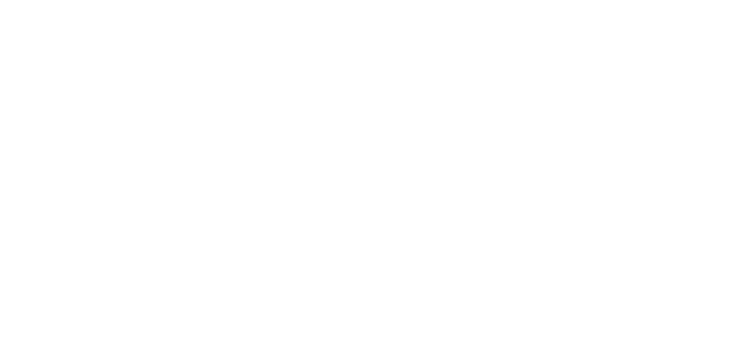
Вступительные испытания по специальности можно создавать, редактировать и удалять из списка:

- Специальность с одним названием может быть добавлена в организацию несколько раз: с разной формой, типом обучения и уровнем начального образования.
- Если при создании / редактировании специальности значения полей «Специальность», «Форма обучения», «Тип обучения» и «Уровень начального образования» у сохраняемой специальности совпадают с уже существующей, выводится ошибка:

Для каждой добавленной специальности в списке можно отметить чекбокс «Выводить в заявлении». При активации чекбокса специальность будет выводиться в списке доступных для выбора при подаче заявления.

В иконке управления для каждой специальности есть меню с базовыми действиями:
- Редактировать;
- Удалить.
Редактировать
При нажатии открывается форма редактирования специальности, данная форма аналогична предзаполненной форме создания специальности.
При попытке отредактировать специальность, которая привязана к группе или добавлена в активные заявления (статус заявления не равен «Заявление отклонено», «Заявление отменено», «Включен в приказ на зачисление»), при изменении значений в полях «Специальность», «Форма обучения», «Тип обучения» и «Уровень начального образования» выводится ошибка:
При попытке отредактировать специальность, которая привязана к группе или добавлена в активные заявления (статус заявления не равен «Заявление отклонено», «Заявление отменено», «Включен в приказ на зачисление»), при изменении значений в полях «Специальность», «Форма обучения», «Тип обучения» и «Уровень начального образования» выводится ошибка:

Удалить
Действие позволяет удалить специальность.
Необходимо подтвердить удаление:
Необходимо подтвердить удаление:
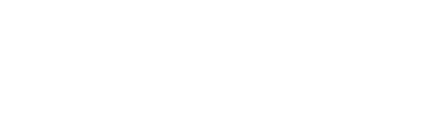
При попытке удалить специальность, к которой привязана группа, либо на данную специальность поданы заявления, выводится предупреждение:
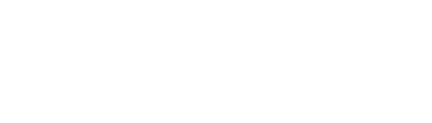
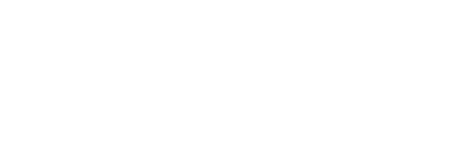
Группы
Для перехода на страницу со списком групп, созданных в организации СПО, в боковом меню следует выбрать пункт Формы организаций ОУ > СПО > Группы:
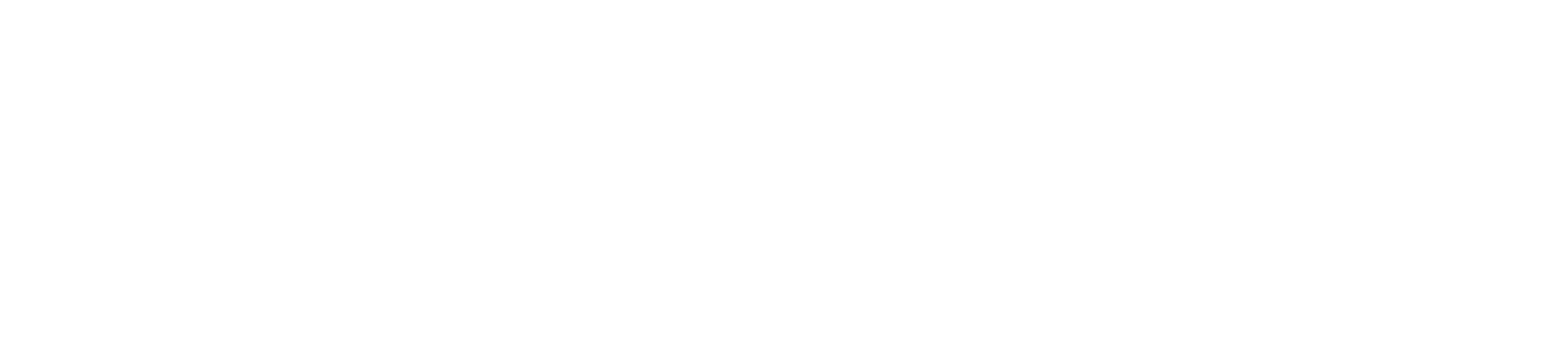
Группы создаются в соответствии с добавленными ранее специальностями и отдельно на каждый курс.
Для добавления новой группы следует нажать кнопку «Добавить группу». Система предложит заполнить данные новой группы. После заполнения следует нажать кнопку «Сохранить».
Для добавления новой группы следует нажать кнопку «Добавить группу». Система предложит заполнить данные новой группы. После заполнения следует нажать кнопку «Сохранить».
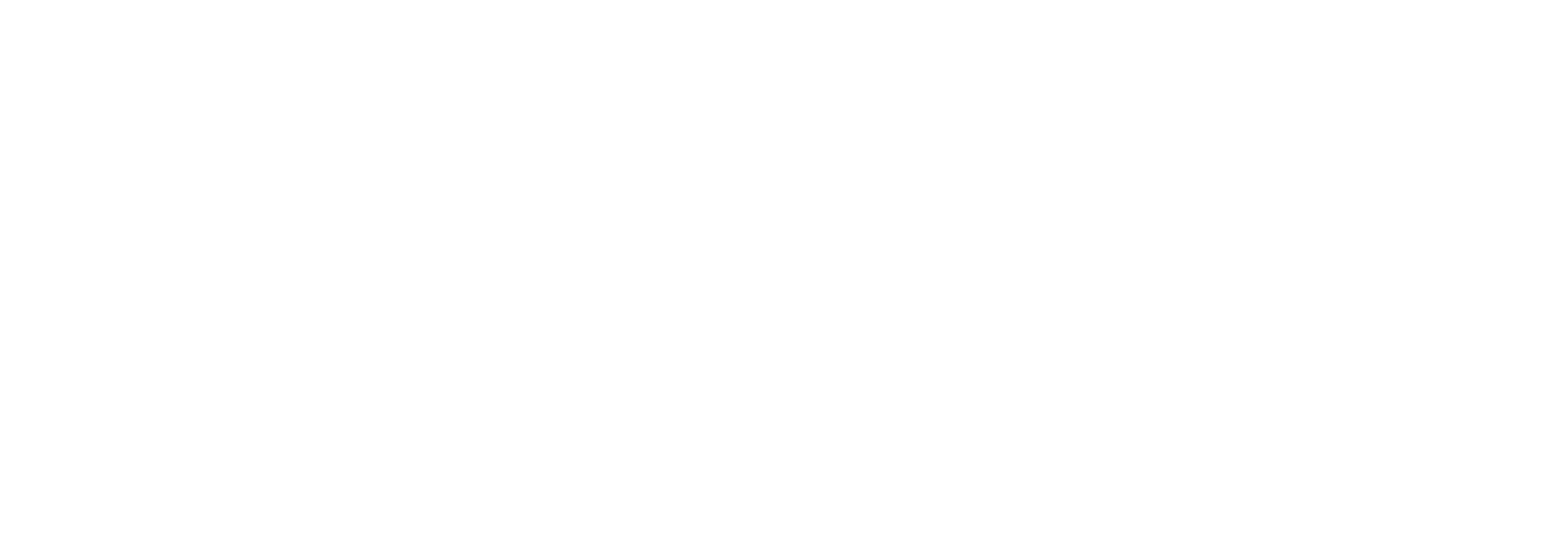
Внимание! При первичном вводе данных о группе необходимо ввести данные приказа о создании группы. Это действие выполняется единожды при создании группы.
Сохранить / Отменить — если внесенные изменения не требуется сохранять, то следует нажать на кнопку «Отменить» или перейти в любой другой раздел главного меню. Для сохранения изменений требуется нажать кнопку «Сохранить».
Действия
В иконке управления для каждой группы есть меню с базовыми действиями:

Редактировать
При нажатии открывается форма редактирования группы, данная форма аналогична предзаполненной форме создания группы без документа о создании.
Перевести на следующий курс
При клике на кнопку «Перевести на след. курс» выводится спец. сообщение с подтверждением действия:
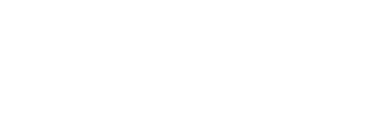
При подтверждении действия выводится спец. сообщение:
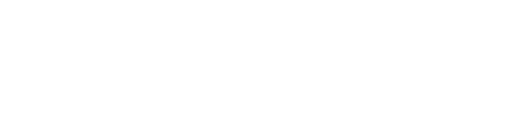
Для группы проставляется новый курс (текущий +1).
Выпустить
Действие позволяет выпустить группу студентов колледжа / училища, используется для массового удаления всех студентов и освобождения группы в организации СПО.
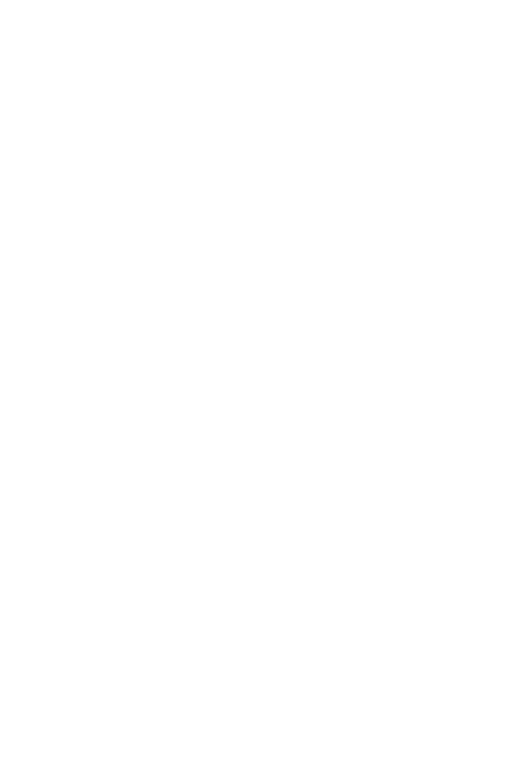
Если в группе отсутствуют студенты, вместо формы выпуска появляется предупреждение:
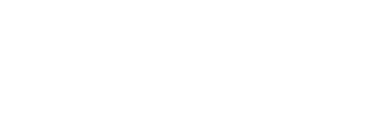
Удалить
Действие позволяет удалить группу. Обязательны реквизиты приказа об удалении группы.
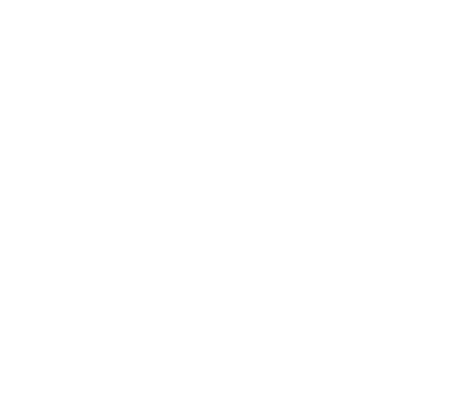
Необходимо подтвердить удаление:
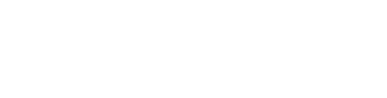
После удаления группа будет удалена из списка.
Нельзя удалить группу со студентами. При попытке выводится ошибка:
Нельзя удалить группу со студентами. При попытке выводится ошибка:
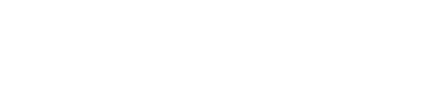
Студенты
Для перехода на страницу со списком студентов организации СПО в боковом меню следует выбрать пункт Формы организаций ОУ > СПО > Студенты:
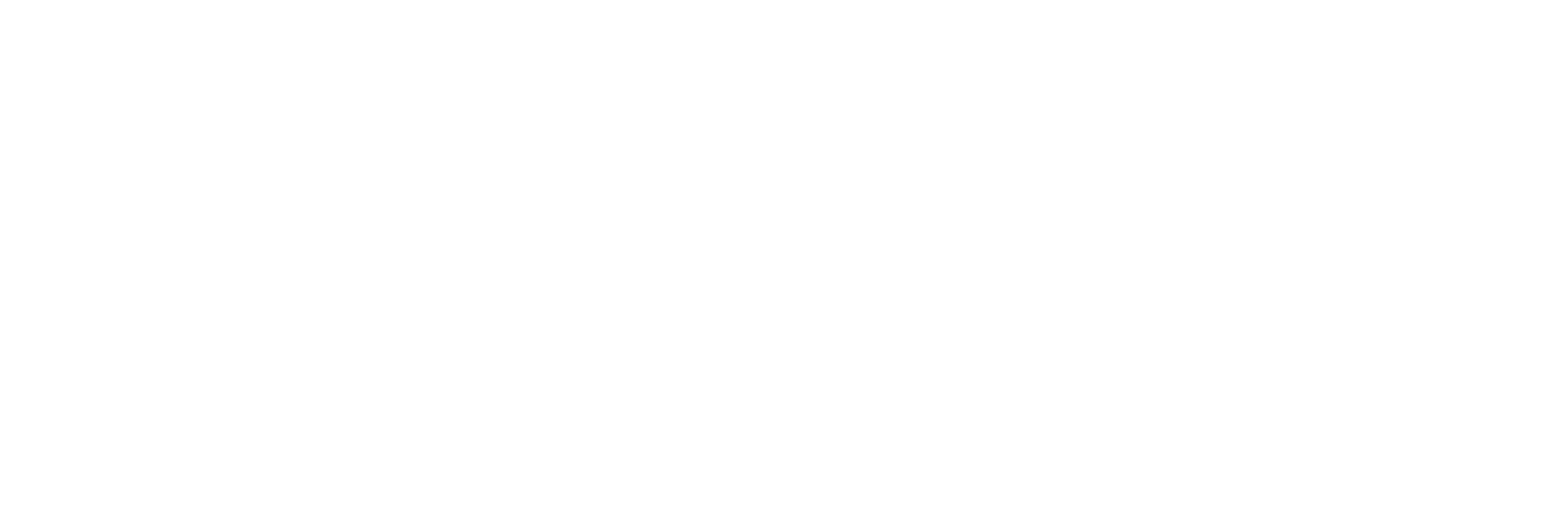
Информация представлена следующими блоками:
- Выбор группы;
- Наименование группы;
- Импорт;
- Группы здоровья;
- Коды.
- Через шаблон импорта.
- Через форму добавления студента.
Экспорт данных
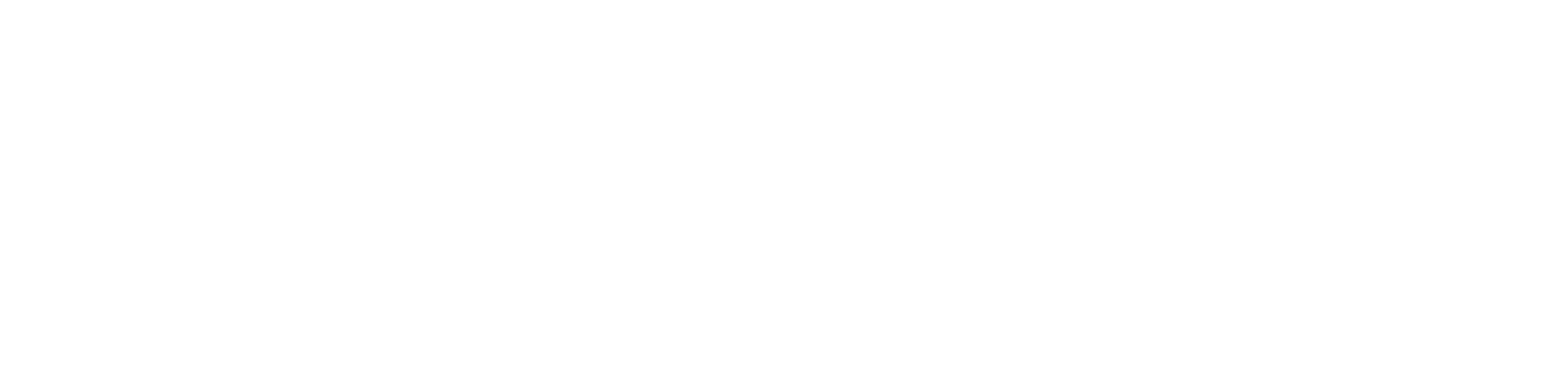
При нажатии данной кнопки происходит выгрузка файла экспорта студентов формата .xlsx из всех групп данной организации СПО.
Добавление студента
Для добавления нового студента необходимо выбрать группу (выпадающий список находится в блоке «Выбор группы») и нажать кнопку «Добавить студента».
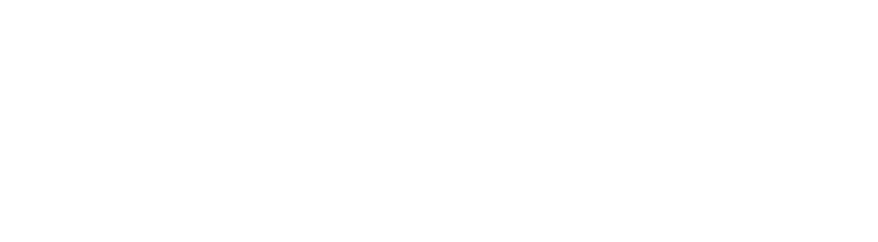
В форме добавления студента требуется ввести фамилию обучающегося и после того, как информация отобразится в найденных заявлениях, нажать на кнопку «Добавить».
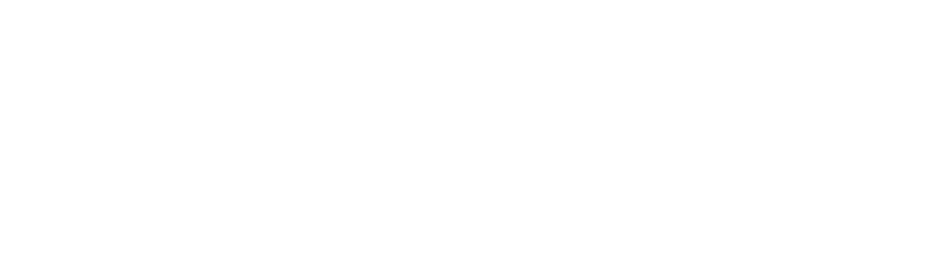
Возможные варианты при поиске заявления:
- Заявление найдено, но возраст студента не соответствует;
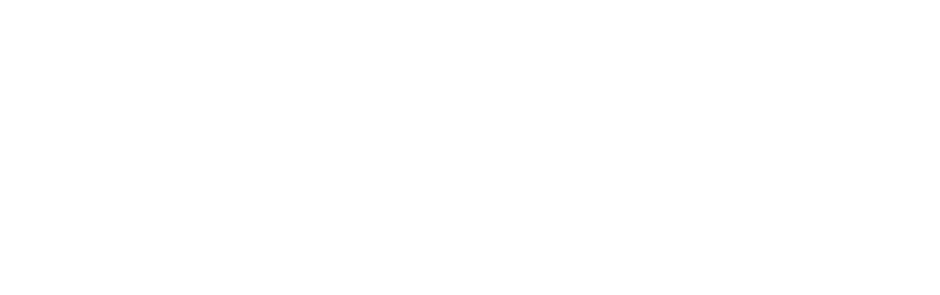
- Заявление не найдено.
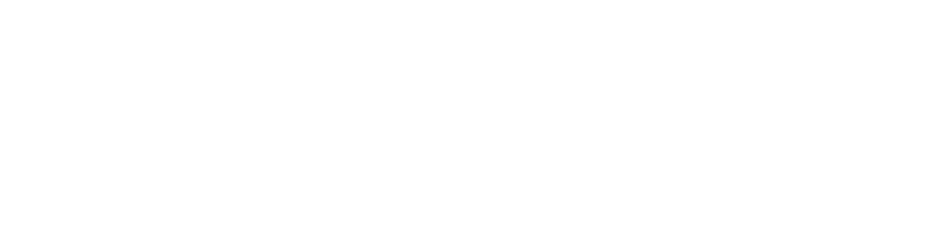
Кроме того, добавить студента можно через кнопку «Добавить без заявления».
Если в первом случае в открывшейся форме будет предзаполнена и недоступна для редактирования часть полей, то при добавлении без заявления — все поля не заполнены и доступны для редактирования.
Если в первом случае в открывшейся форме будет предзаполнена и недоступна для редактирования часть полей, то при добавлении без заявления — все поля не заполнены и доступны для редактирования.
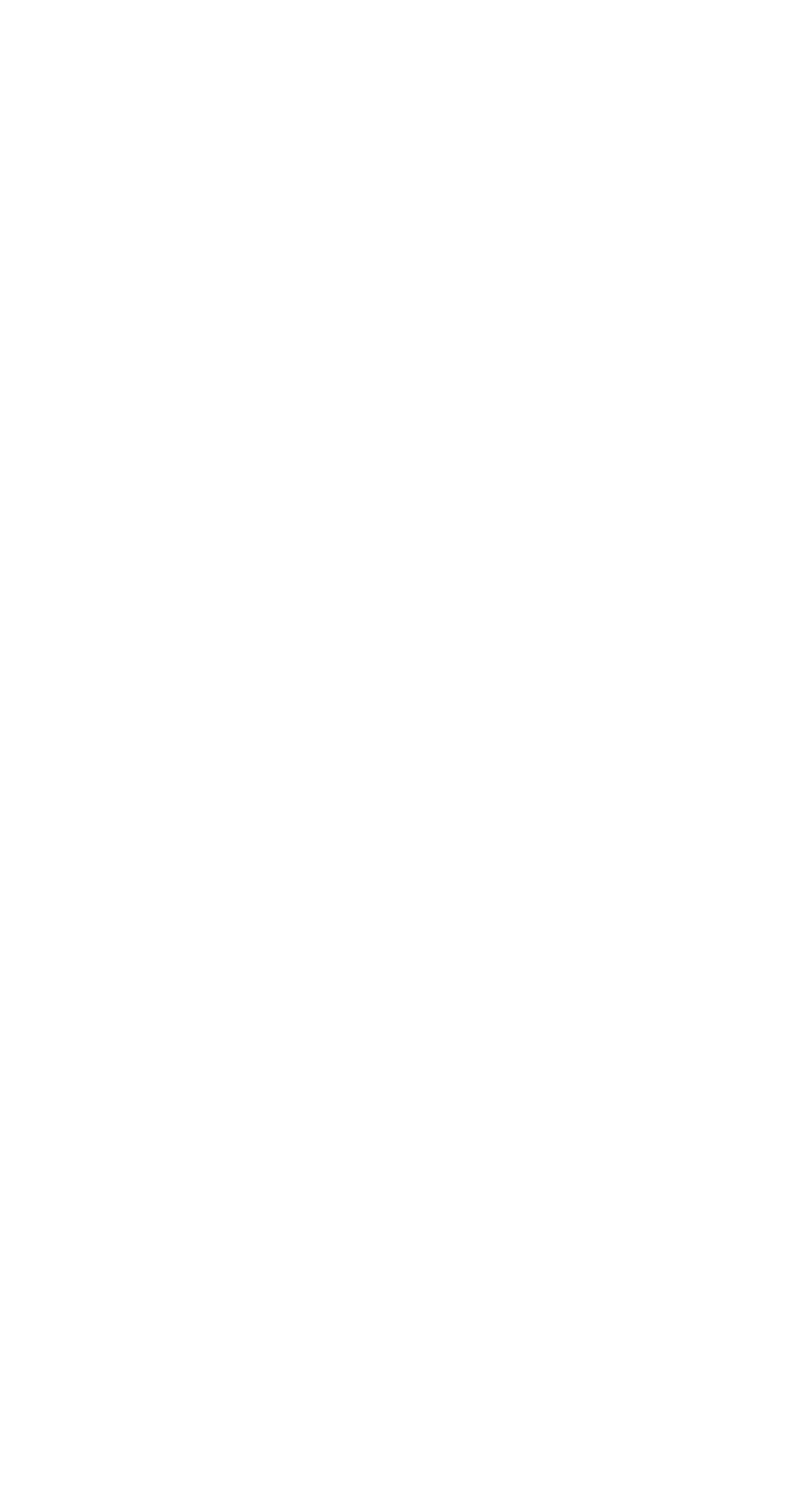
В форме добавления обучающегося необходимо заполнить недостающие обязательные поля и нажать кнопку «Сохранить».
Действия
В иконке управления для каждого студента есть меню с базовыми действиями.
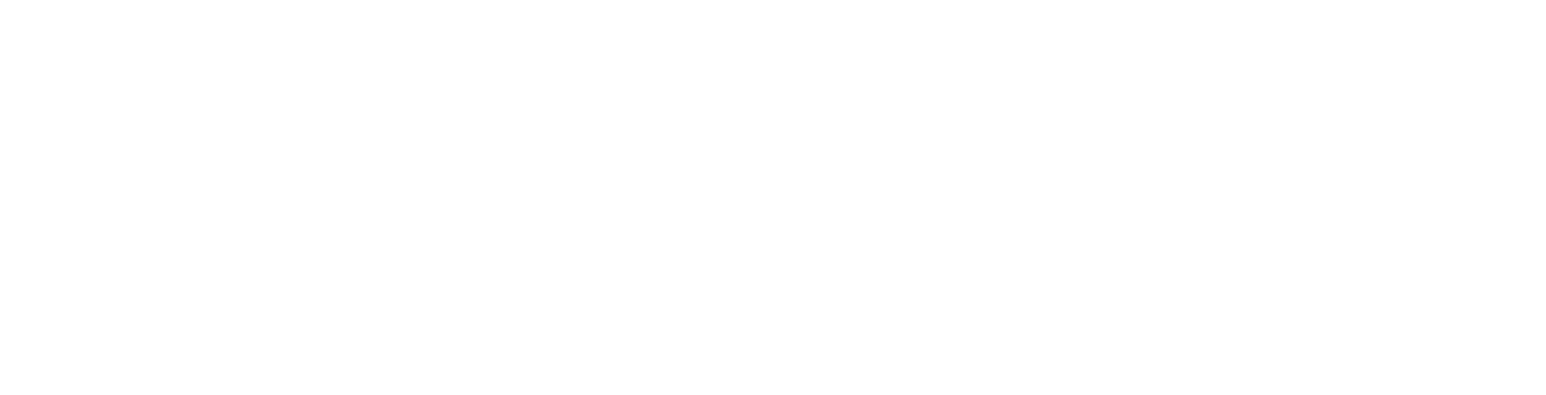
Перейти к карточке ребенка
При нажатии на ФИО осуществляется переход в карточку ребенка.
В разделе можно просмотреть и редактировать блоки информации о ребенке.
В разделе можно просмотреть и редактировать блоки информации о ребенке.
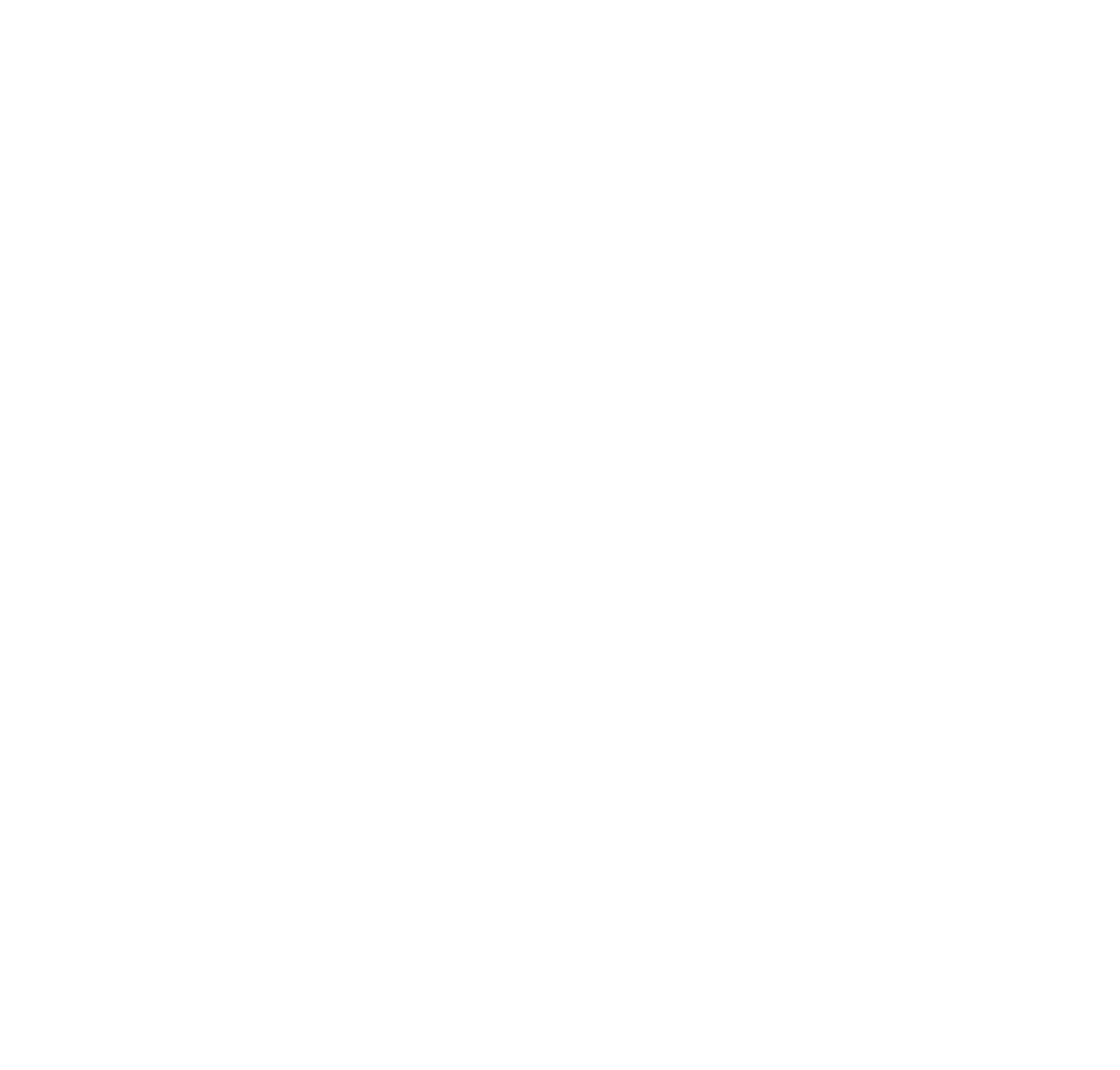
Удалить
Позволяет отчислить студента из колледжа/училища, чтобы добавить его в другую группу или актуализировать список студентов группы. Нажатие на этот пункт вызовет окно удаления студента, где необходимо указать причину отчисления и реквизиты приказа об удалении.
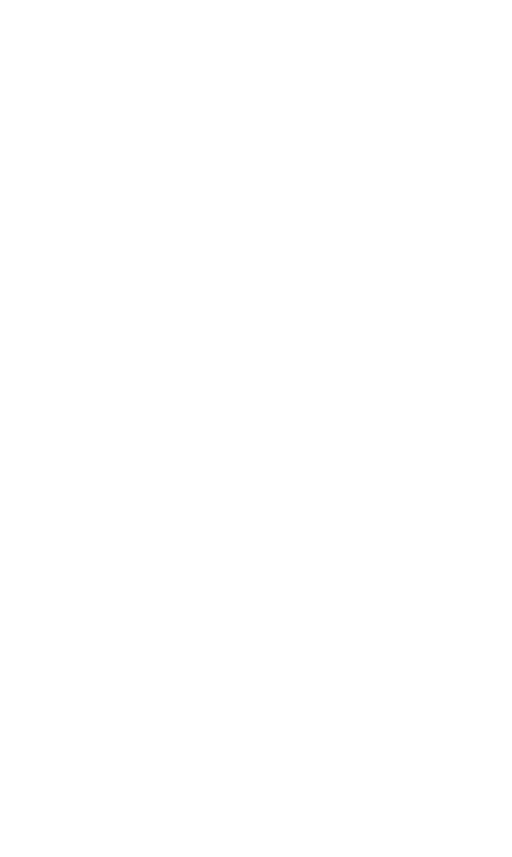
Импорт
Позволяет массово импортировать студентов целыми списками по каждой группе в организацию СПО.
Импорт осуществляется в 3 шага:
Импорт осуществляется в 3 шага:
- Выбрать группу
- Скачать и заполнить шаблон
- Подгрузить шаблон в выбранную группу
- В файле нельзя менять тип, вид, размер шрифта, а также применять какое-либо форматирование текста (подчеркивание, выделение жирным, курсивом и т.д.).
- Отчество обязательно заполнять для российских граждан и иностранных граждан, в документах которых отчество указано.
- Поле «Код образовательной программы» заполняется с помощью кодов дополнительной информации в разделе «Импорт». При заполнении студентов импортом образовательные программы должны быть заранее внесены (см. раздел «Образовательные программы»).
- Документ обучающегося (паспорт, свидетельство о рождении или военный билет) заполняется обязательно, для правильного заполнения необходимо выбрать соответствующий тип.
- Данные о родителях вносить необязательно. Если данные родителей не вносятся все соответствующие поля (ФИО, даты рождения, номера телефонов, места работы родителей / опекунов) должны быть пустыми.
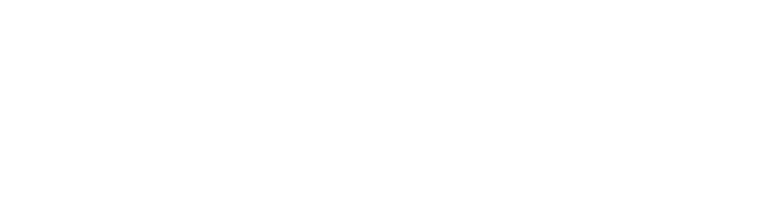
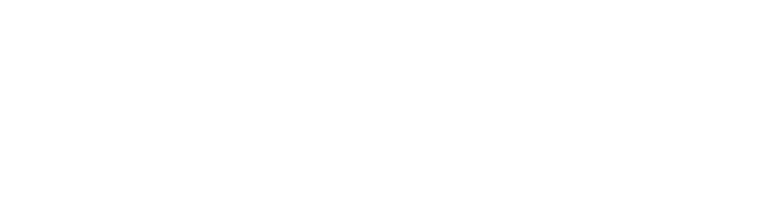
Группы здоровья
Раскрывающийся информационный блок, по умолчанию свернут.
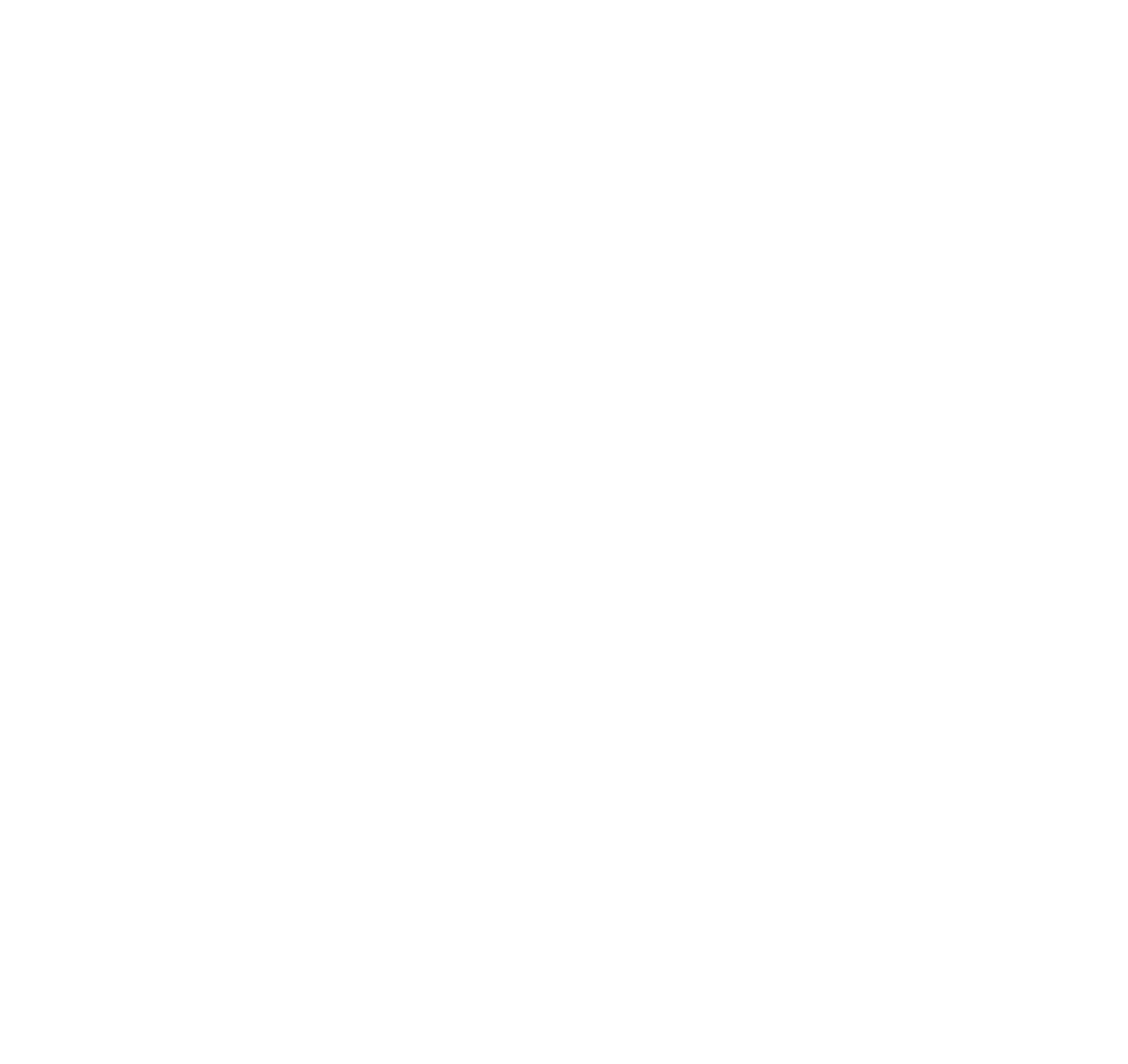
Внимание! Информация представлена для ознакомления и редактированию или удалению не подлежит.
Коды
Раскрывающийся информационный блок, по умолчанию свернут.
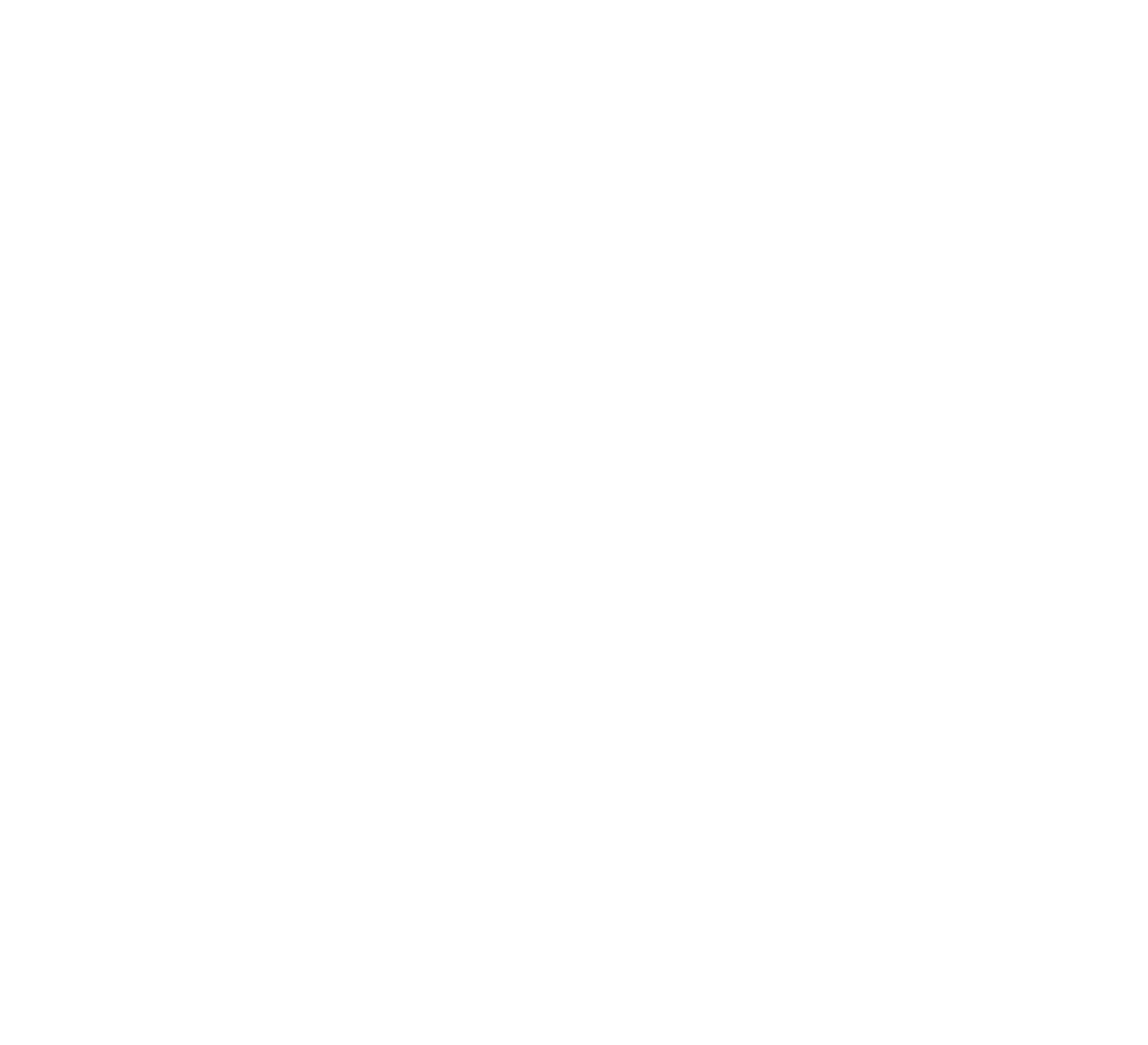
Внимание! Информация представлена для ознакомления и редактированию или удалению не подлежит.
Ответственные
Для перехода на страницу со списком ответственных сотрудников организации в боковом меню следует выбрать пункт Формы организаций ОУ > СПО > Ответственные:
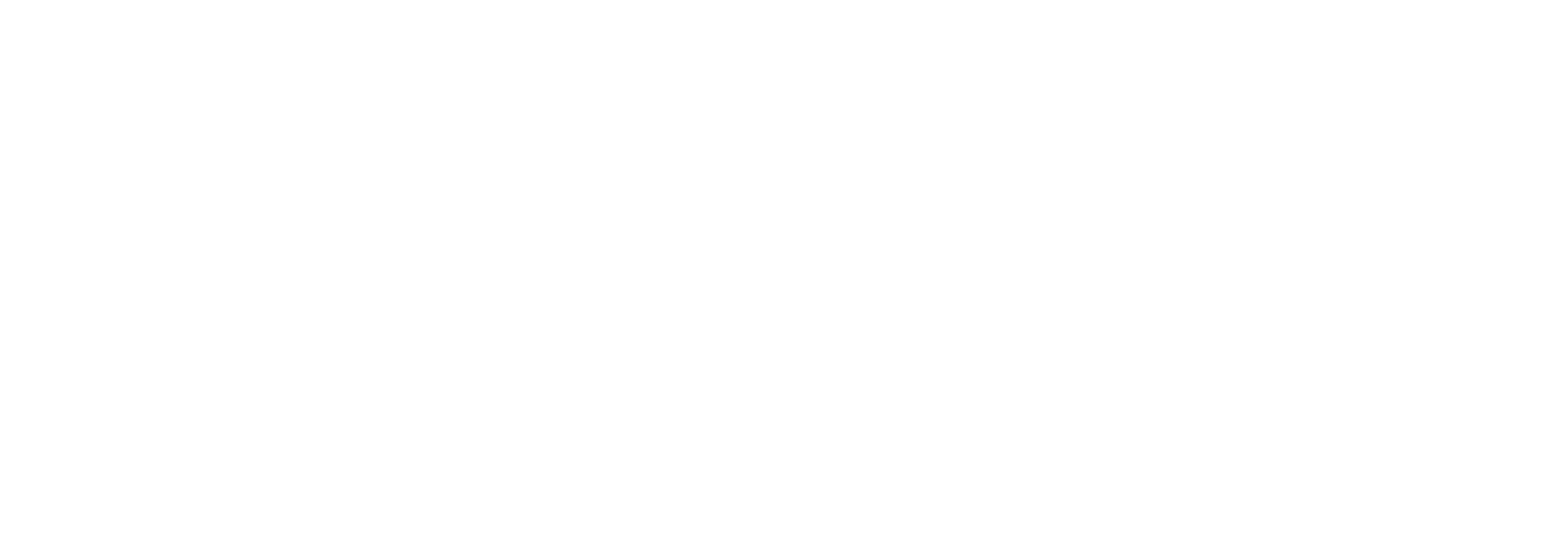
В данном разделе можно назначить ответственного сотрудника, на чье имя будут создаваться заявления, а также ответственного за переписку и обработку заявлений.
