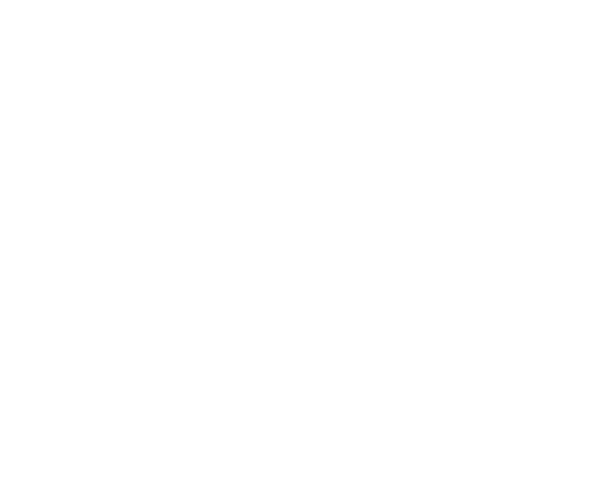(дошкольной образовательной организации)
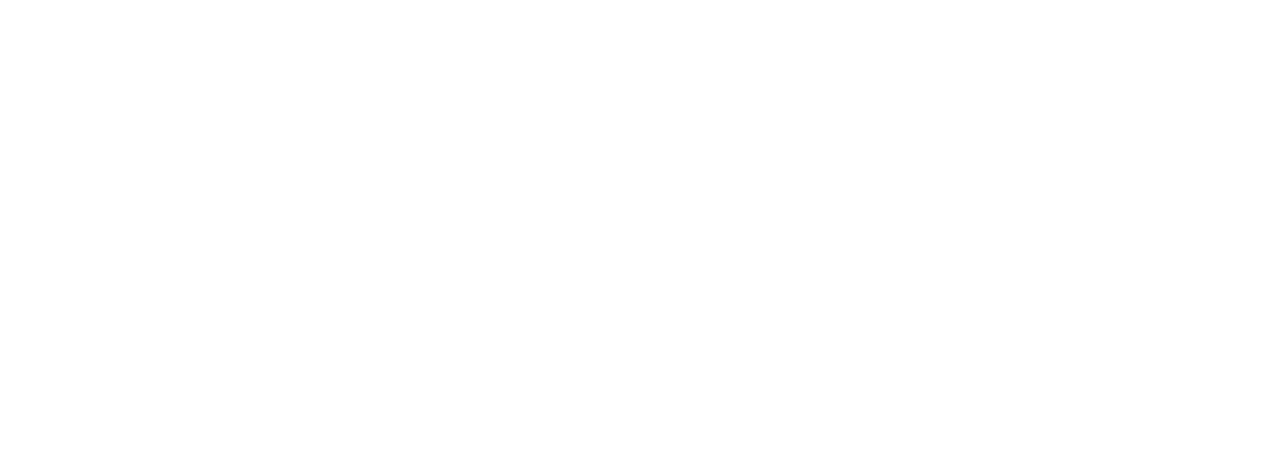
- Главное;
- Место на карте.


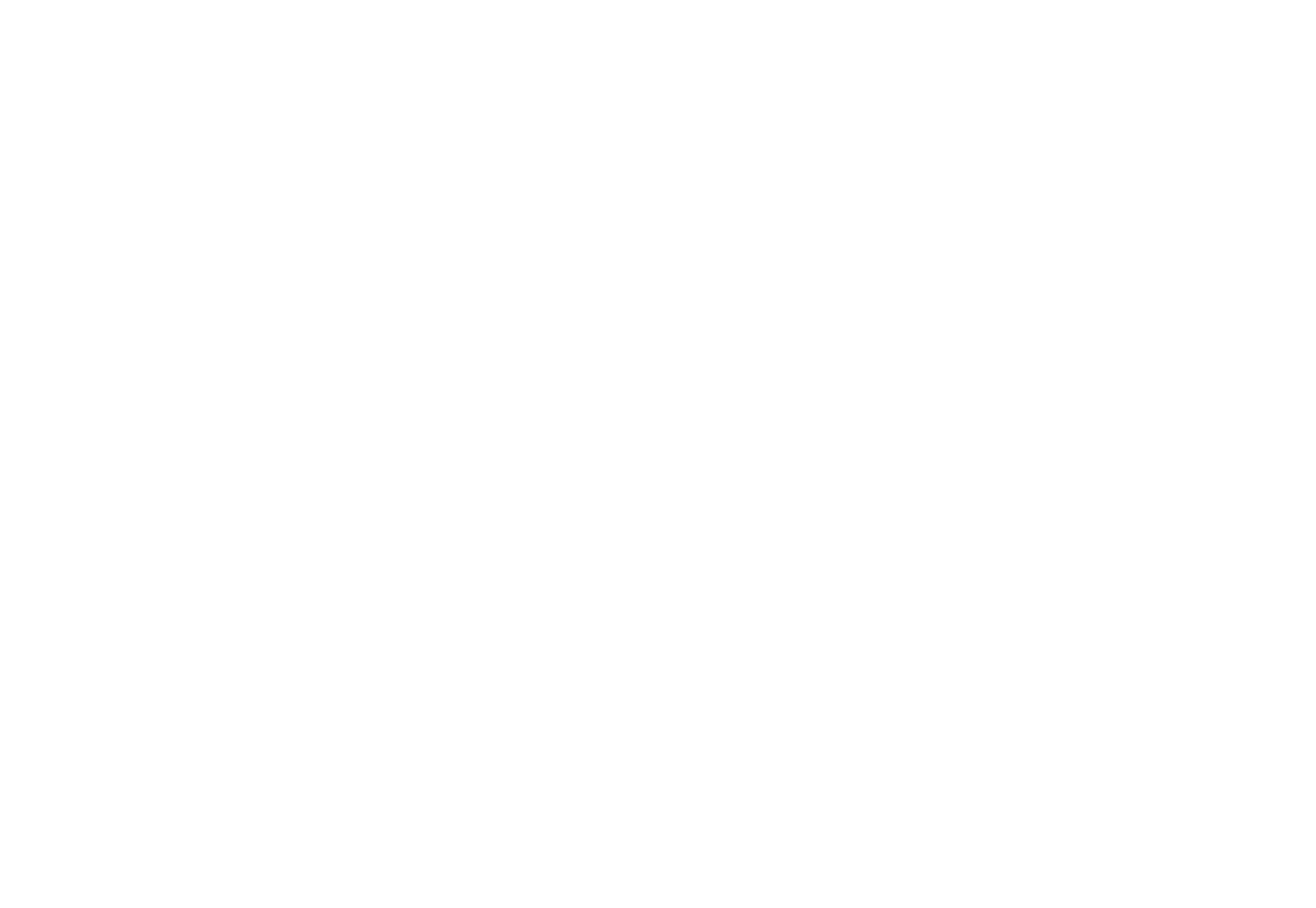
- Наименование* — будет выведено для организации в таблице поиска;
- Номер детского сада — вносится номер ДОО (при наличии);
- Статус* — значение выбирается из предложенного списка. Для статусов «Деятельность приостановлена», «Капитальный ремонт», «Контингент отсутствует», «Расширяется», «Реконструкция», «Строится» выводятся дополнительные поля:
- Комментарий / Причина.

- Вид учреждения*, Тип учреждения — значение выбирается из выпадающего списка;
- Режим работы*, Режим питания — значение вводится вручную;
- Направление — возможен выбор нескольких значений;
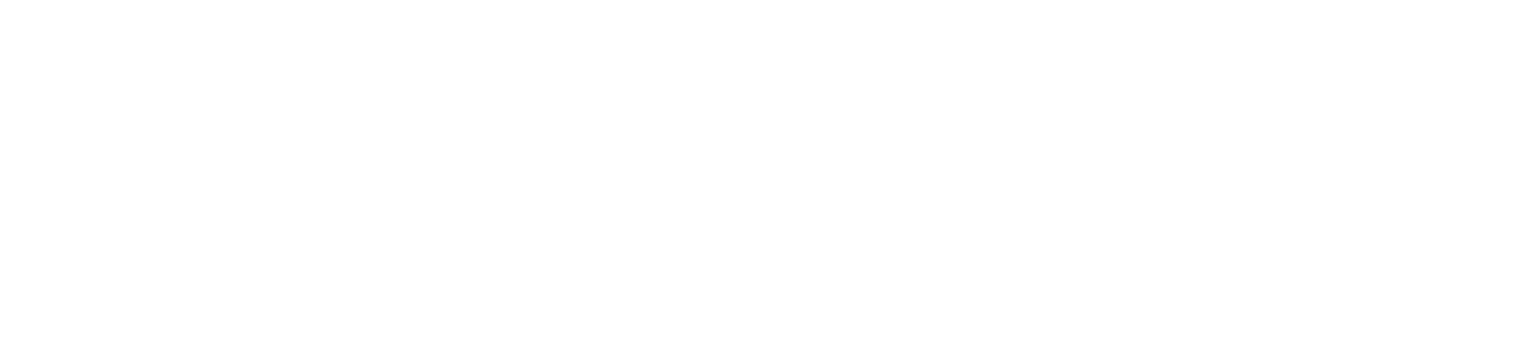
- Виды дополнительной образовательной деятельности, Особенности — значение вводится вручную;
- Есть бассейн — при необходимости следует отметить данный чекбокс;
- Фактический адрес — для отображения учреждения в таблице поиска необходимо ввести адрес. Для правильного ввода адреса необходимо начать вводить название, например: Белгород, появятся варианты в виде выпадающего списка, из которого необходимо выбрать Белгородская обл., г. Белгород. Далее вводится улица, номер дома. Если адрес находится целиком, то поля дом / корпус / квартира заполняются автоматически, если адрес не найден, то данные поля требуется заполнить вручную;
- Сохранить / Отменить — если внесенные изменения не требуется сохранять, то следует нажать на кнопку «Отменить» или перейти в любой другой раздел главного меню. Для сохранения изменений требуется нажать кнопку «Сохранить».

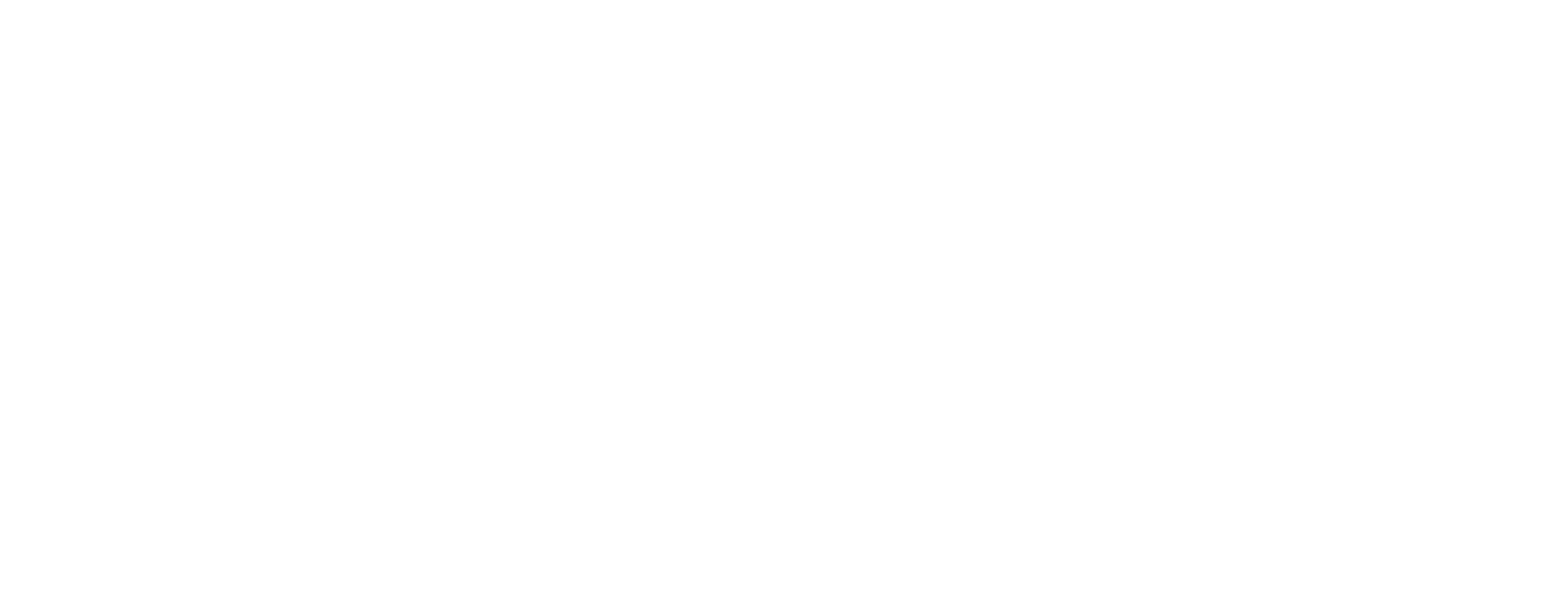
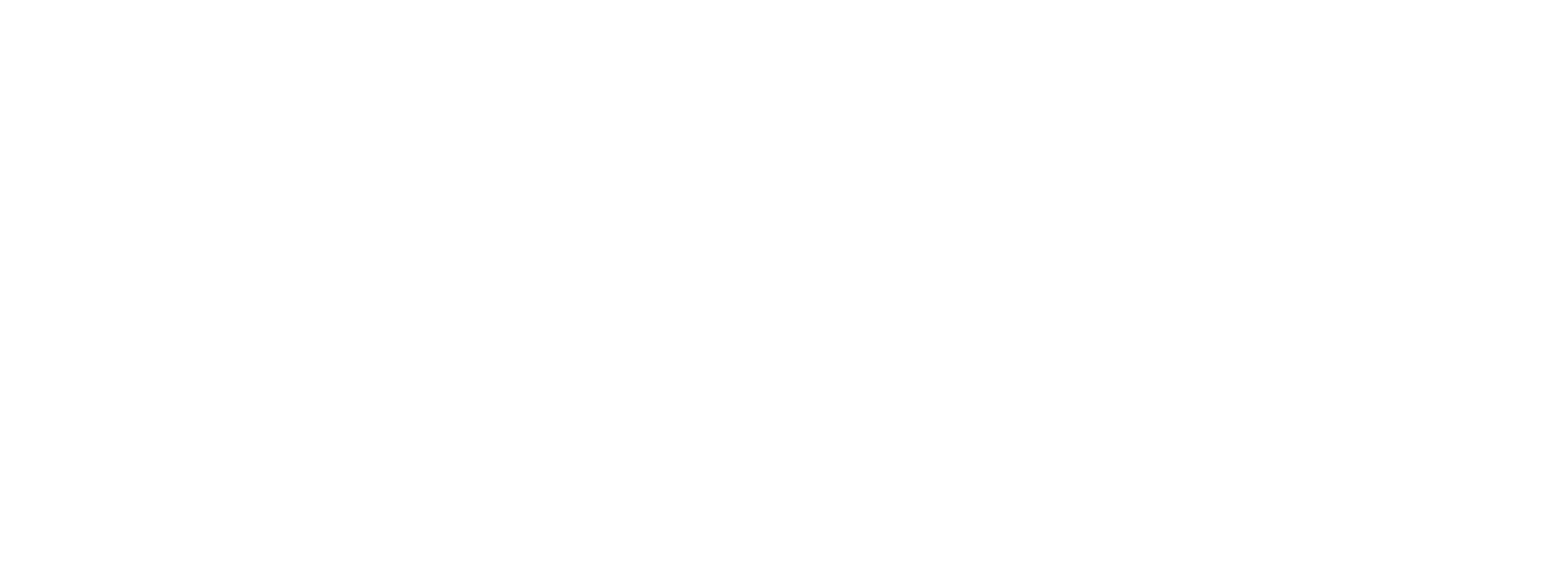
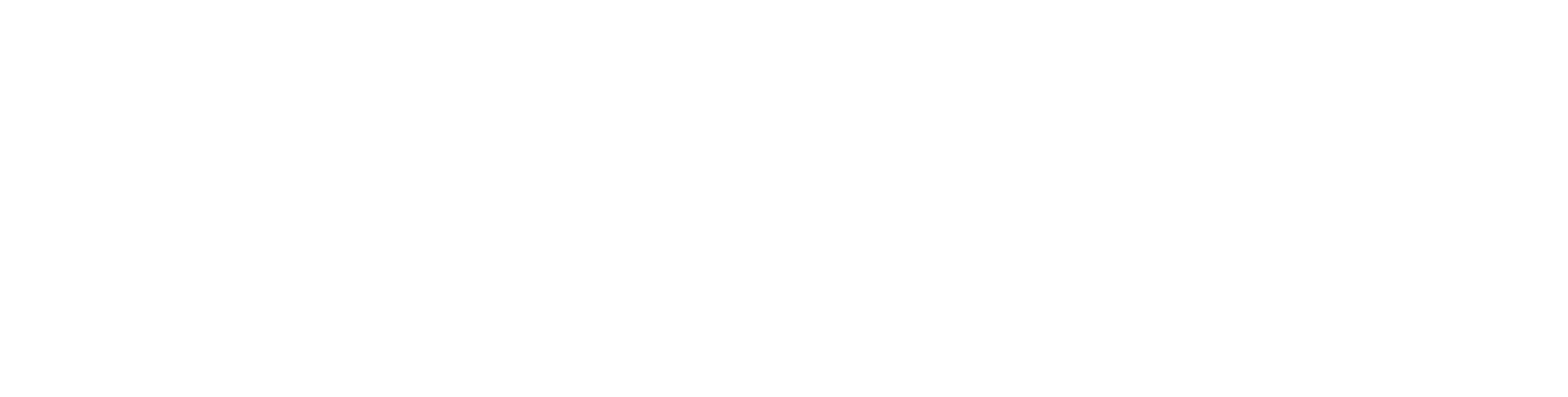
Также при удалении происходит проверка на наличие активных обучающихся по данной программе.
При удалении программа будет удалена из формы и у каждого обучающегося, кому она была добавлена индивидуально.
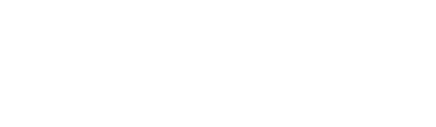
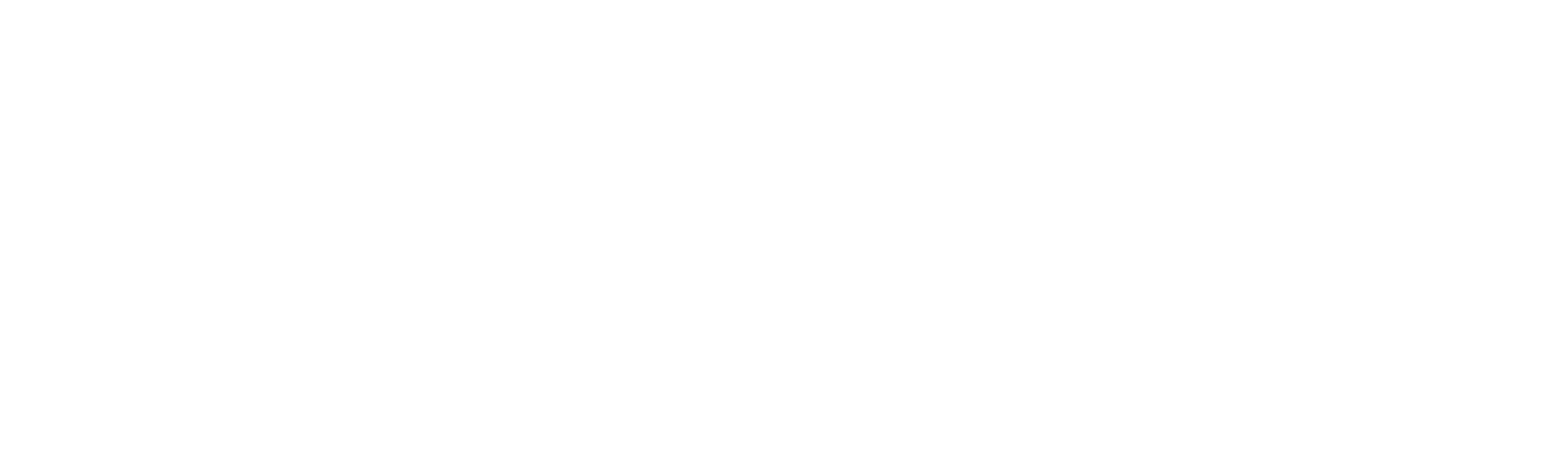

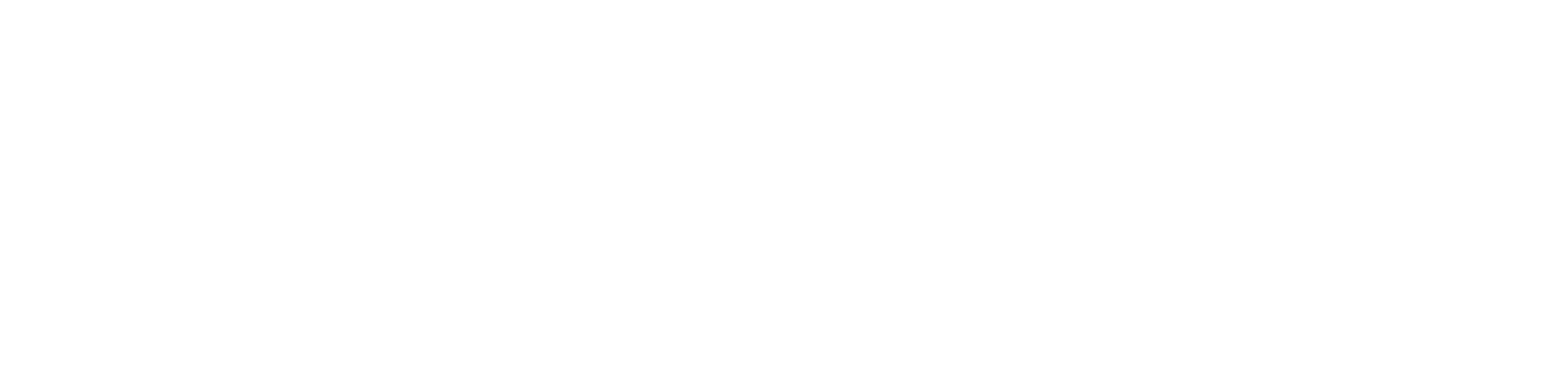
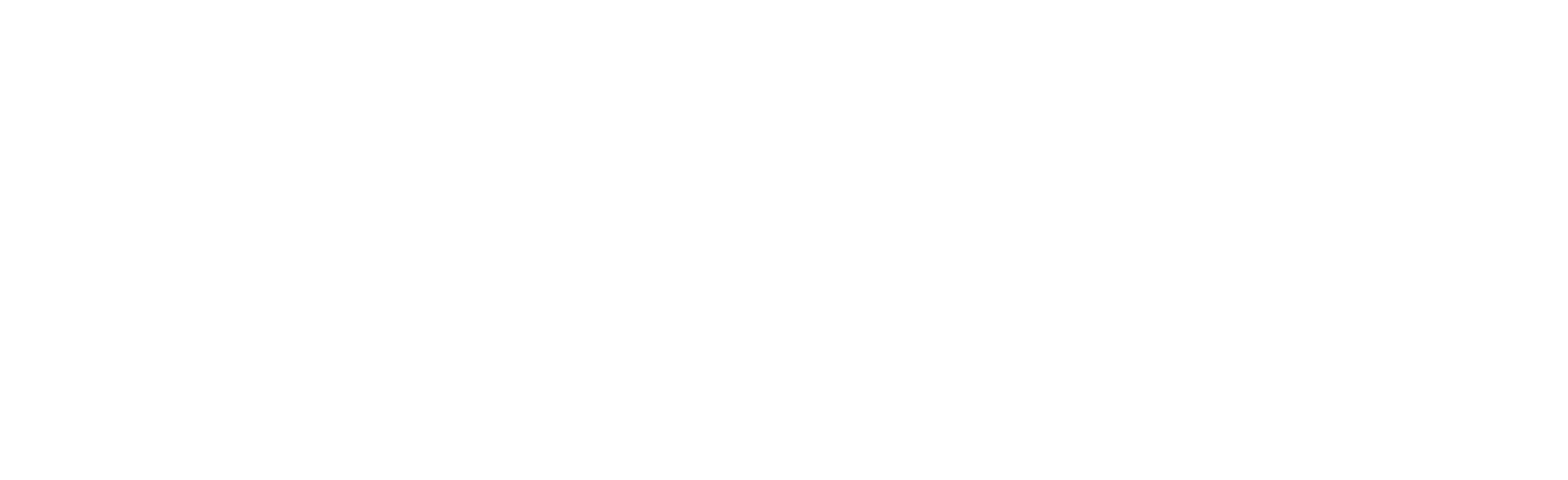
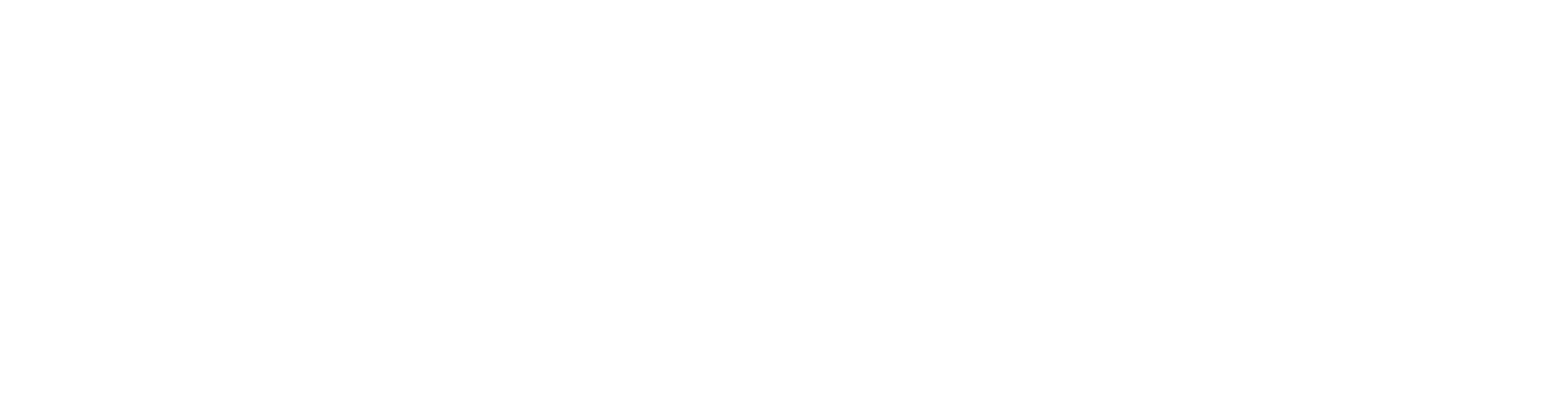
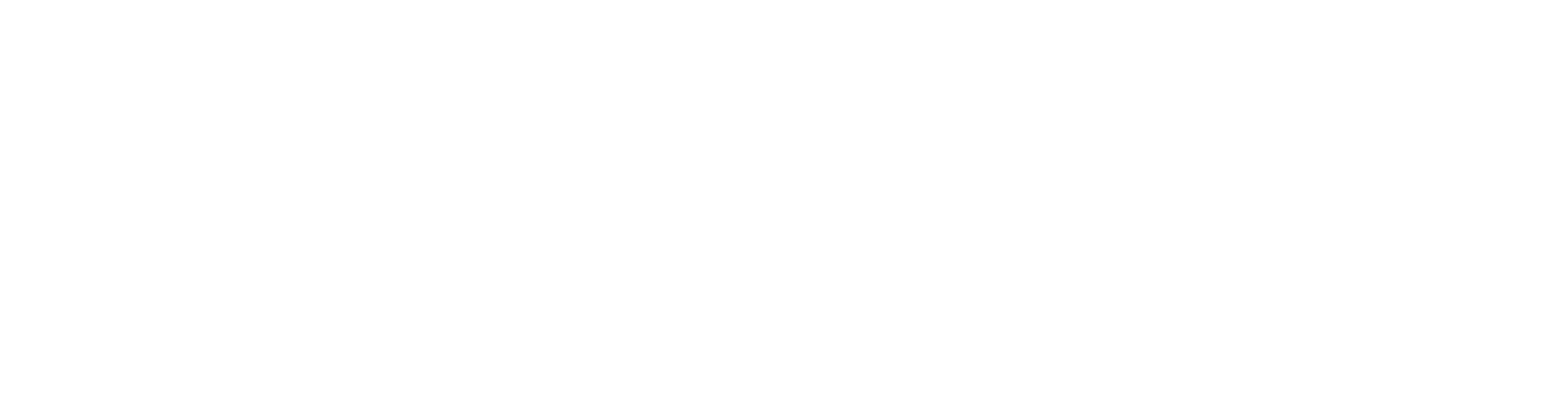
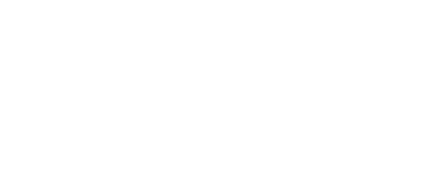
Также выводится предупреждение при попытке деактивировать услугу, по которой есть активные заявления.
Удаление услуги необходимо подтвердить:
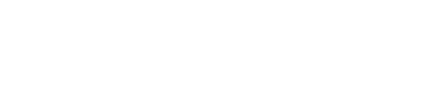
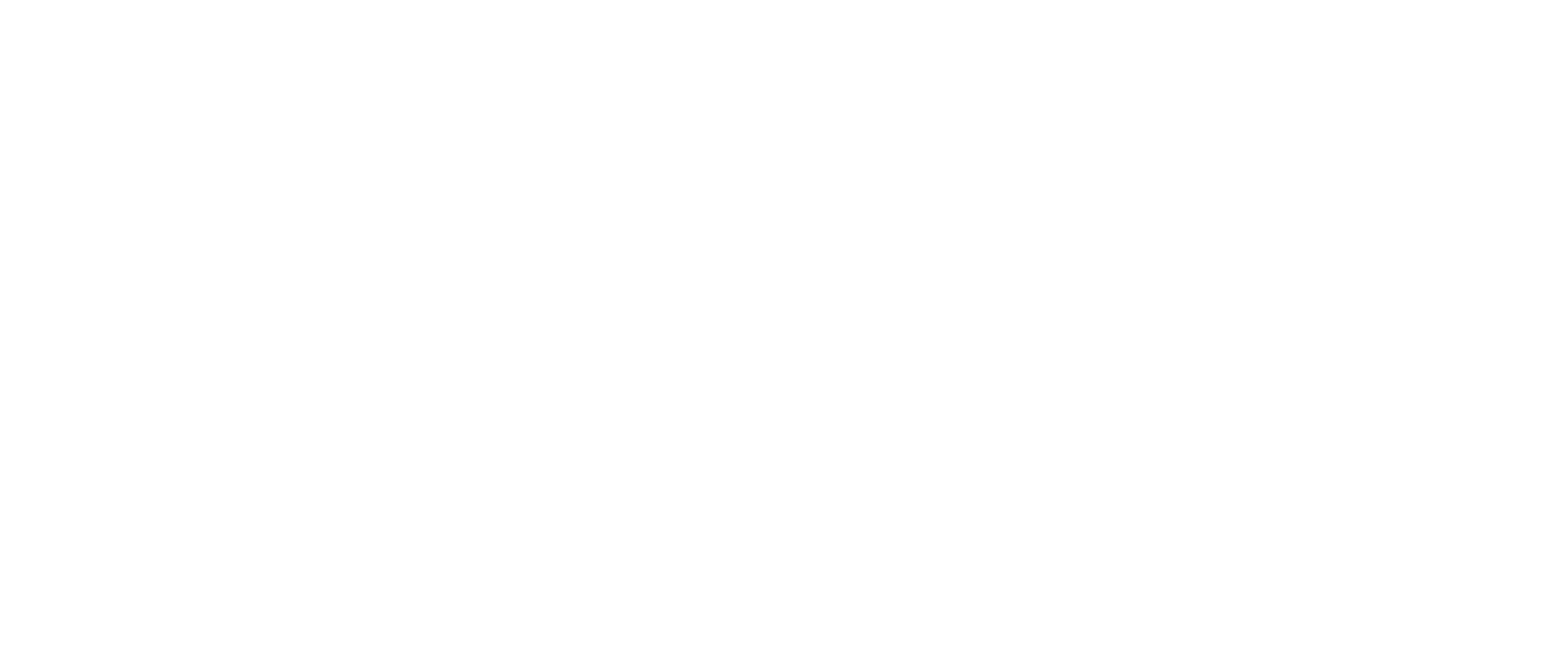
- Активные группы;
- Архив групп.
По умолчанию на странице все блоки изначально развернуты.
Для добавления новой группы следует нажать кнопку «Добавить группу». Система предложит заполнить данные новой группы. После заполнения следует нажать кнопку «Сохранить».

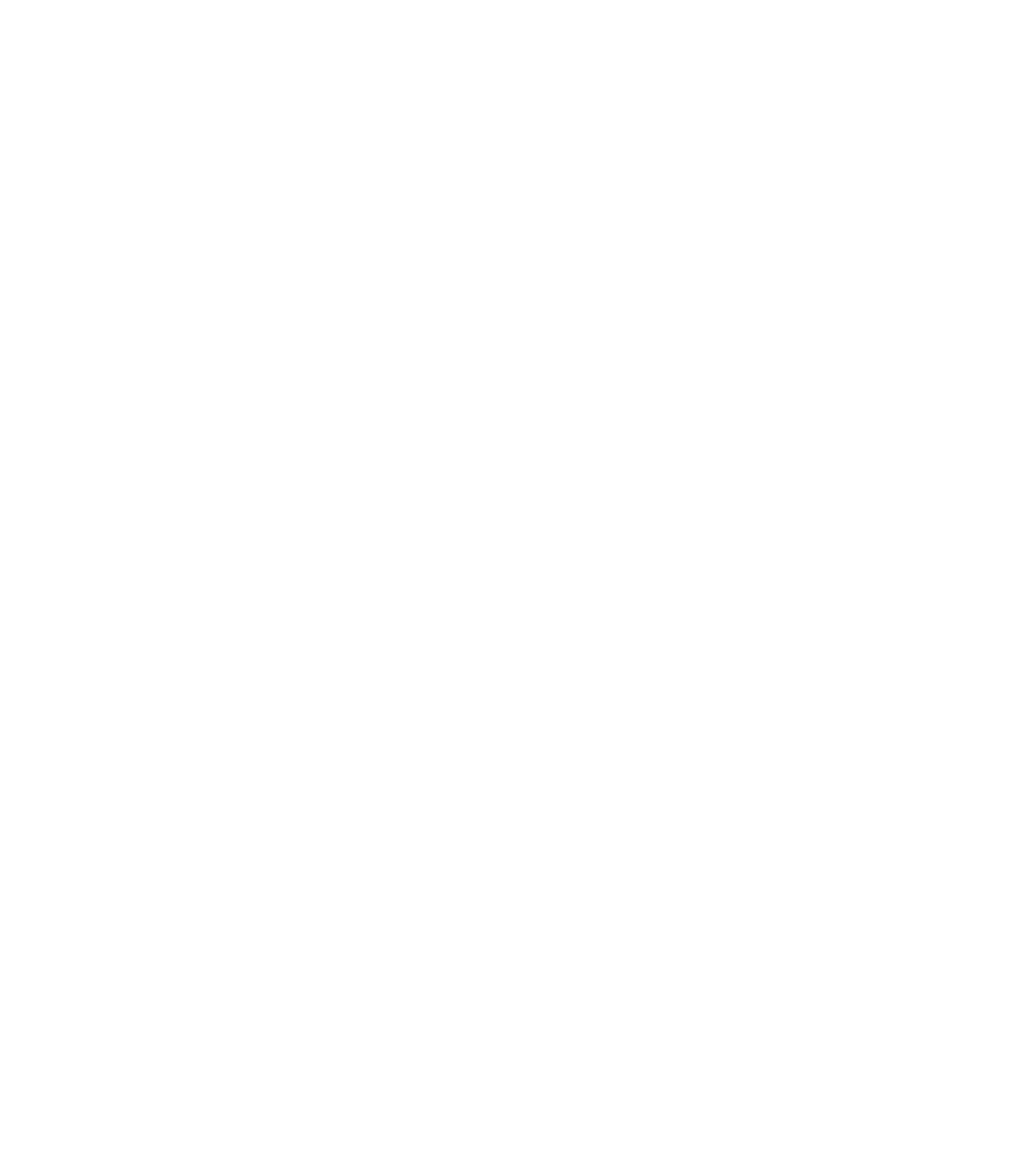
- Образовательная программа — значение выбирается из выпадающего списка, в списке содержится перечень программ, указанных в разделе «Программы»;
- Направленность — в зависимости от выбранного значения в поле «Направленность» меняется количество и обязательность заполнения полей:
- группа комбинированной направленности;
- группа общеразвивающей направленности;
- группа оздоровительной направленности;
- группа по присмотру и уходу;
- для детей раннего возраста;
- компенсирующая;
- семейная дошкольная группа.
- Основной тип ОВЗ*;
- Дополнительный тип ОВЗ.



- Количество мест (по СанПиН)* — целое положительное число от 1 до 100;
- Количество мест в группе для детей с кратковременным режимом пребывания — указывается численность детей, зачисленных группу кратковременного пребывания (до 5 часов в день). Значение этого поля не может превышать значение поля «Количество мест (по СанПиН)»;
- Здание* — значение выбирается из выпадающего списка, в списке содержится перечень зданий, закрепленных за ДОО;
- Площадь групповой ячейки (м2)* — указывается площадь групповой (игровой) комнаты в целых квадратных метрах.
- Услуга — список услуг, в которых период учета посещаемости соответствует выбранному значению в селекторе «Период учета посещаемости»;
- Сохранить/Отменить — если внесенные изменения не требуется сохранять, то следует нажать на кнопку «Отменить» или перейти в любой другой раздел главного меню. Для сохранения изменений требуется нажать кнопку «Сохранить». При сохранении происходит сброс подтверждения страницы групп.
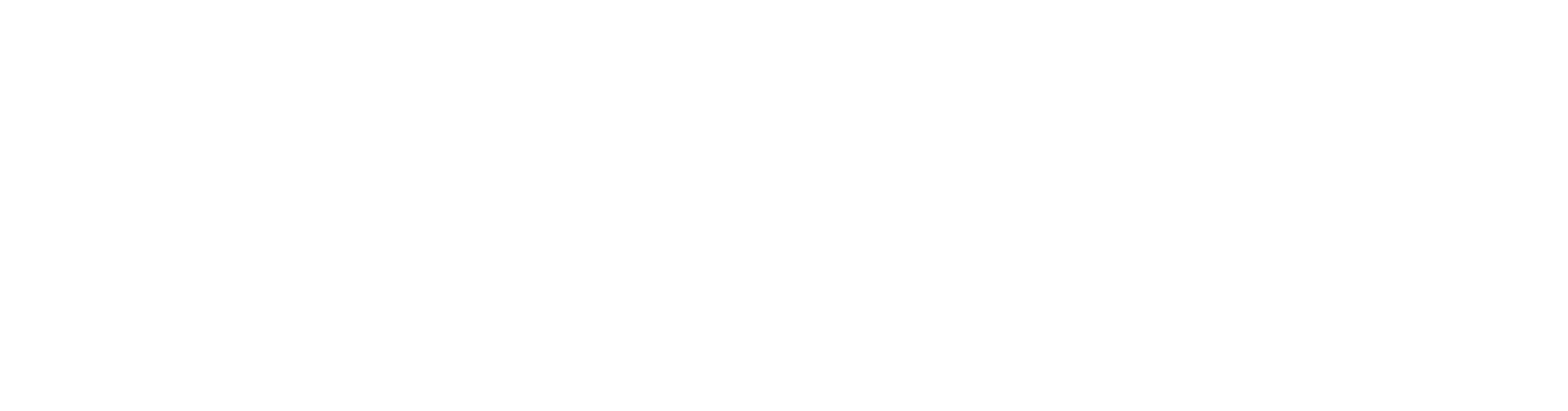
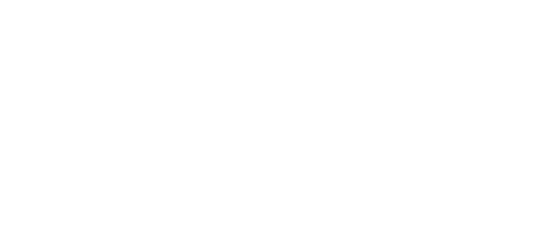


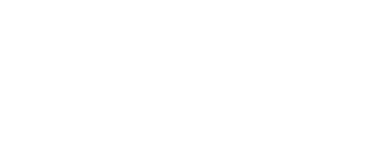
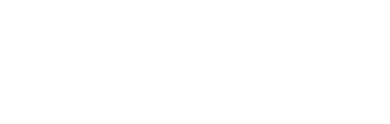
После подтверждения данных формы надпись меняется на: «Данные формы подтвердил ФИО пользователя дата/время».
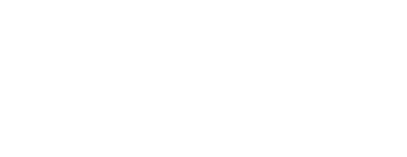
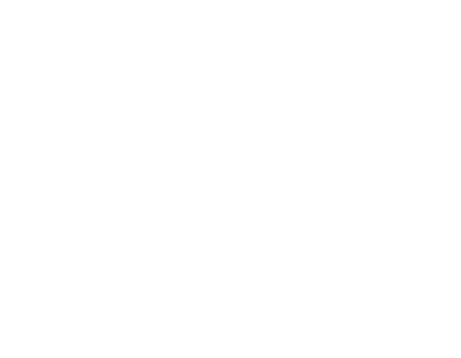
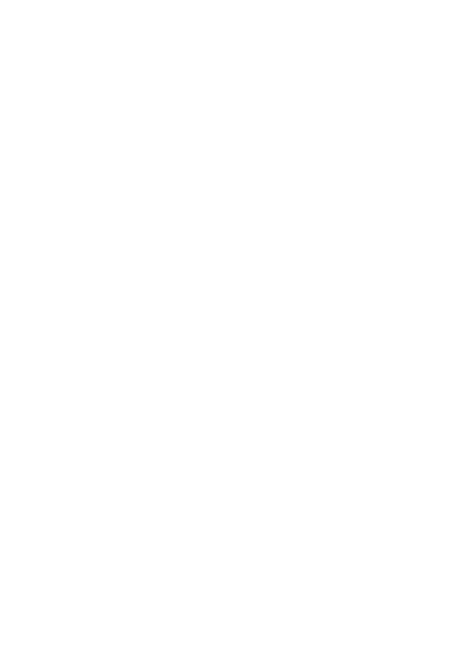
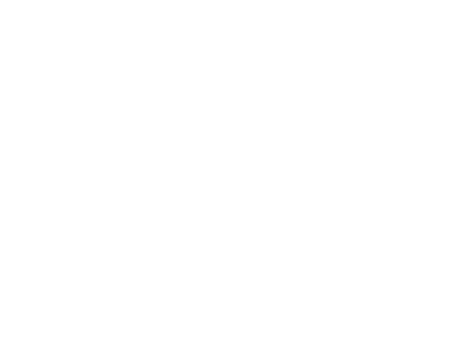
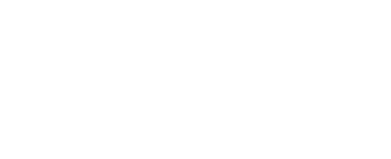
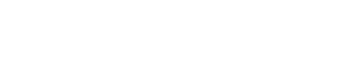
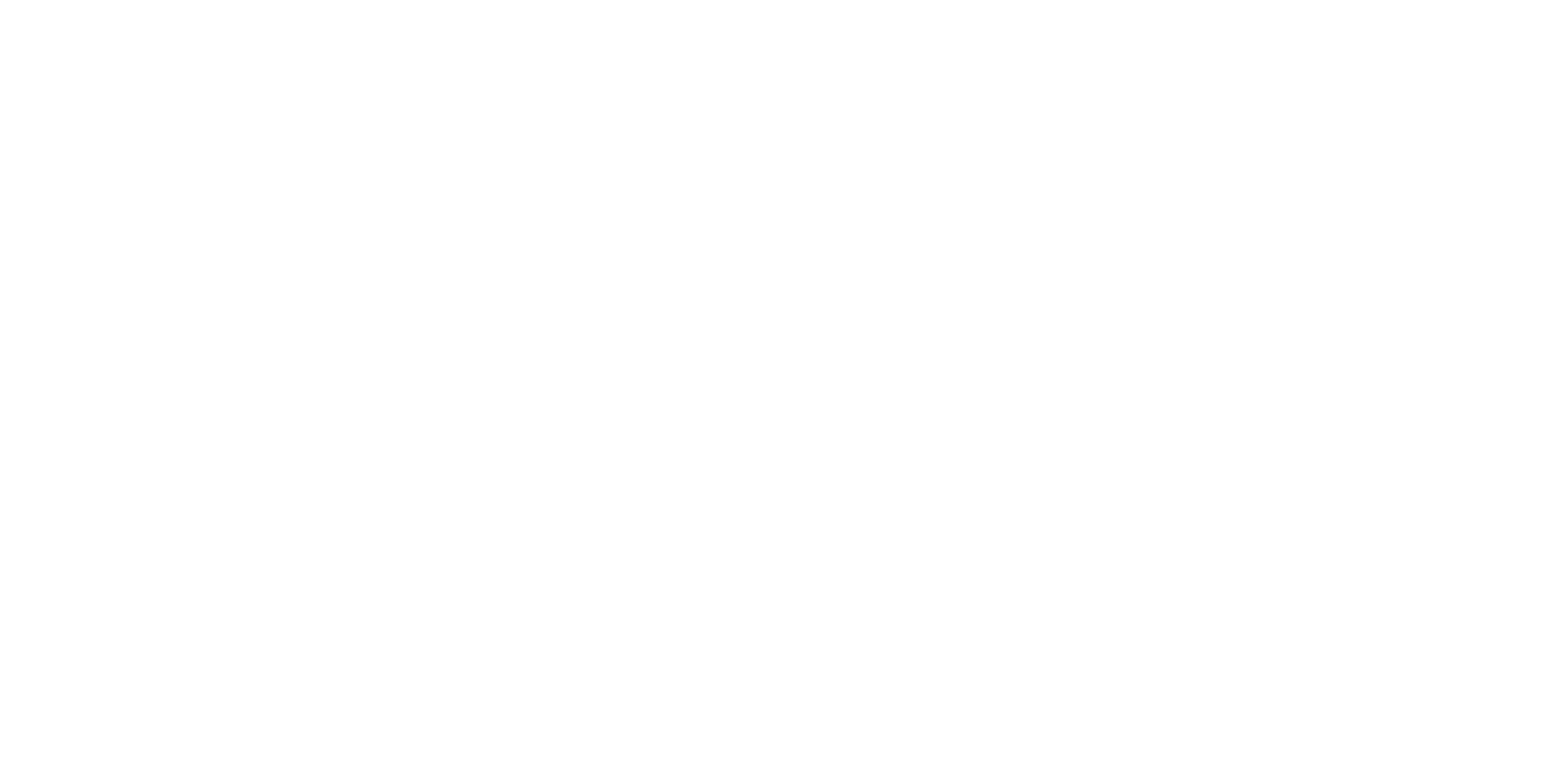
- В блоке отображаются все удаленные группы дошкольной организации с указанием:
- Наименование;
- Обозначение;
- Возраст;
- Направленность;
- Режим пребывания;
- Места;
- Таблица носит только информационный характер, никаких действий в блоке не выполняется.
При наведении курсора на кол-во мест в таблице выводится всплывающая подсказка «всего <кол-во>|занято <кол-во>|свободно <кол-во>».

Для перехода в раздел в боковом меню следует выбрать пункт Формы организаций ОУ>ДОО>Распределение воспитателей:
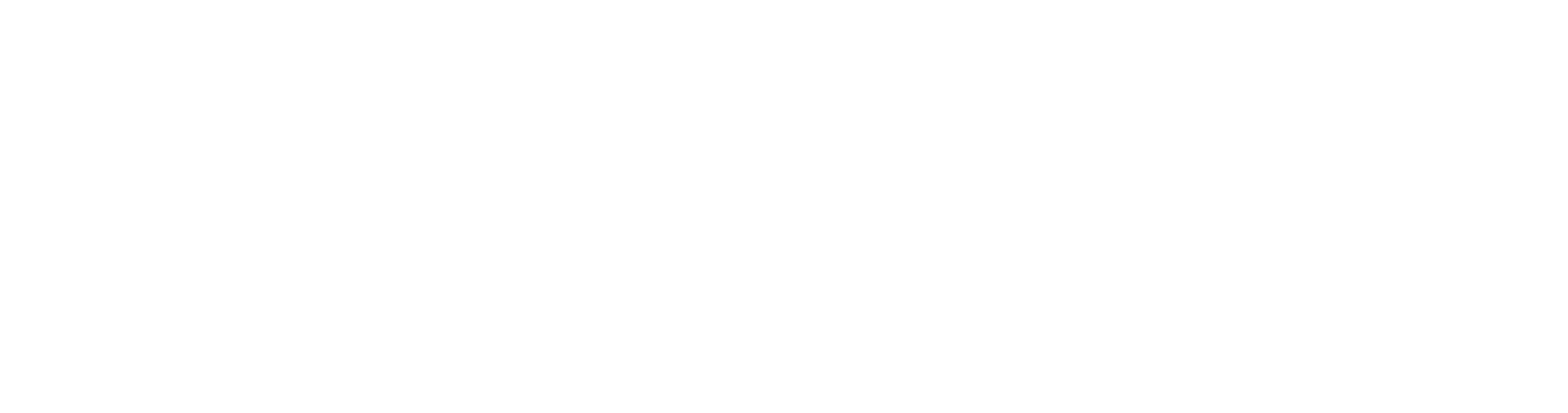
- по группам;
- по воспитателям.
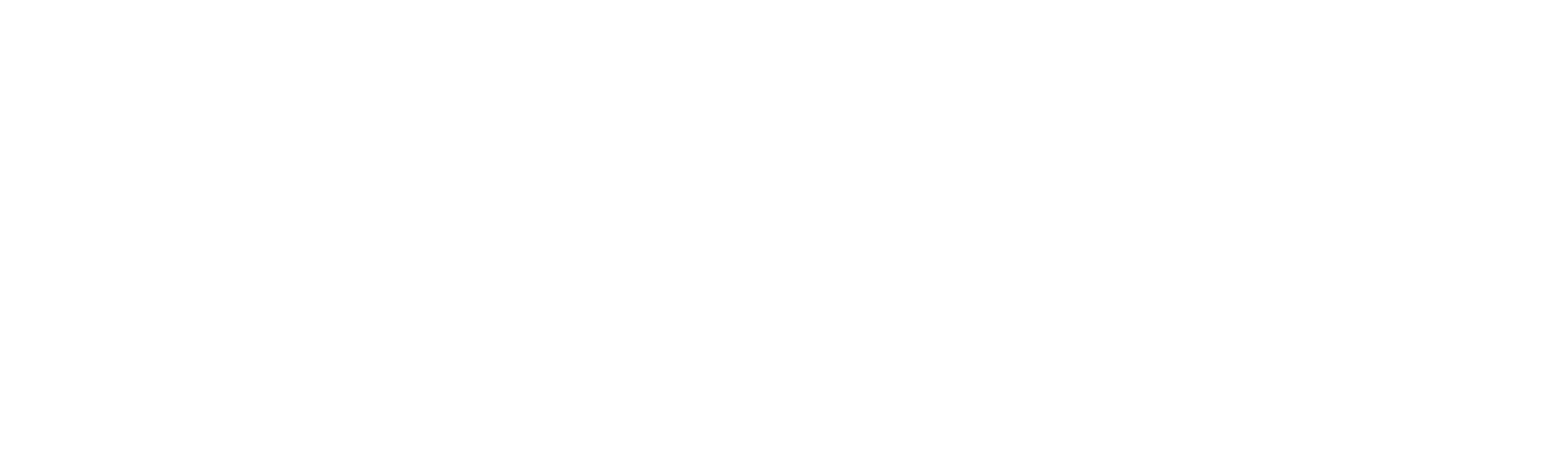
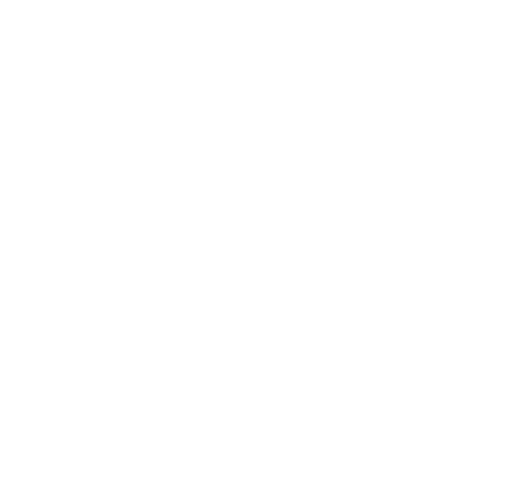
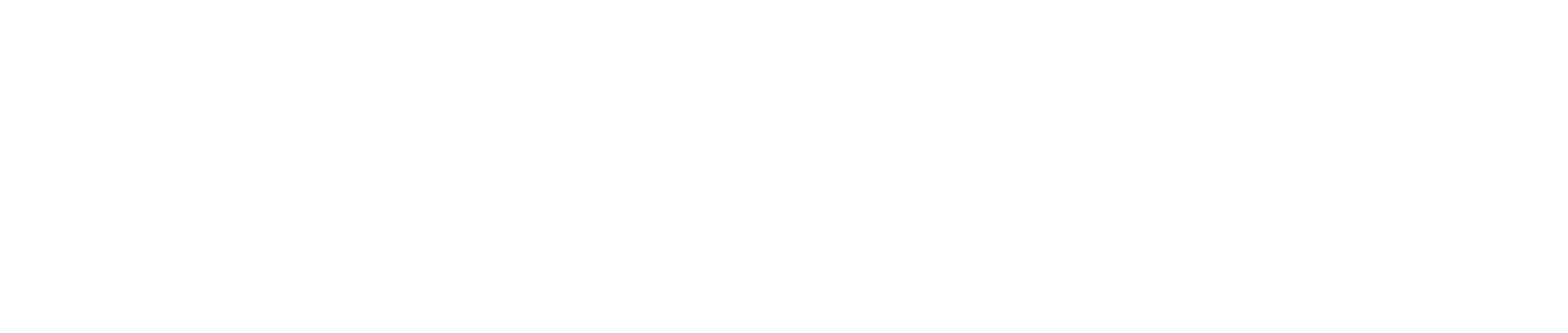
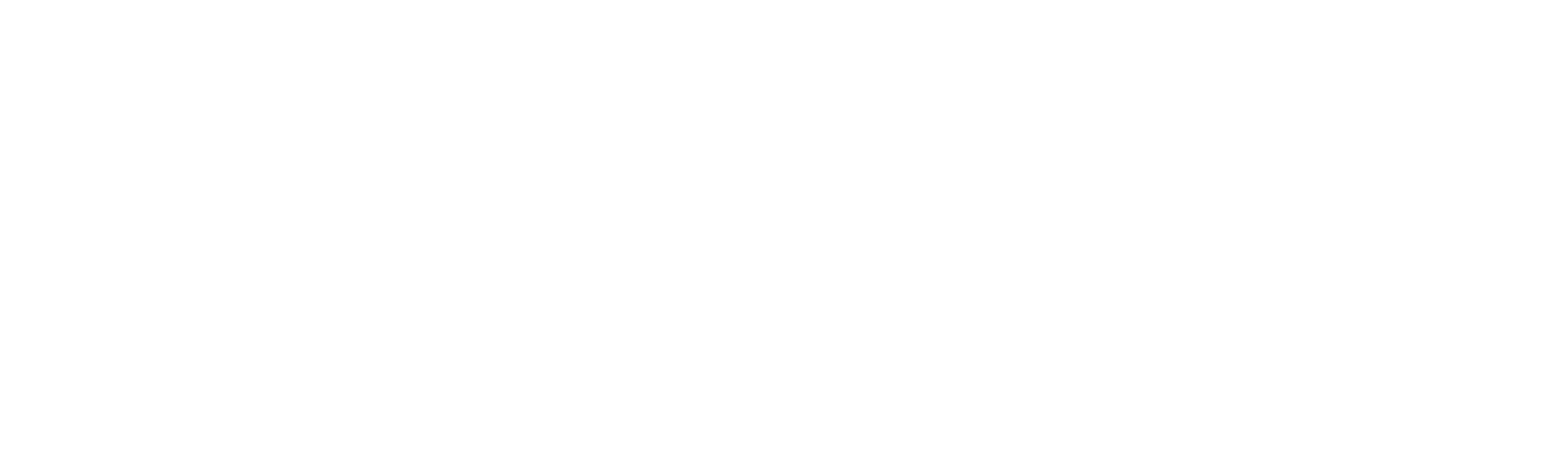
В открывшейся форме «Изменение назначения» можно внести изменения в реквизиты приказов или диапазон дат назначения.

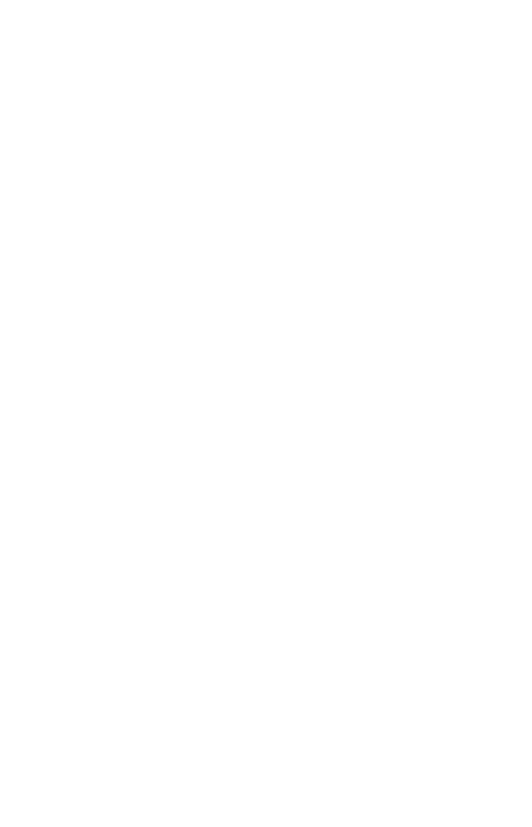
Действие необходимо подтвердить.

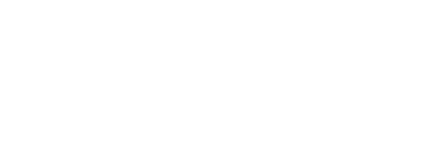
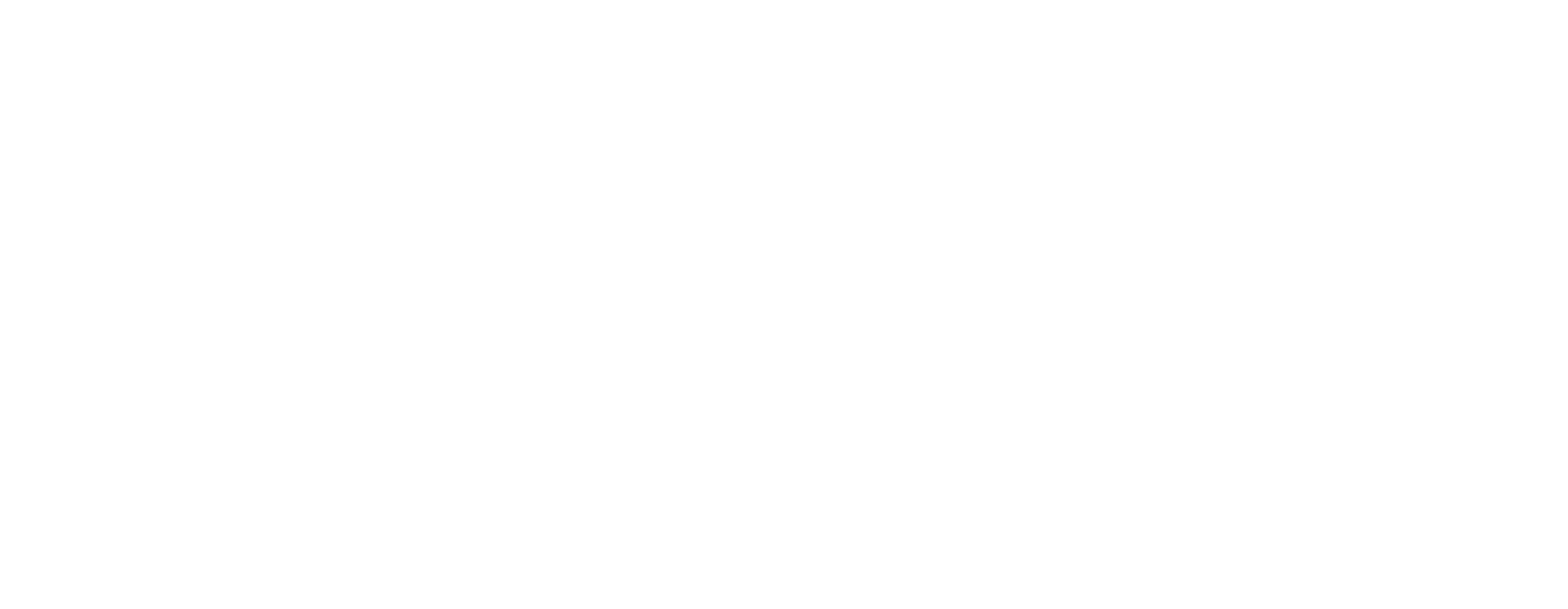
- Выбор группы;
- Наименование группы;
- Импорт.

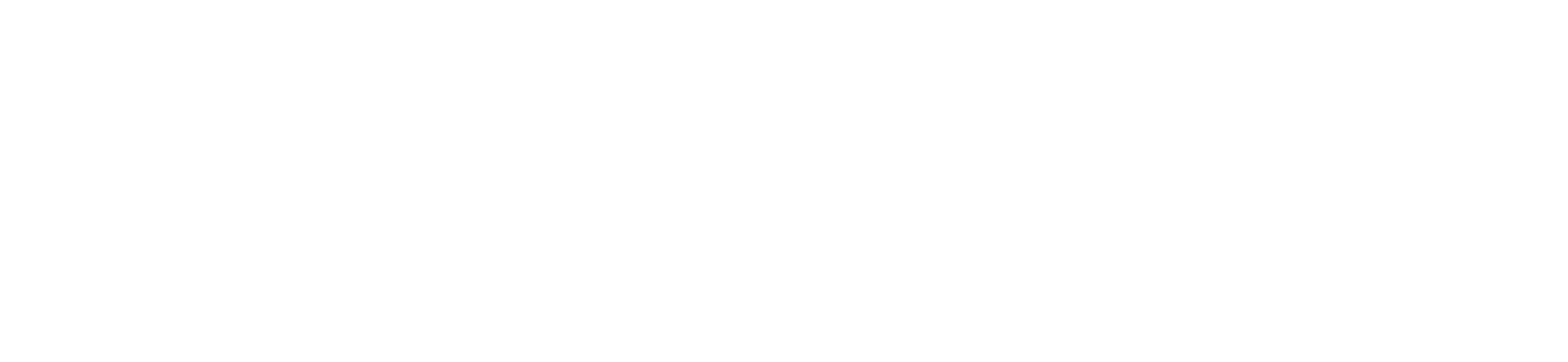
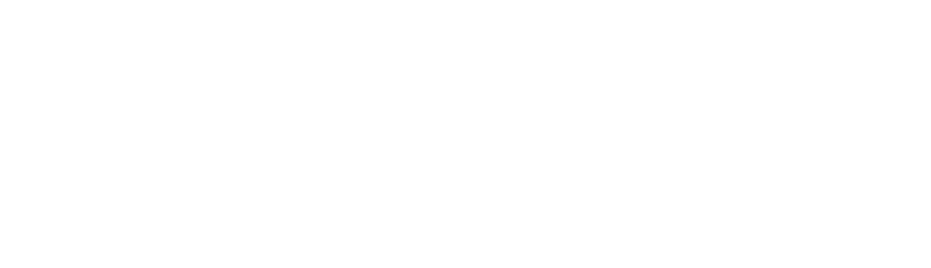
- Заявление найдено, но возраст ребенка не соответствует данной группе;
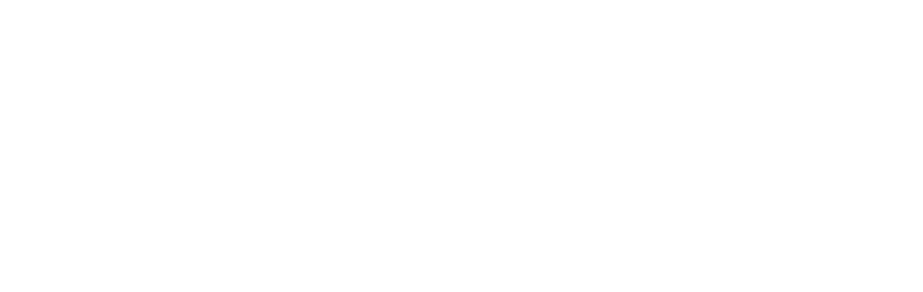
- Заявление не найдено.

Если в первом случае в открывшейся форме будет предзаполнена и недоступна для редактирования часть полей, то при добавлении без заявления — все поля не заполнены и доступны для редактирования.
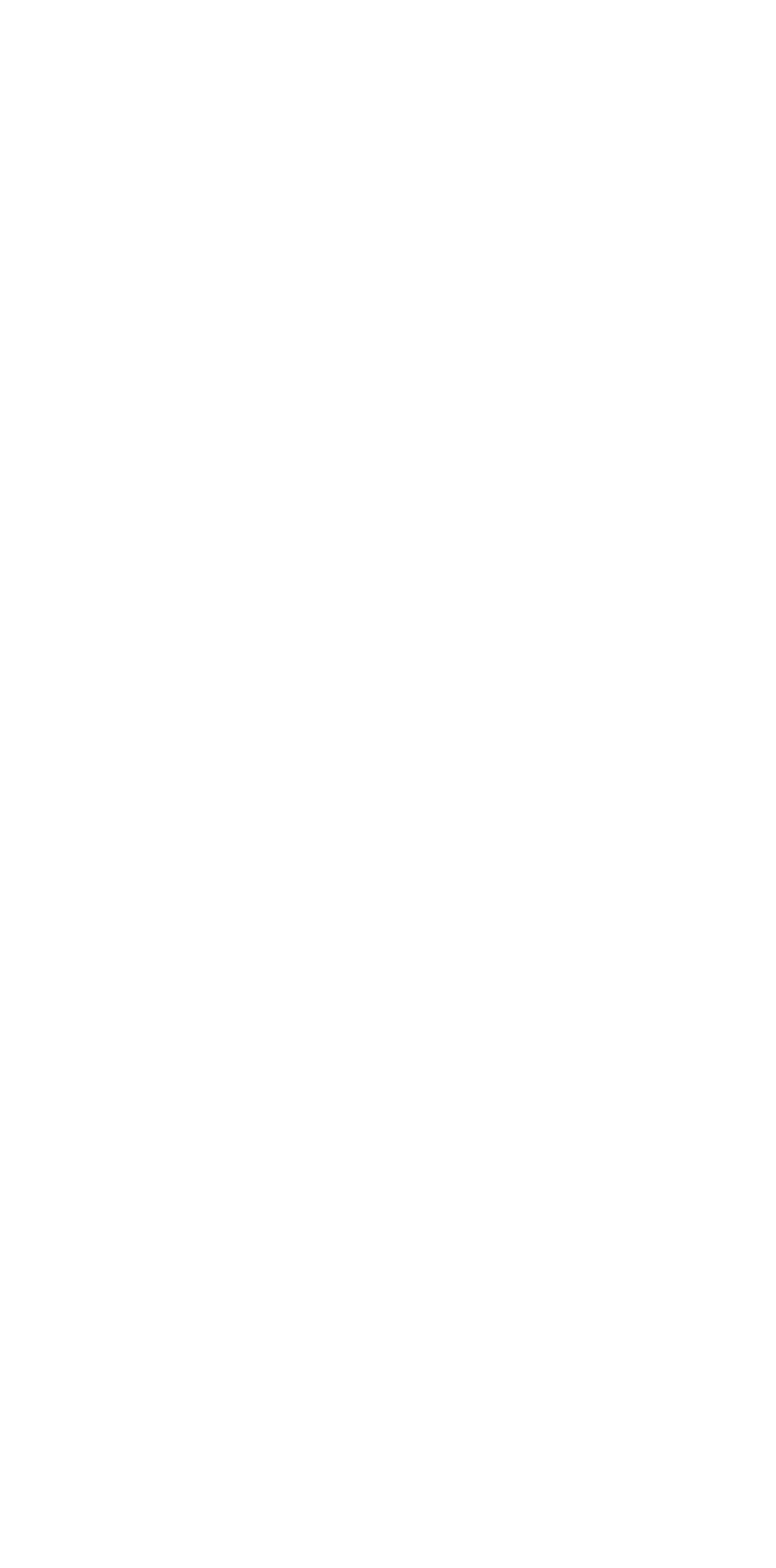
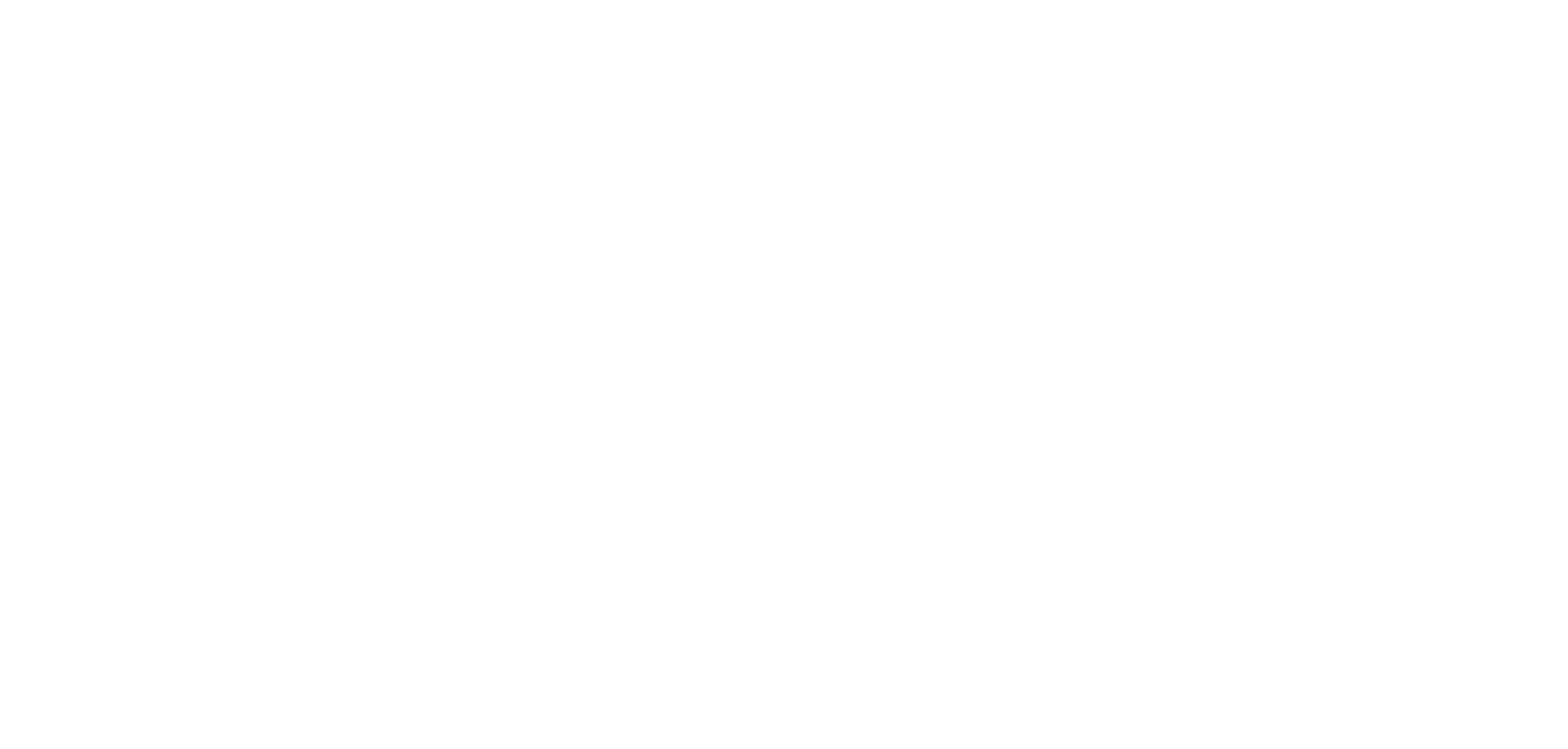
- В форме массового назначения услуг можно выбрать услуги сразу для всех активных на текущий день детей.
- Для одного ребенка можно назначить только одну услугу в группе — при выборе одной услуги остальные услуги становятся недоступными для выбора этому ребенку.
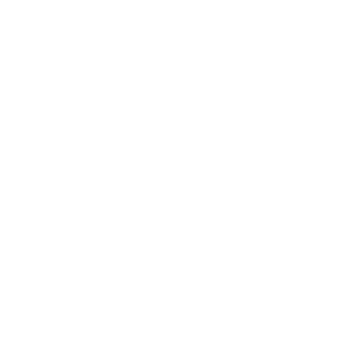
В разделе можно просмотреть и редактировать блоки информации о ребенке.
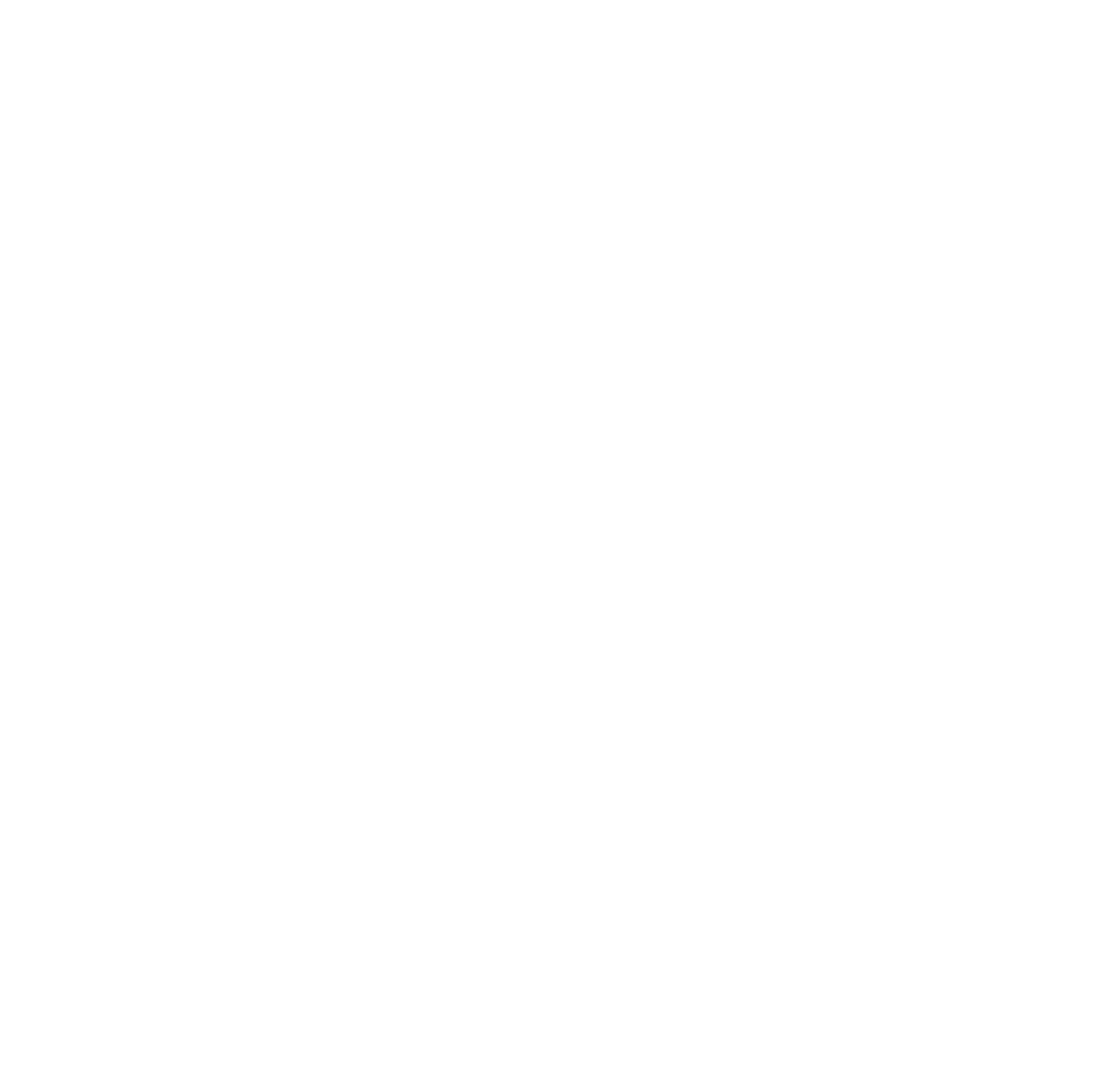
- Если у ребенка отсутствуют услуги (активные и неактивные), блок будет пустым;

- Если у ребенка есть и активные услуги, и неактивные, тогда присутствует чекбокс для вывода неактивных услуг;
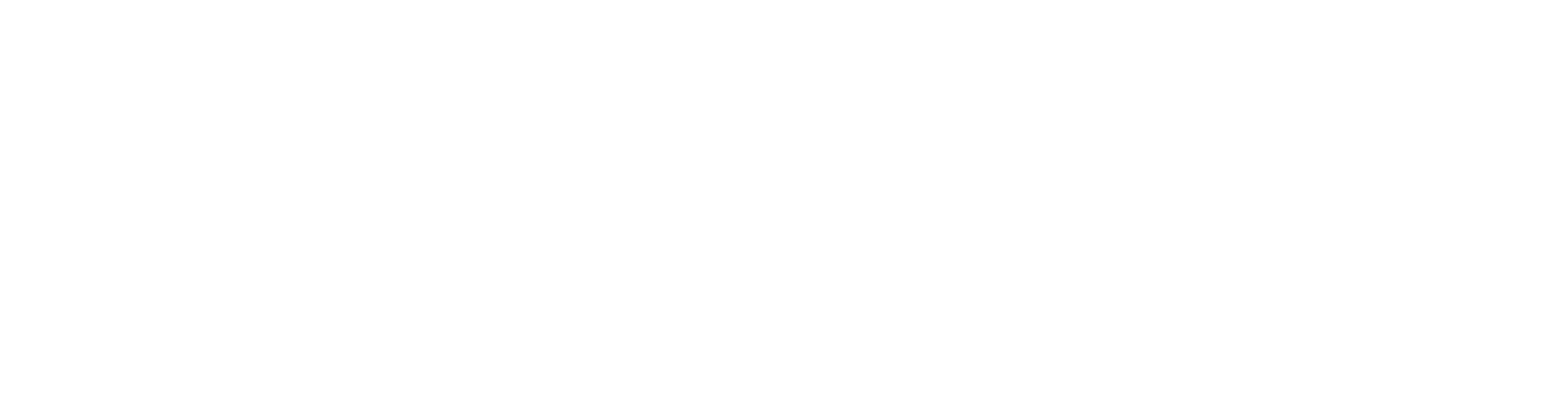
- Если неактивные услуги отсутствуют, тогда чекбокс будет скрыт;
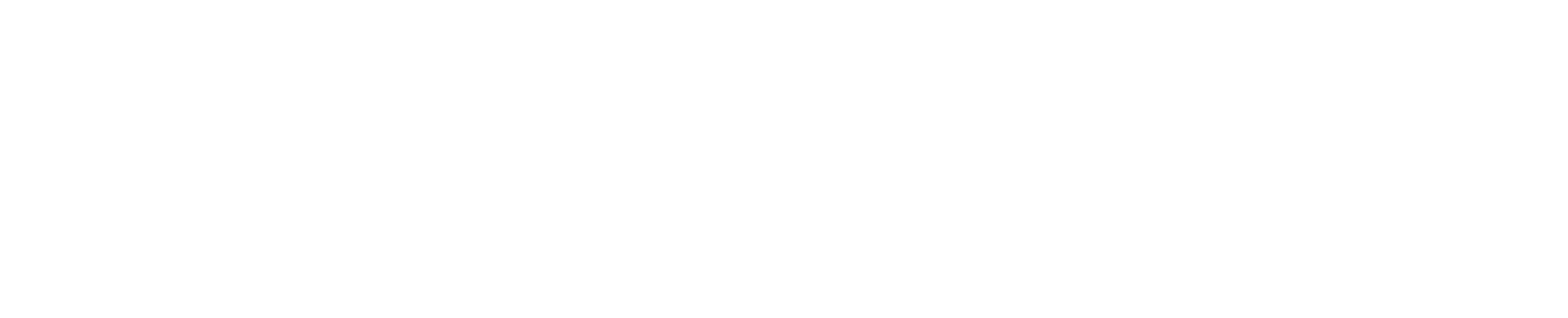
- Если активные услуги отсутствуют, но есть неактивные;

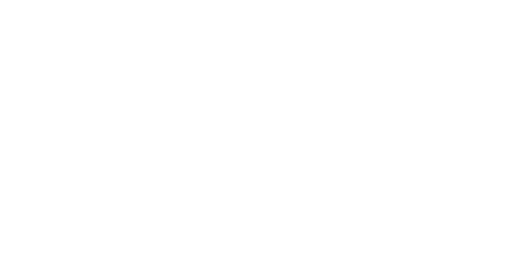
- Период учета посещаемости — не редактируемое поле. Автоматически проставляется тот период, который выбран для группы, в которой находится ребенок;
- Услуга – для добавления доступны только те услуги, которые были добавлены на группу.
При нажатии кнопки «Скачать квитанцию» будет сформирована квитанция на оплату услуги.
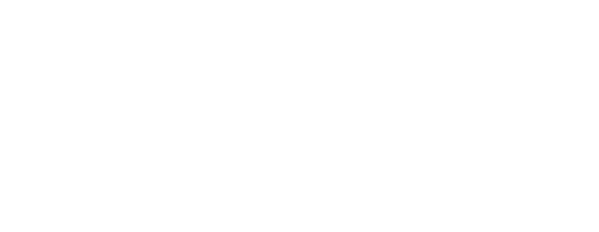
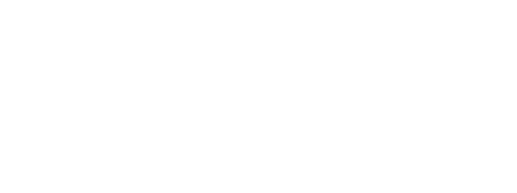
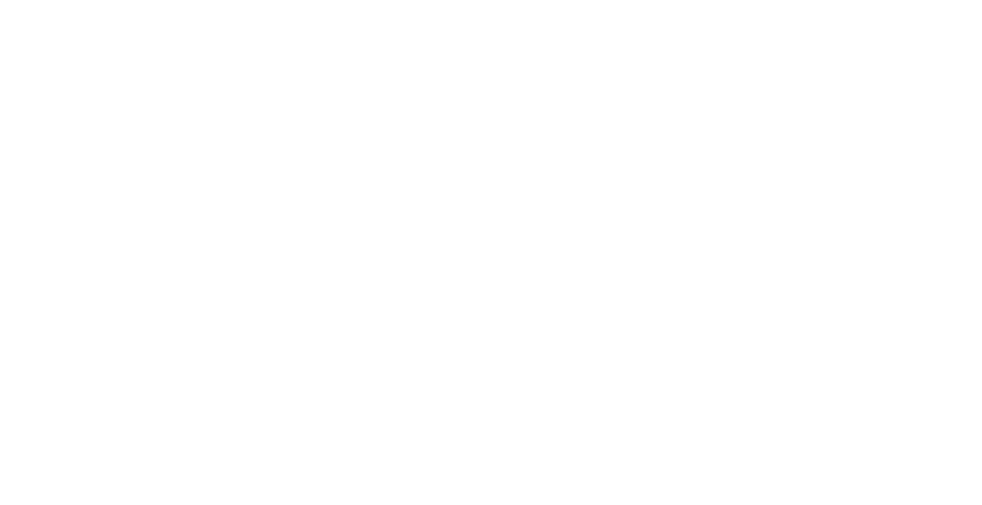
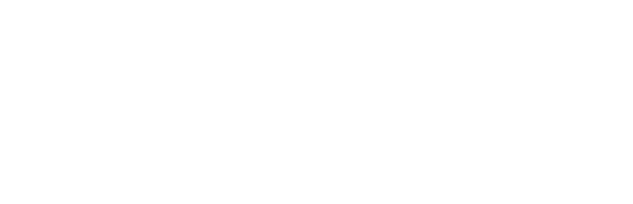
Если в день удаления услуги или на будущие даты уже есть отметки в табеле посещаемости, при попытке удаления выводится предупреждение. Услуга удалена не будет.
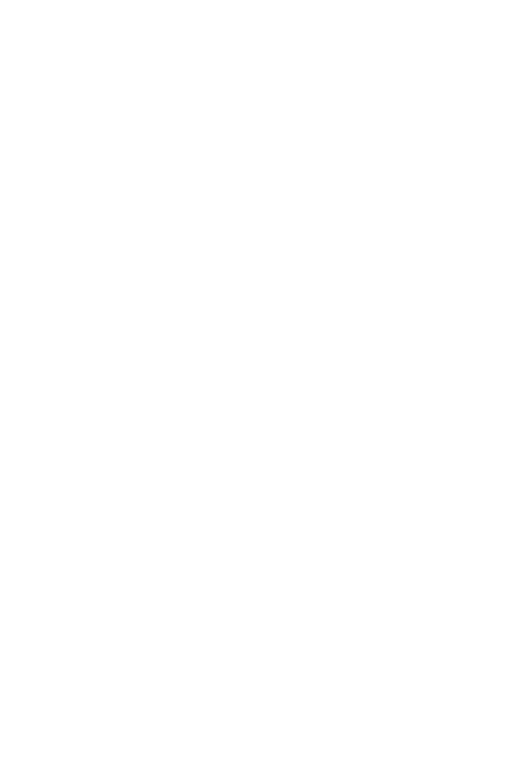
При нажатии происходит переход к заявлению о переводе.
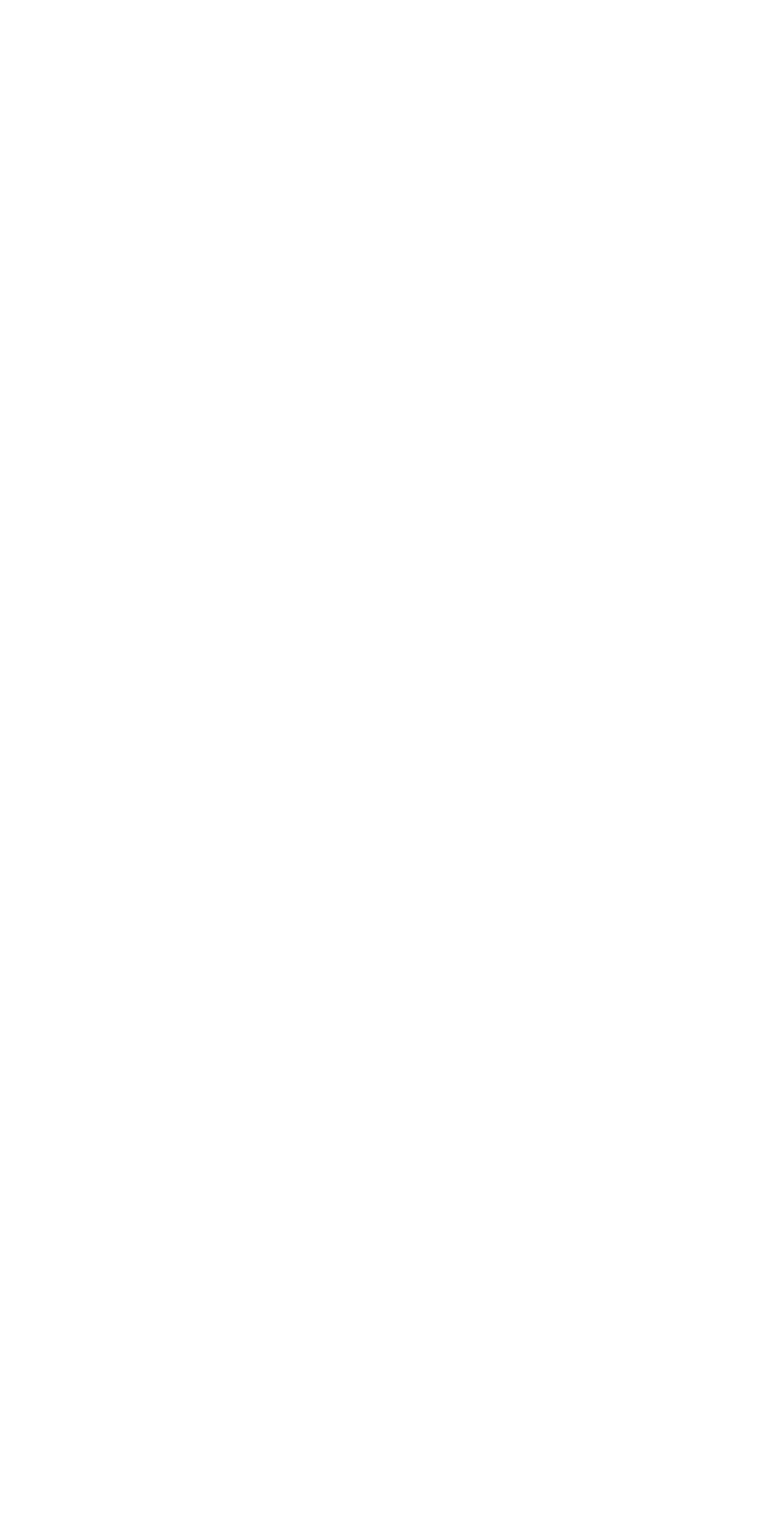

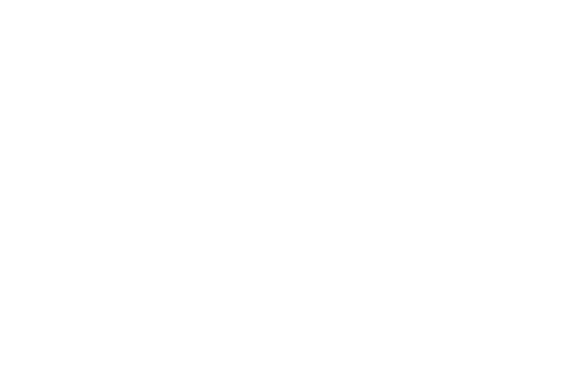
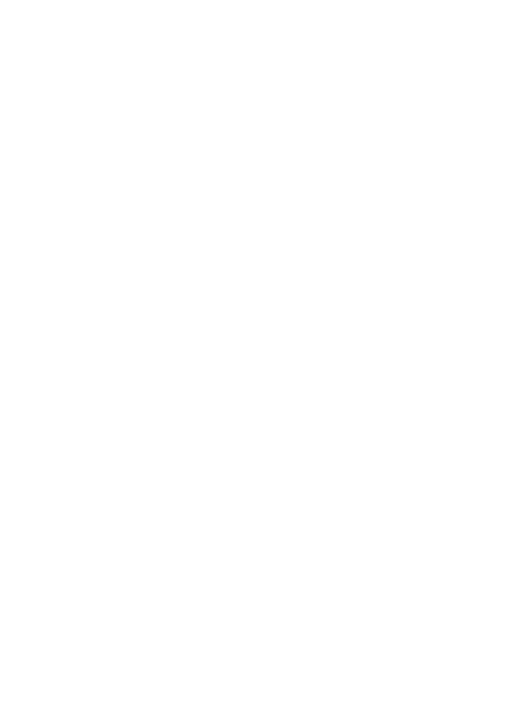
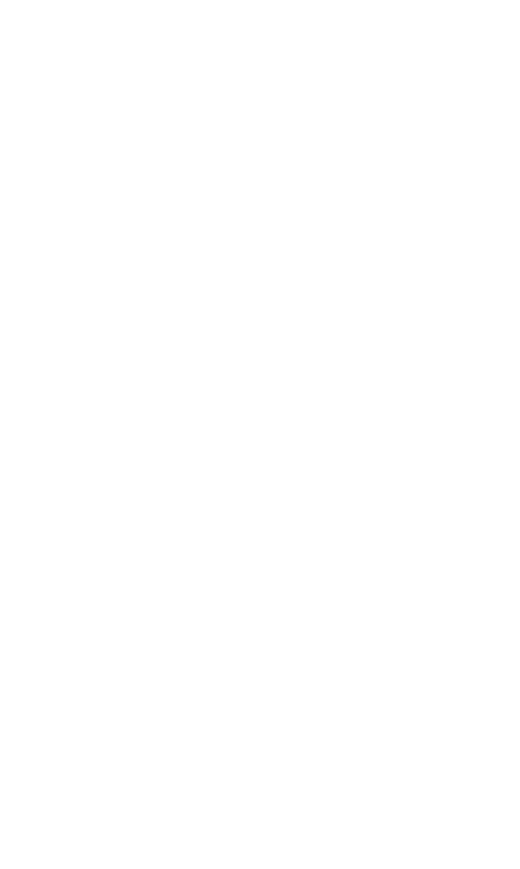
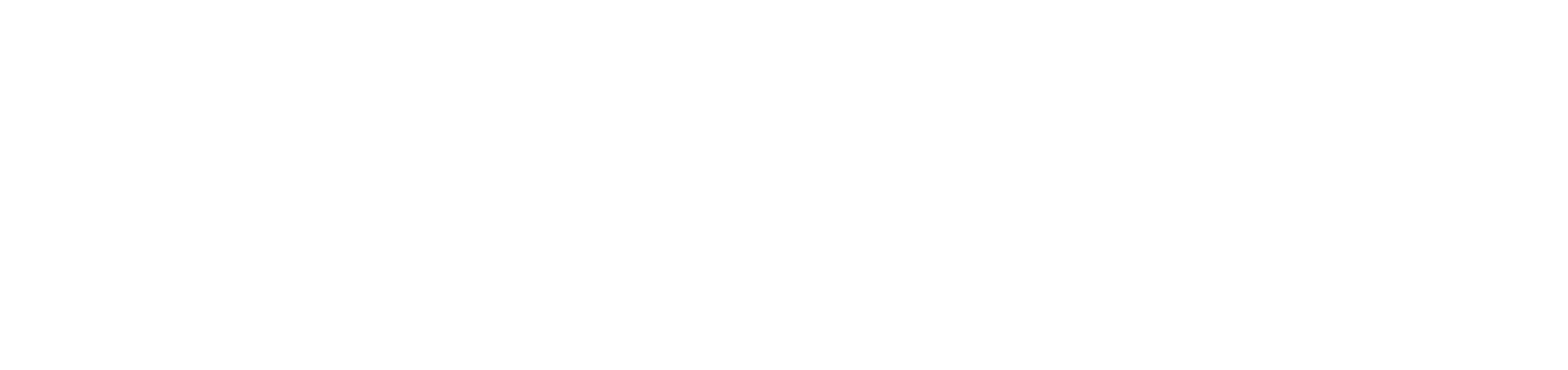
Кнопка выводится после внесения изменений в группу и добавления нового воспитанника. При нажатии на кнопку «Подтвердить» на экране появляется модальное окно:
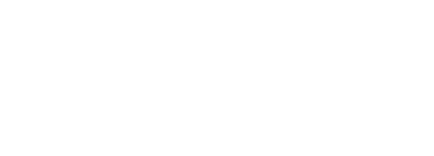
После подтверждения данных формы надпись меняется на: «Данные формы подтвердил ФИО пользователя дата/время».
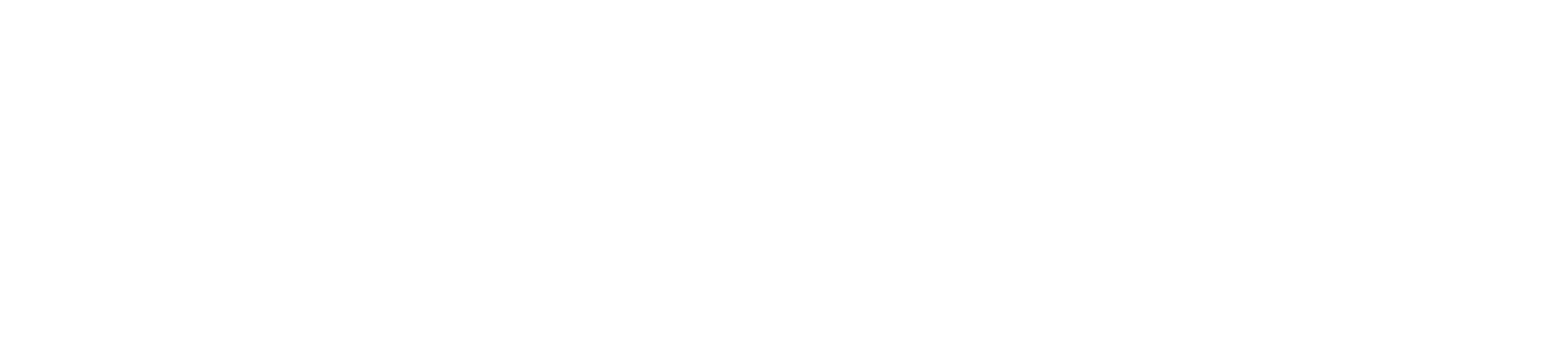
При возникновении ошибки, а также при успешном импорте выводится соответствующее сообщение:
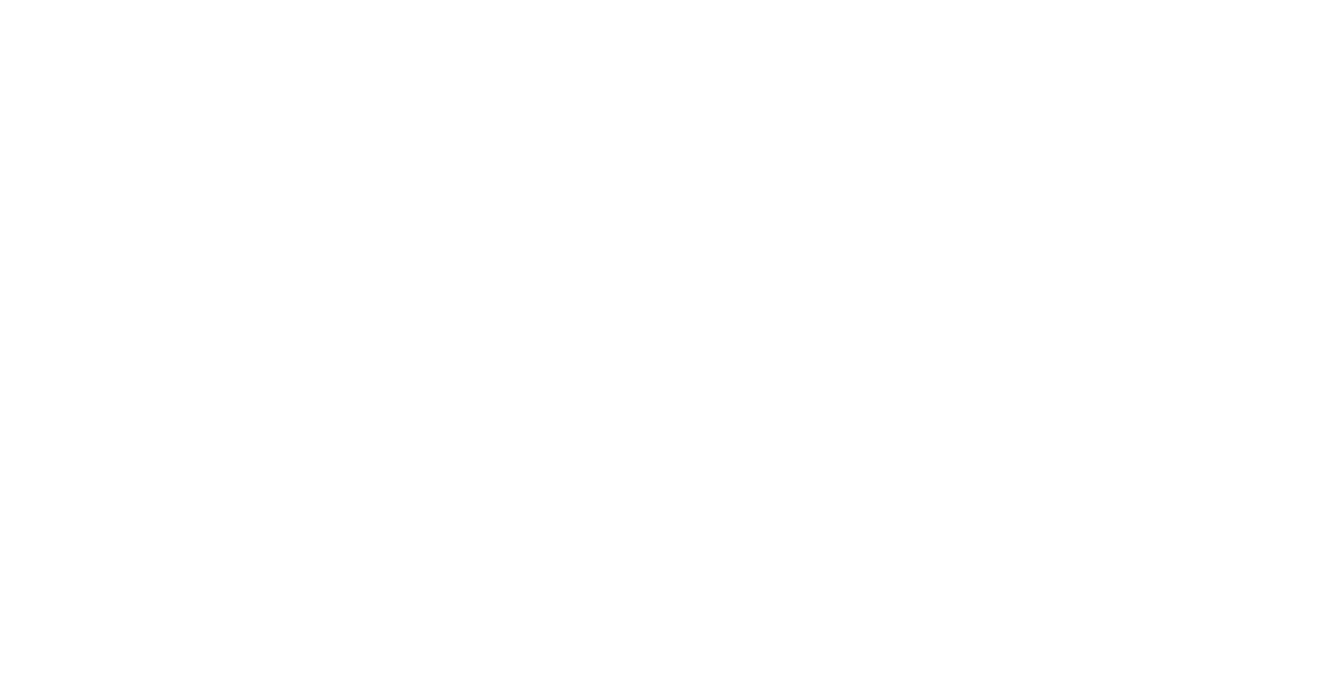
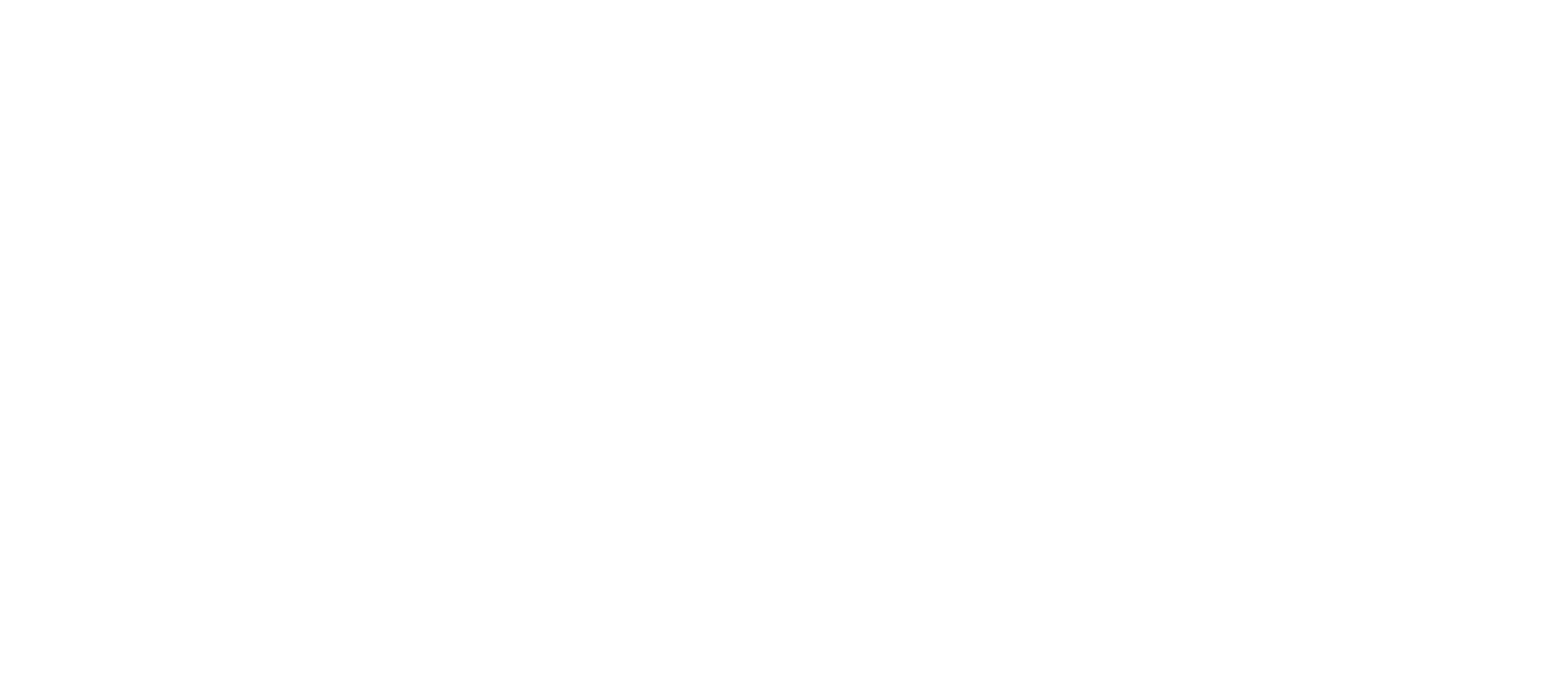
Заполняется табель в несколько шагов.
- Выбор группы — необходимо выбрать группу. Выберите нужный вариант из списка и переходите к следующему шагу.
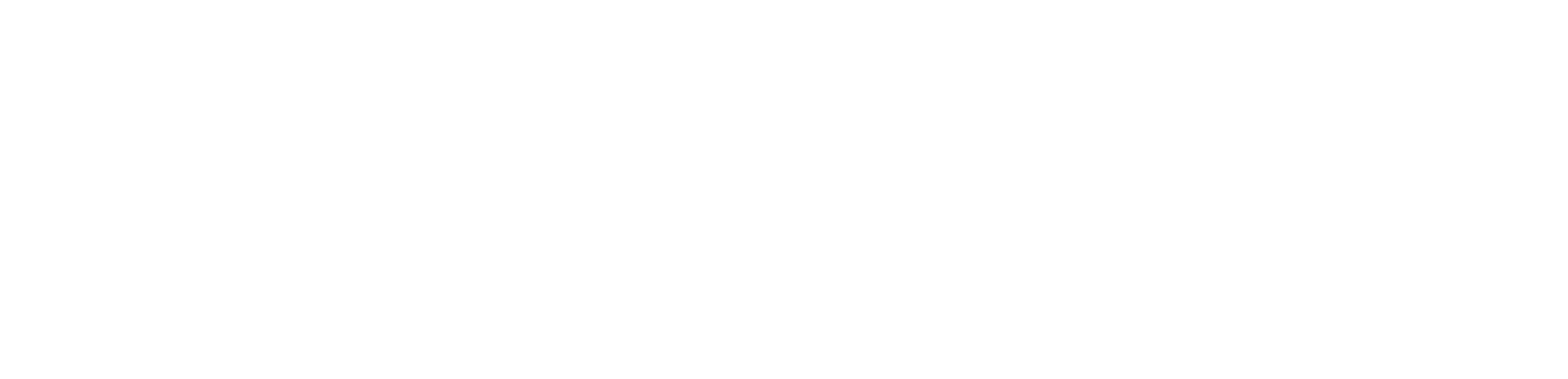
- Выбор периода — далее следует выбрать месяц, за который будет заполняться табель. Выберите из списка нужный вариант и можно приступать к заполнению.
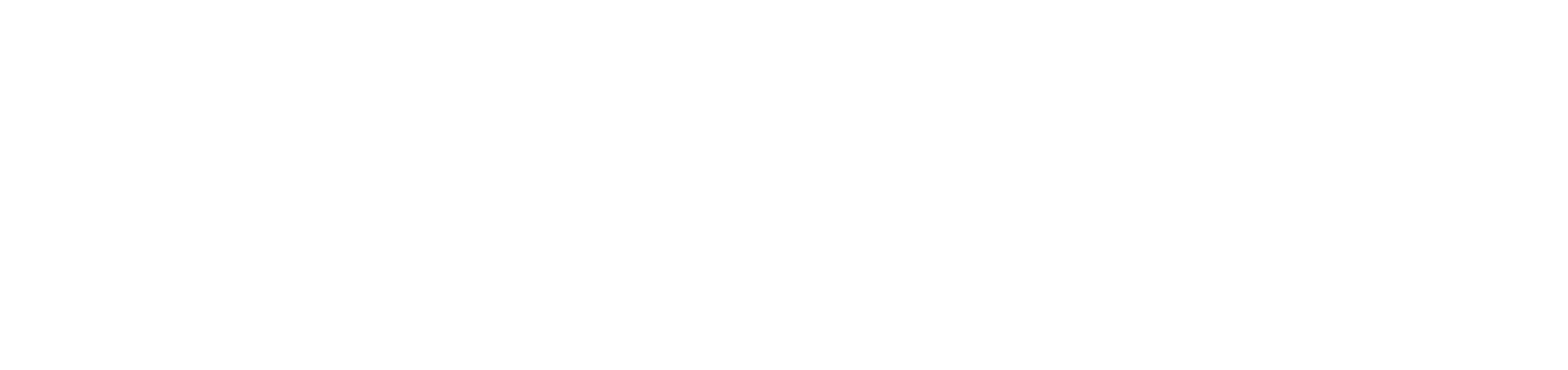
- Отметки выходных дней — отметки выходных проставляются автоматически на все субботы и воскресенья. Эти пометки можно снимать или ставить выходной на другой день (например, праздничные дни). Кликом по ячейке с номером дня необходимо отметить выходной день, выбрав причину (выходной (отметка - В), карантин (К) или ремонт (Р)) и далее весь столбец будет отмечен нерабочим днем в соответствии с выбранной причиной.
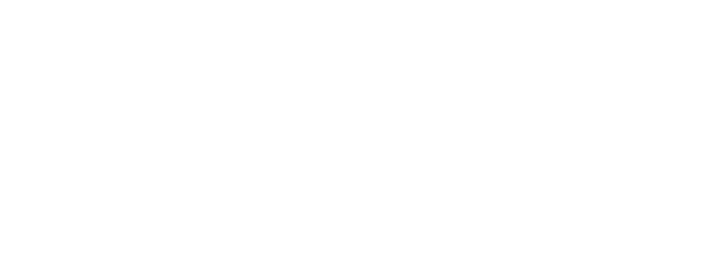
- Отметки об отсутствии – для выставления отметок об отсутствии следует кликнуть по ячейке на пересечении ФИО воспитанника и даты, откроется меню выбора причин отсутствия.
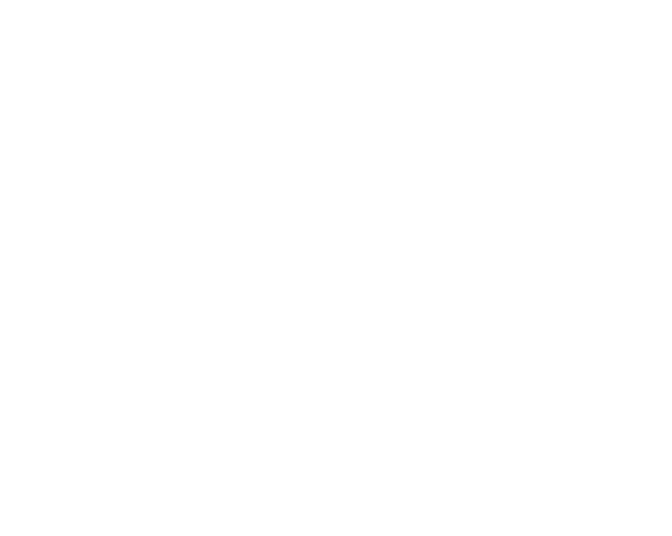
Если по ребенку получены данные из МИС (медицинская информационная система), выводится пометка:
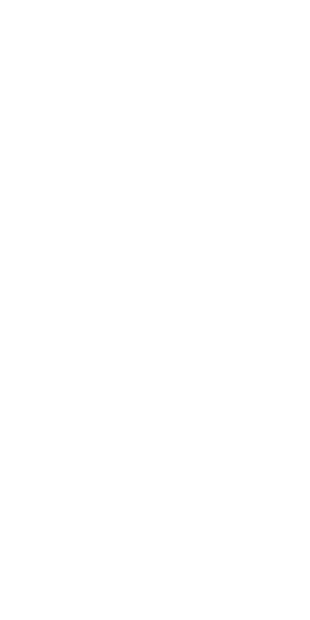
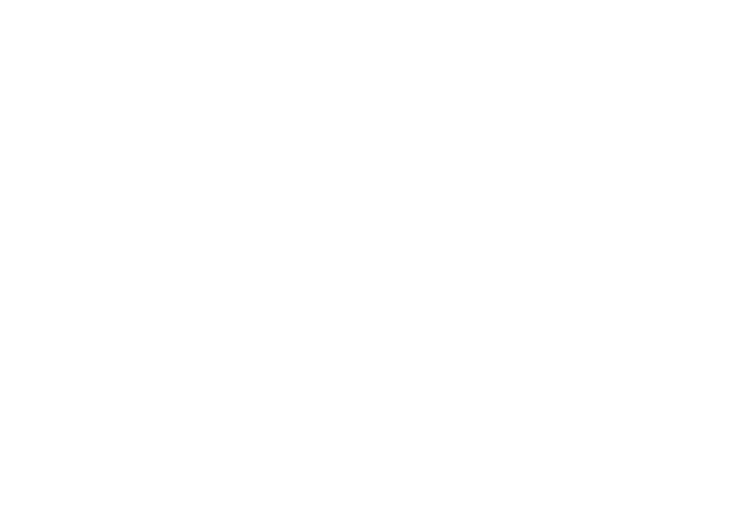
- Перенести информацию в табель — для ребенка в табеле посещаемости проставляются пропуски с типом «Болезнь» на основе данных МИС (только для типа «Больничный»). После переноса кнопка становится неактивной.
Возможно заполнение одной причиной пропуска нескольких дней. Для этого следует выделить требуемые дни, а когда откроется окно выбора причин пропуска выбрать нужную причину.
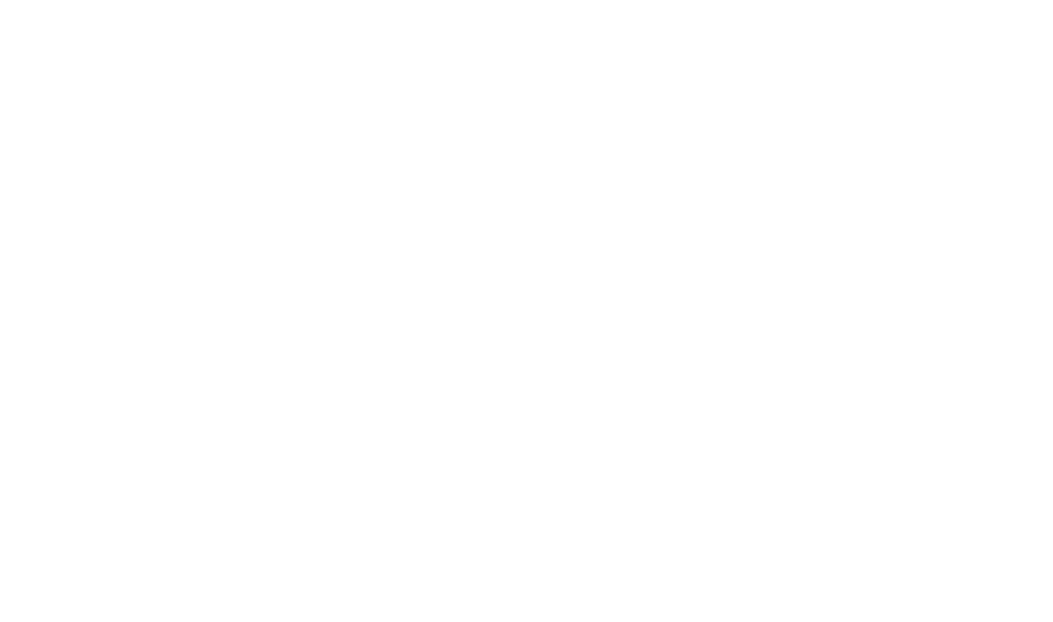
- Сохранение данных — после заполнения табеля обязательно нажимайте кнопку «Сохранить». Без сохранения все заполненные данные исчезнут.

По всем отметкам есть всплывающие подсказки о причинах пропусков. Чтобы увидеть подсказку, наведите курсор на нужную отметку.
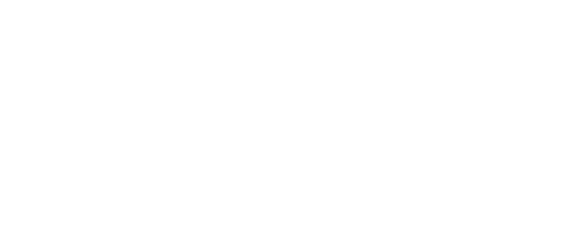
В столбцах «Пропущено дней» и «Дни посещения» указано, сколько дней воспитанник пропустил и сколько дней за месяц он посещал ДОО.
Табель данного типа выводится, если в организации/группе ведутся платные услуги с периодом оплаты «Месяц».
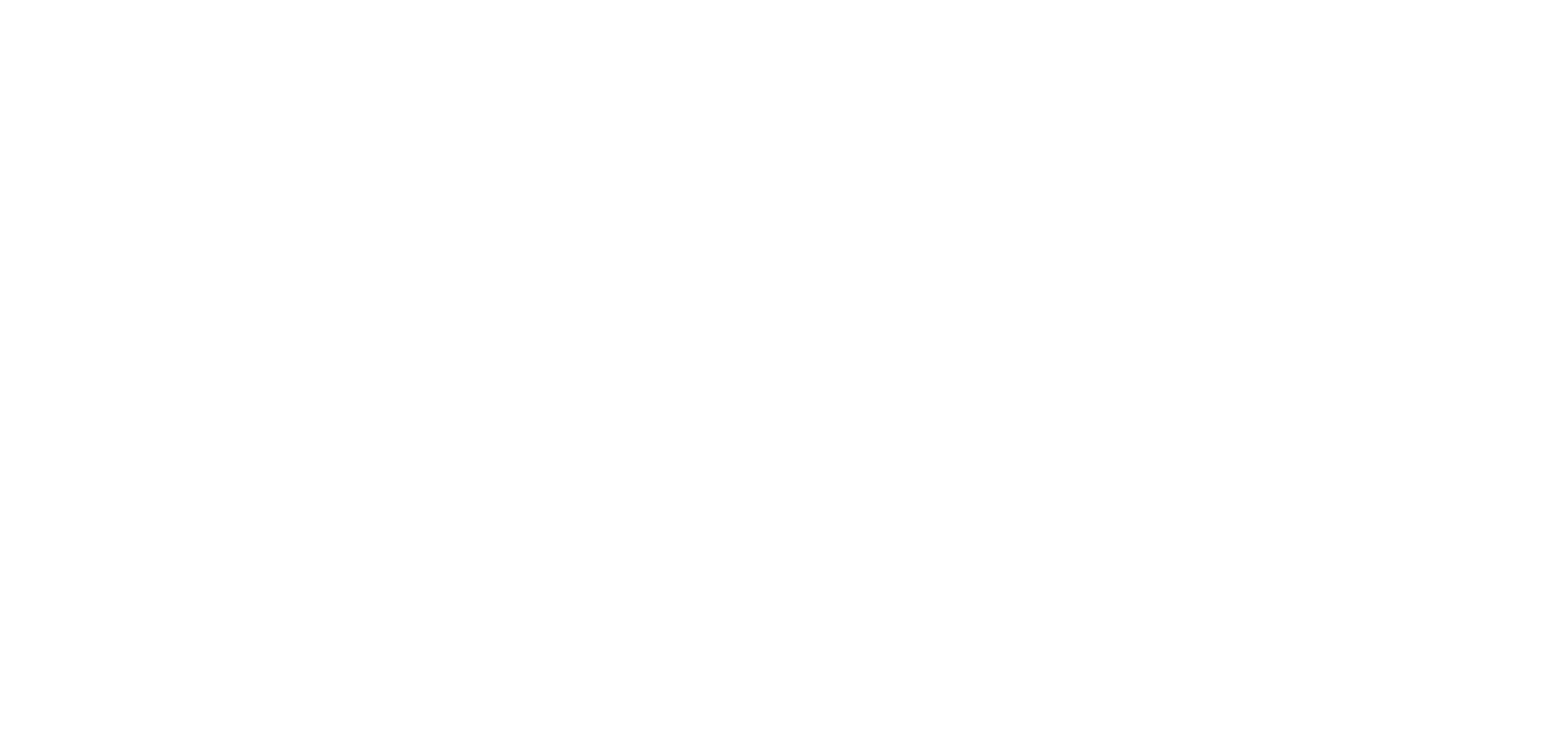
- Стоимость услуги (₽) — значение берется из данных по услуге ребенка;
- Итого к оплате (₽) — значение указывается вручную, либо данные предзаполняются автоматически;
- Состояние ЛС (₽) — в поле выводится состояние лицевого счета ребенка по выбранной услуге на момент после последнего зачисления/списания.
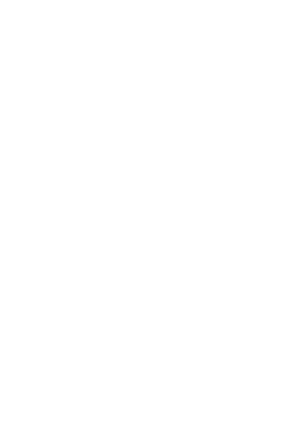
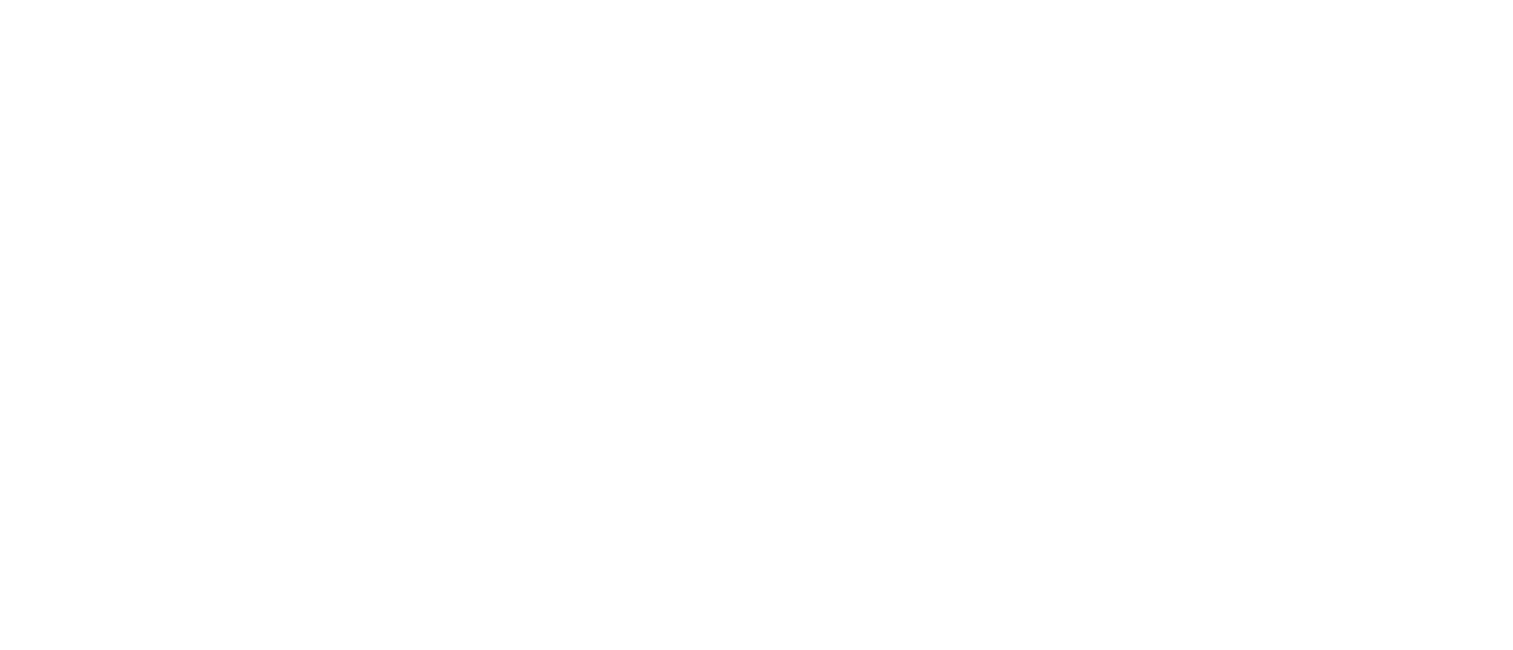
- Итого к оплате (₽) – заполняется автоматически;
- Состояние ЛС (₽) – в поле выводится состояние лицевого счета ребенка по выбранной услуге на момент после последнего зачисления/списания.
Табель данного типа выводится, если в организации/группе ведутся платные услуги с периодом оплаты «Час».
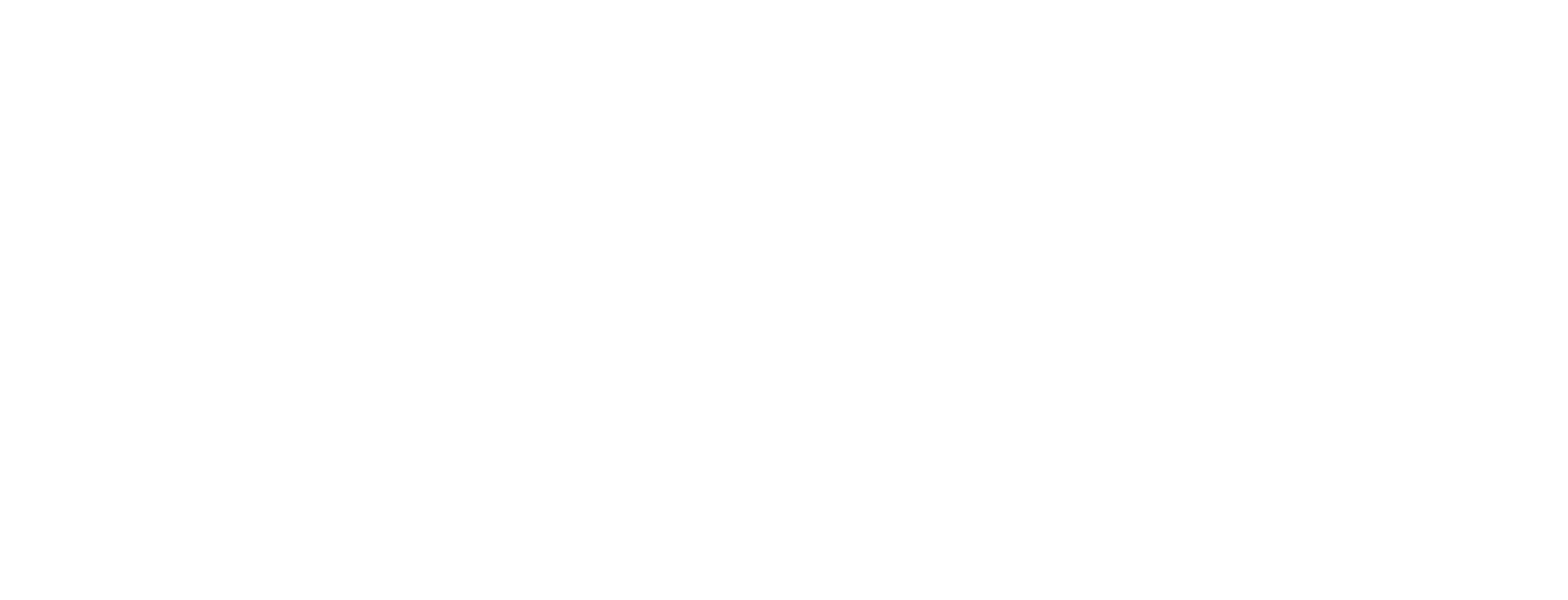
Часы посещения (подлежащие оплате) – учитываются выставленные часы для значения «Присутствовал»;
- Итого к оплате (₽) – заполняется автоматически (стоимость услуги, умноженная на внесенное количество часов);
- Состояние ЛС (₽) – в поле выводится состояние лицевого счета ребенка по выбранной услуге на момент после последнего зачисления/списания.
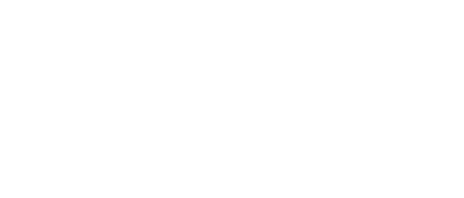
Кнопка выводится после внесения и сохранения изменений в табеле.
После подтверждения данных формы надпись меняется на: «Данные формы подтвердил ФИО пользователя дата/время».


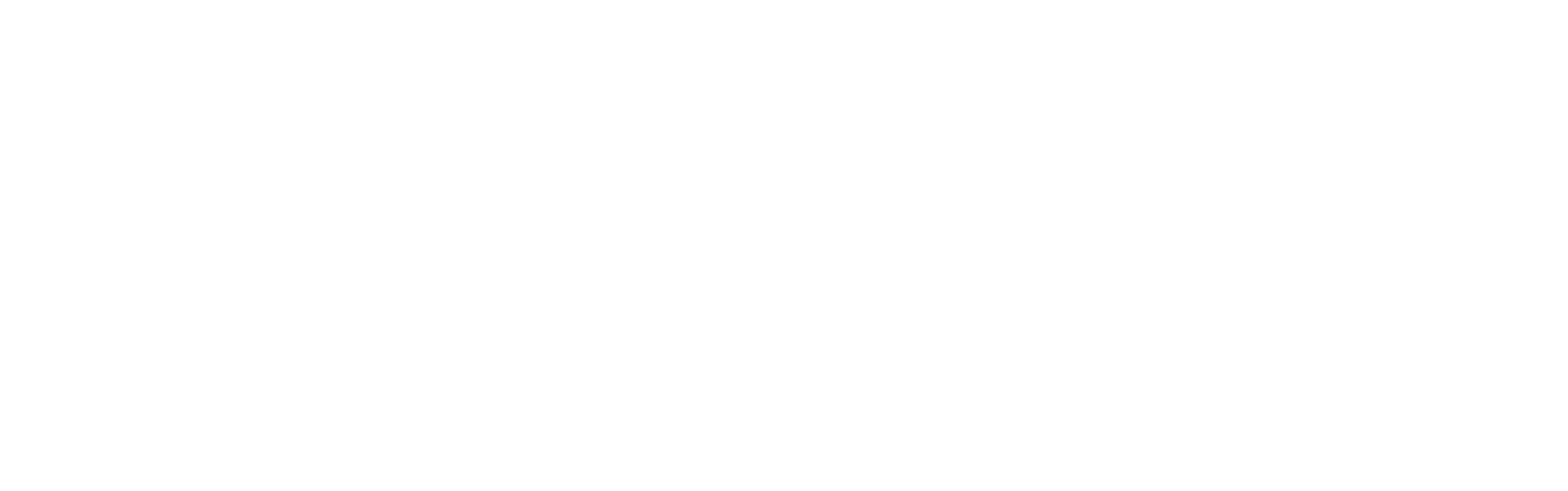
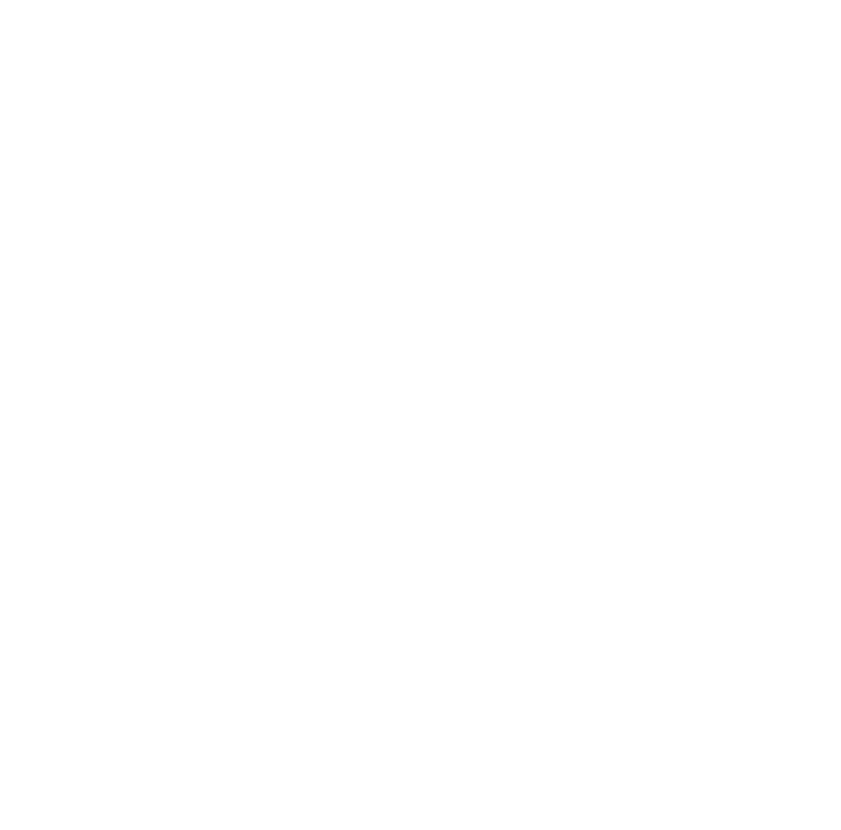
Информация представлена следующими блоками:
- Консультационные пункты.
- Служба ранней помощи.
- Специалисты для оказания коррекционной помощи.
- Дополнительные условия.
Для редактирования информации в блоке используется кнопка
Выводятся только заполненные поля каждого блока.



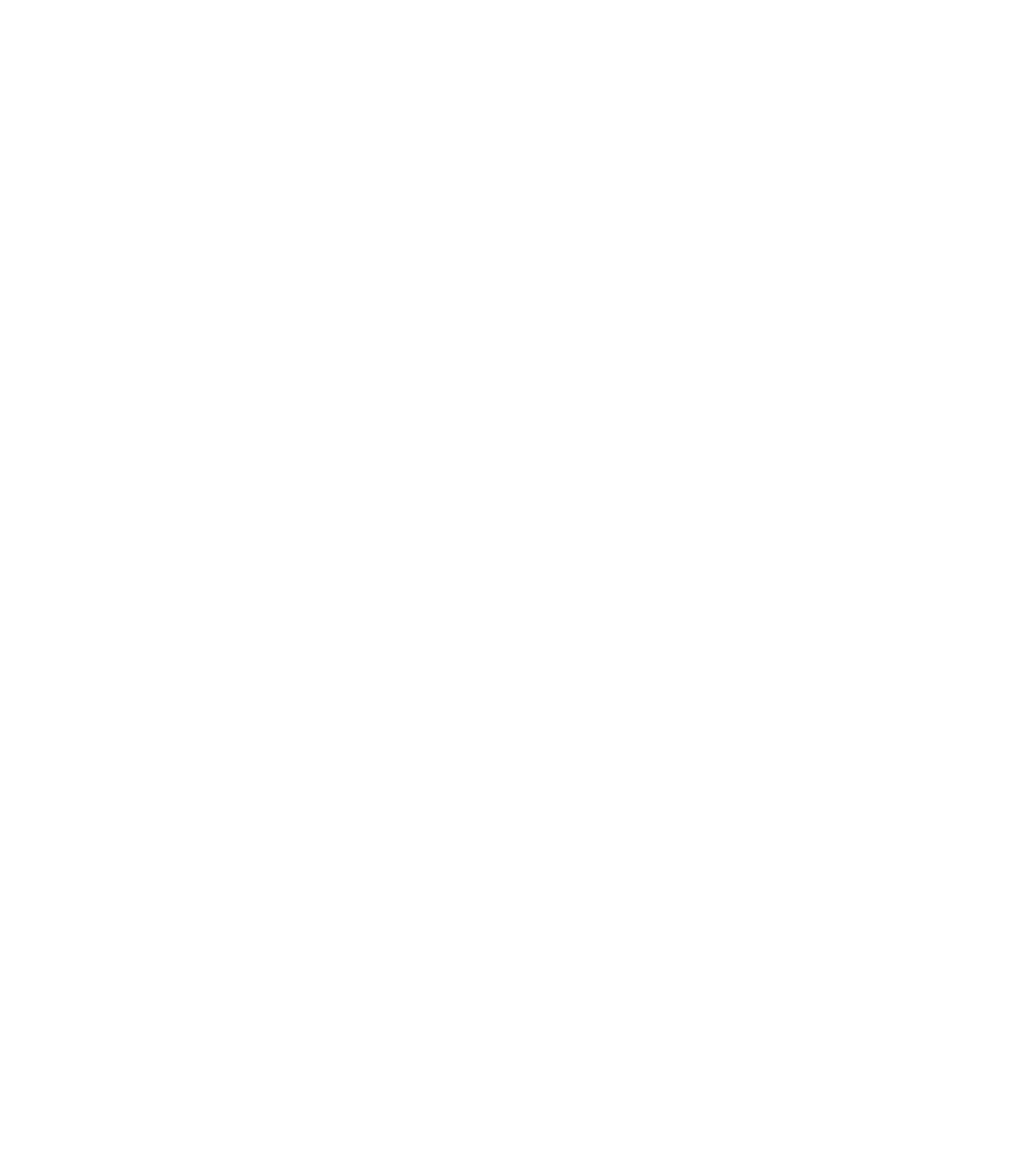

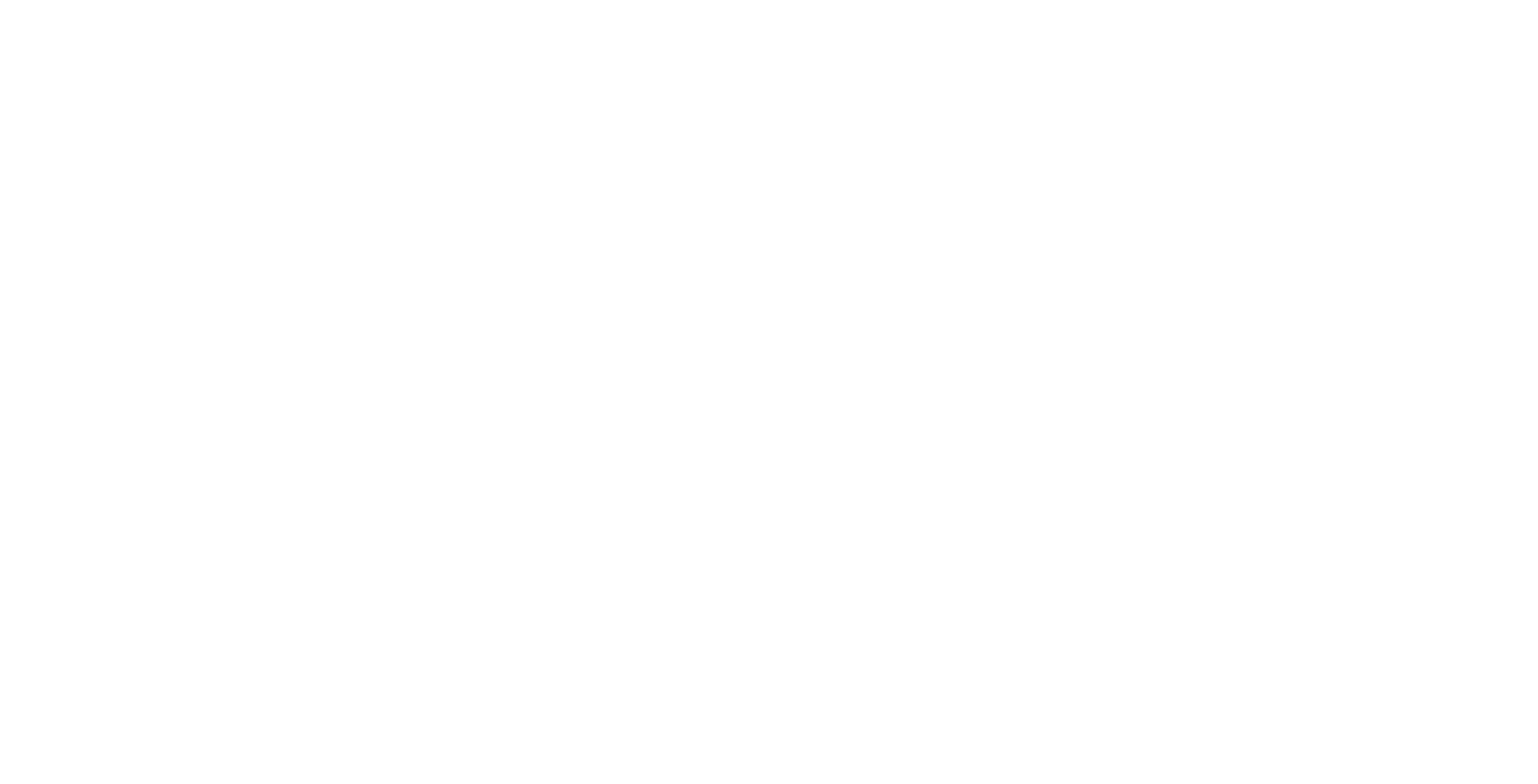

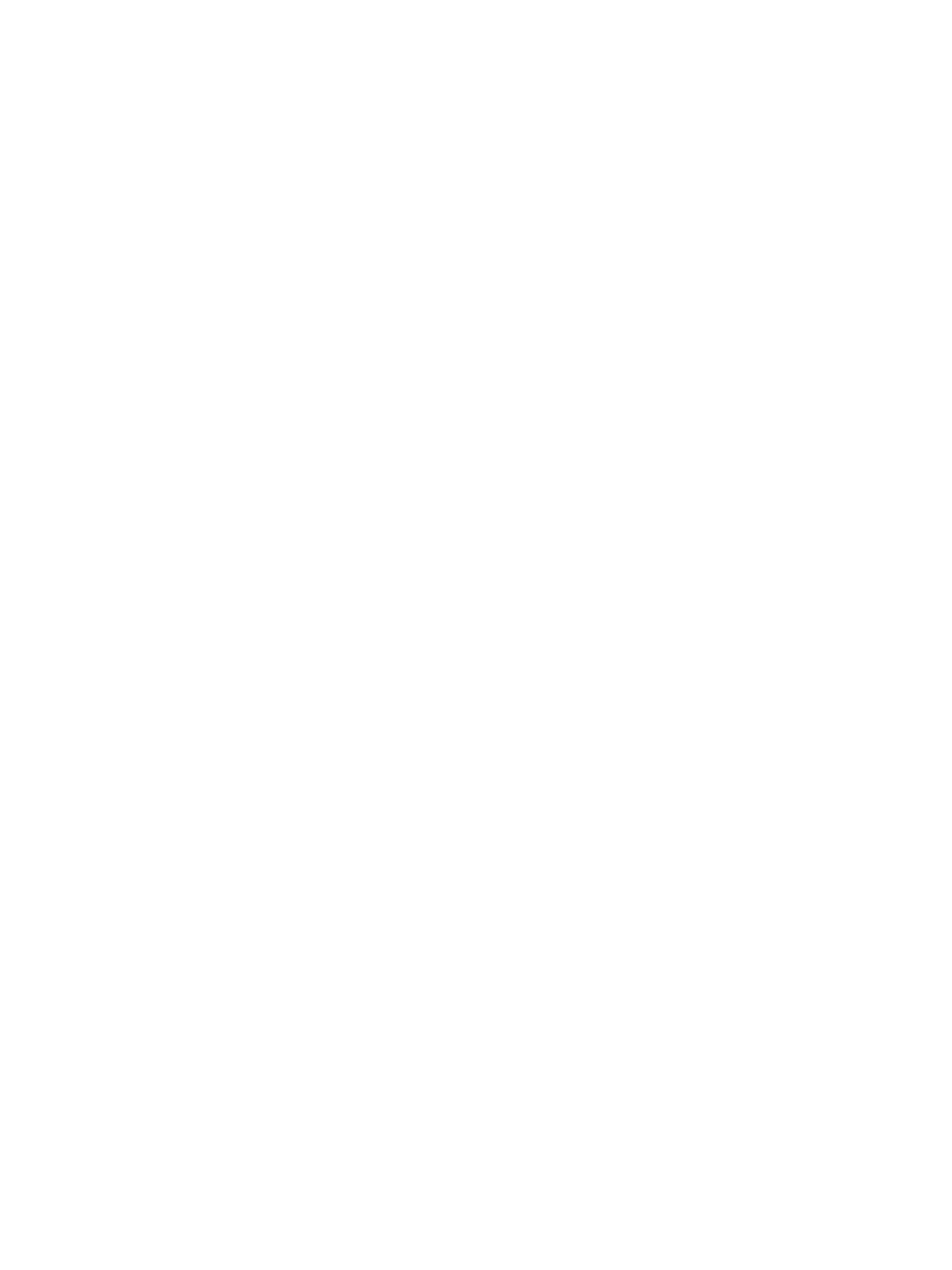

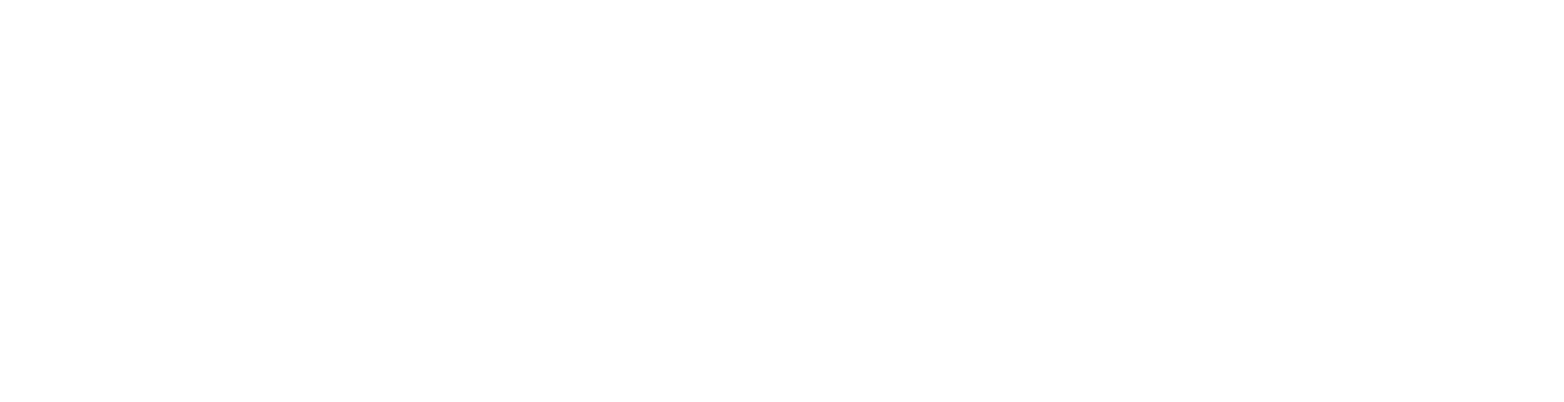
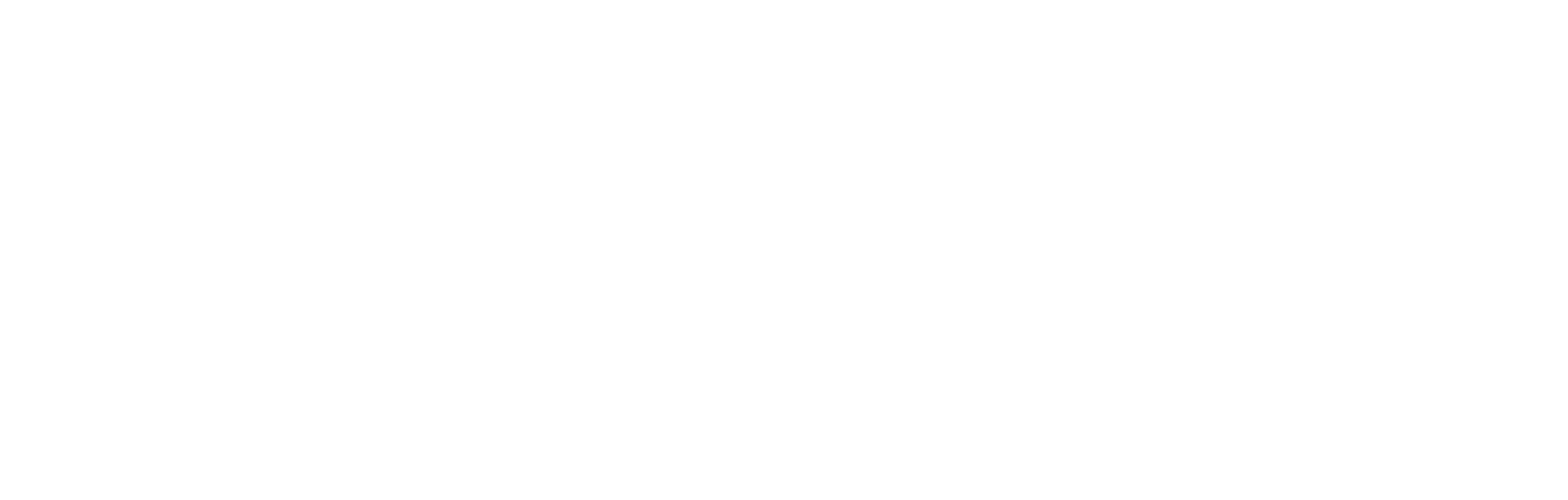
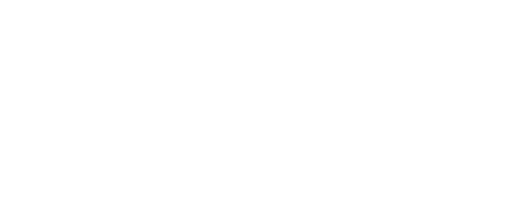
При необходимости здание можно открепить, для этого используется соответствующая кнопка. Действие требует подтверждения.
Открепленное здание будет удалено из списка.
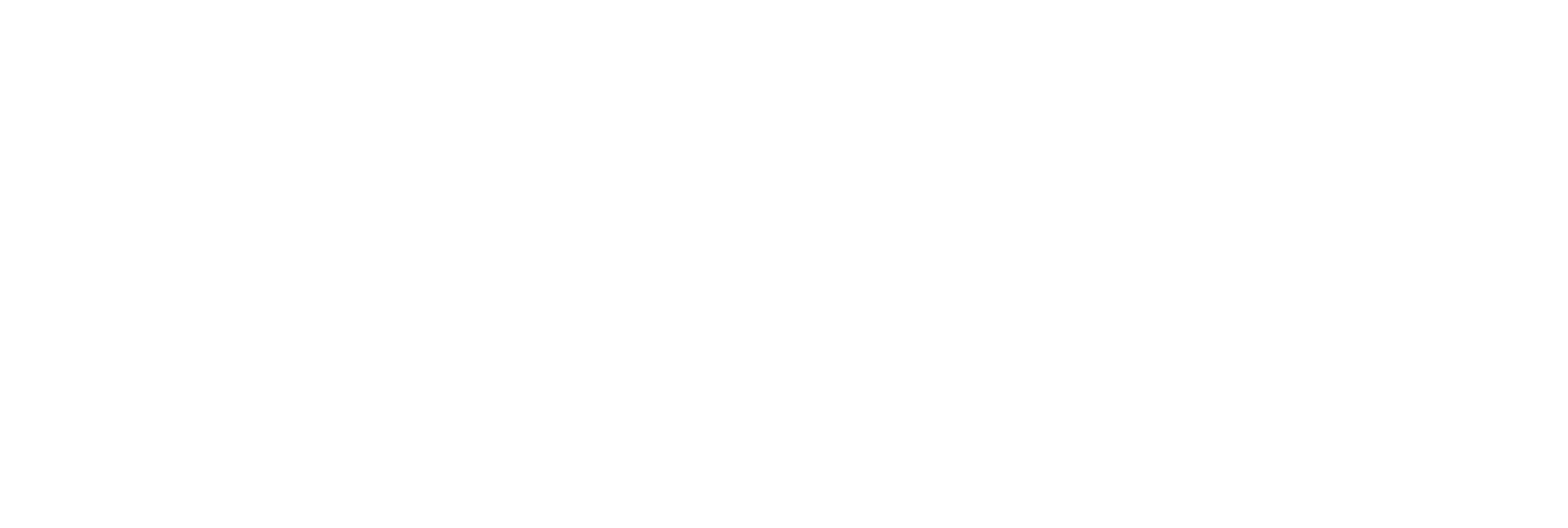
Каждый блок содержит:
- Наименование раздела показателей;
- Название группы показателей;
- Список показателей внутри группы;
- Заполненное/выбранное значение для каждого показателя;
- Кнопка «Подтвердить форму» / надпись «Данные формы подтвердил ФИО пользователя дата/время».
Для редактирования информации в блоке используется кнопка


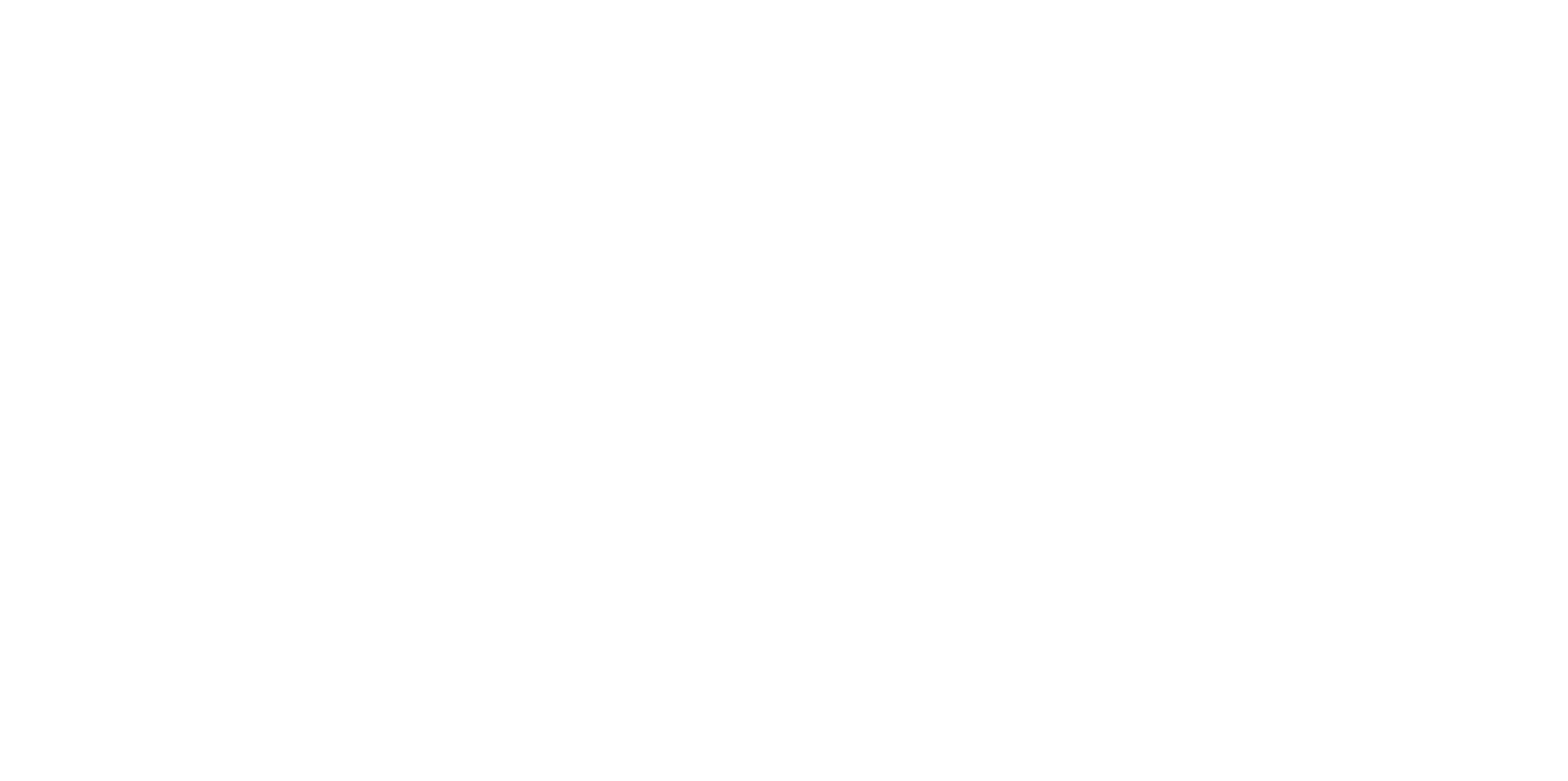
По типу показателя делятся на «Количественные» или «Качественные».
- Для количественного показателя в поле ввода разрешено вносить только число
- Для качественного показателя нужно выбрать один или несколько вариантов ответа в выпадающем списке.
Чтобы заполненные критерии и показатели отобразились в региональной отчётности, необходимо подтвердить изменения.
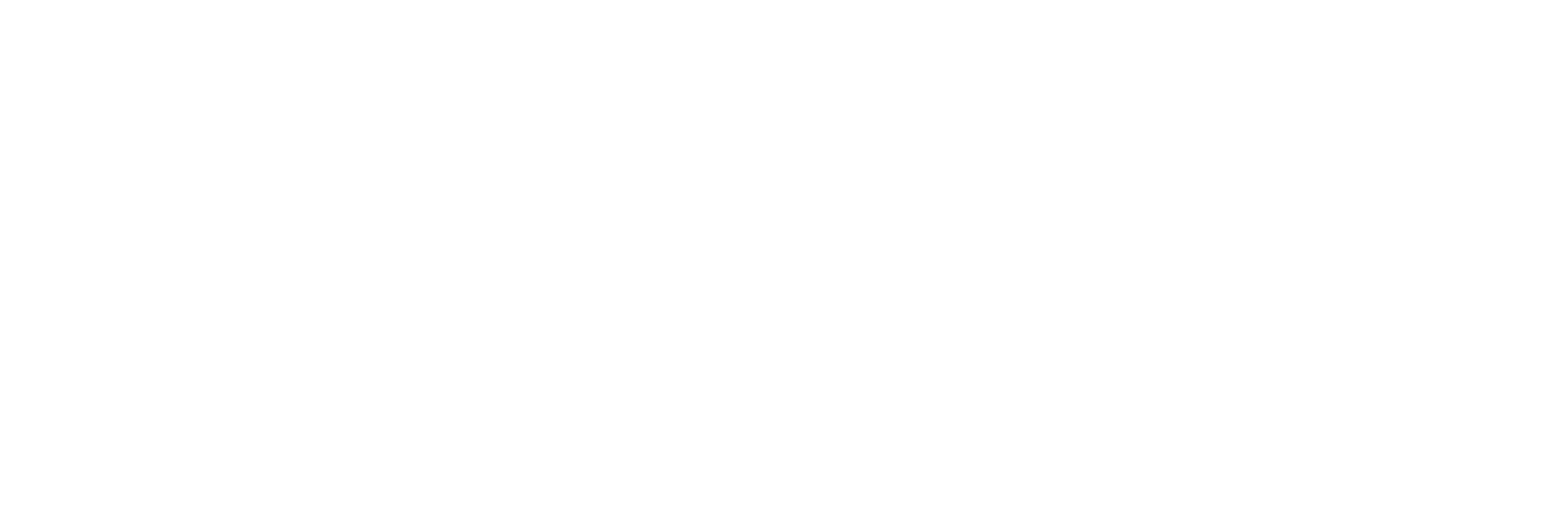
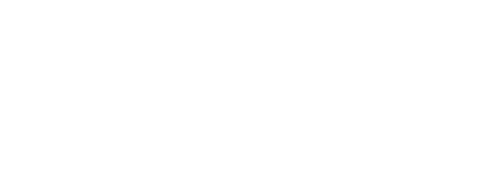
После подтверждения данных формы надпись меняется на: «Данные формы подтвердил ФИО пользователя дата/время».

Раздел доступен только для самообрабатывающих организаций с родительским учреждением — Департамент образования.


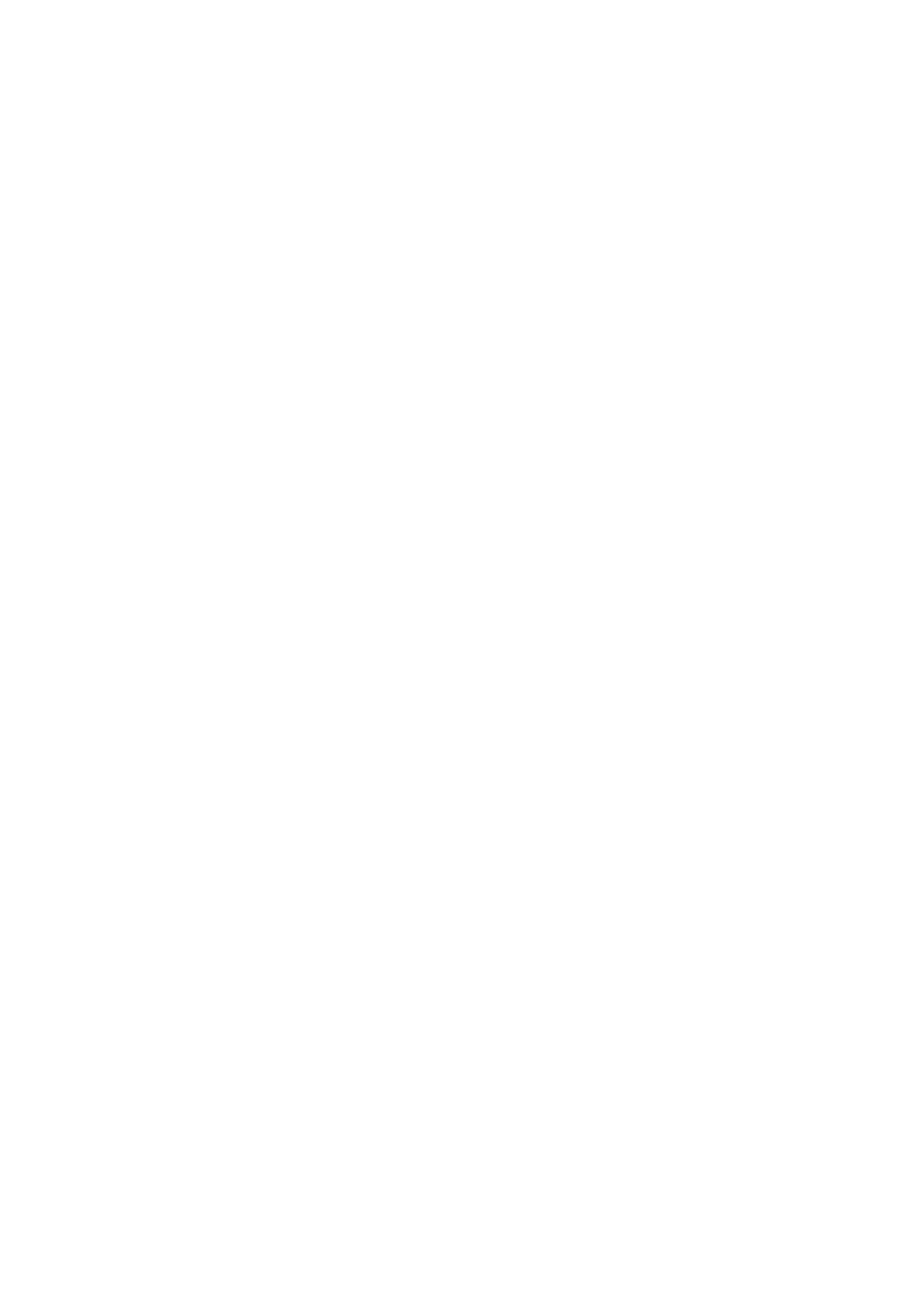
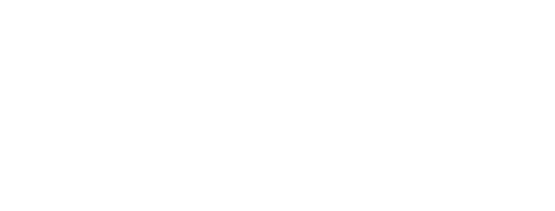
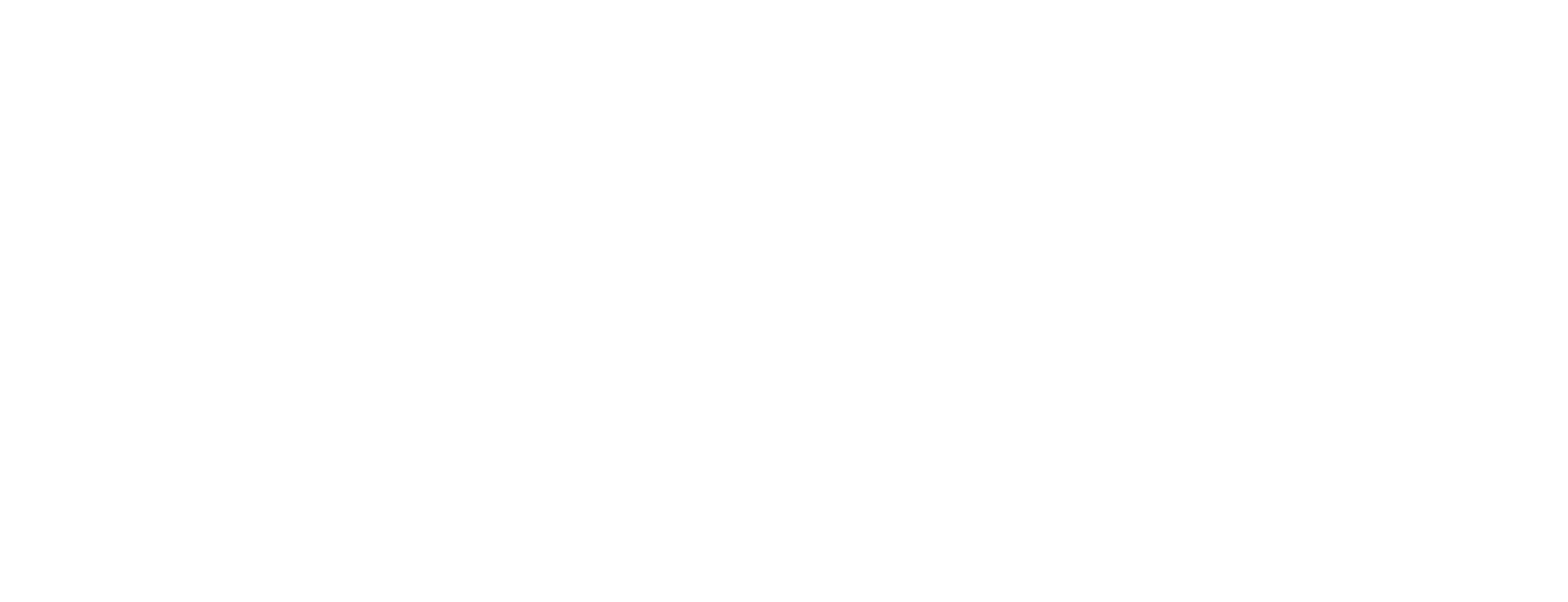
- Если комплектований не было, на экране отображается текст: «Комплектование заявлений в данную организацию еще не проводилось»;

- Если проведено одно комплектование, в блоке выводится таблица укомплектованных в организацию/филиал заявлений;
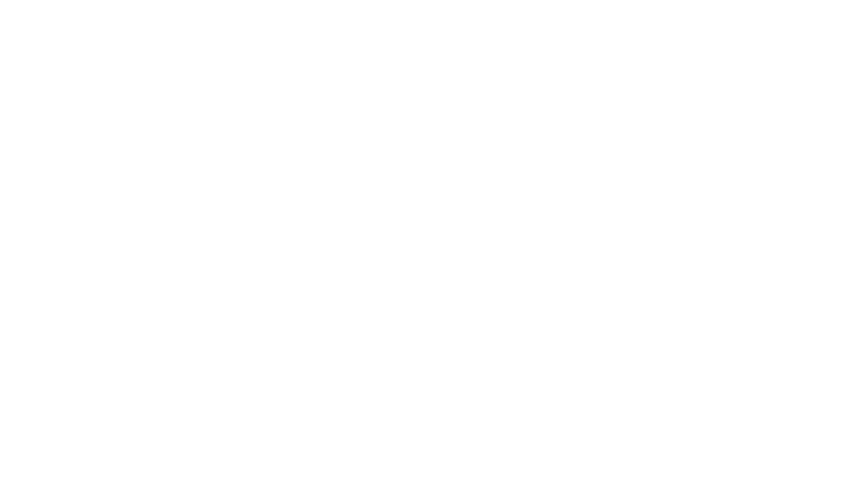
- Если проведено несколько комплектований, пользователь может выбрать конкретное комплектование из списка.
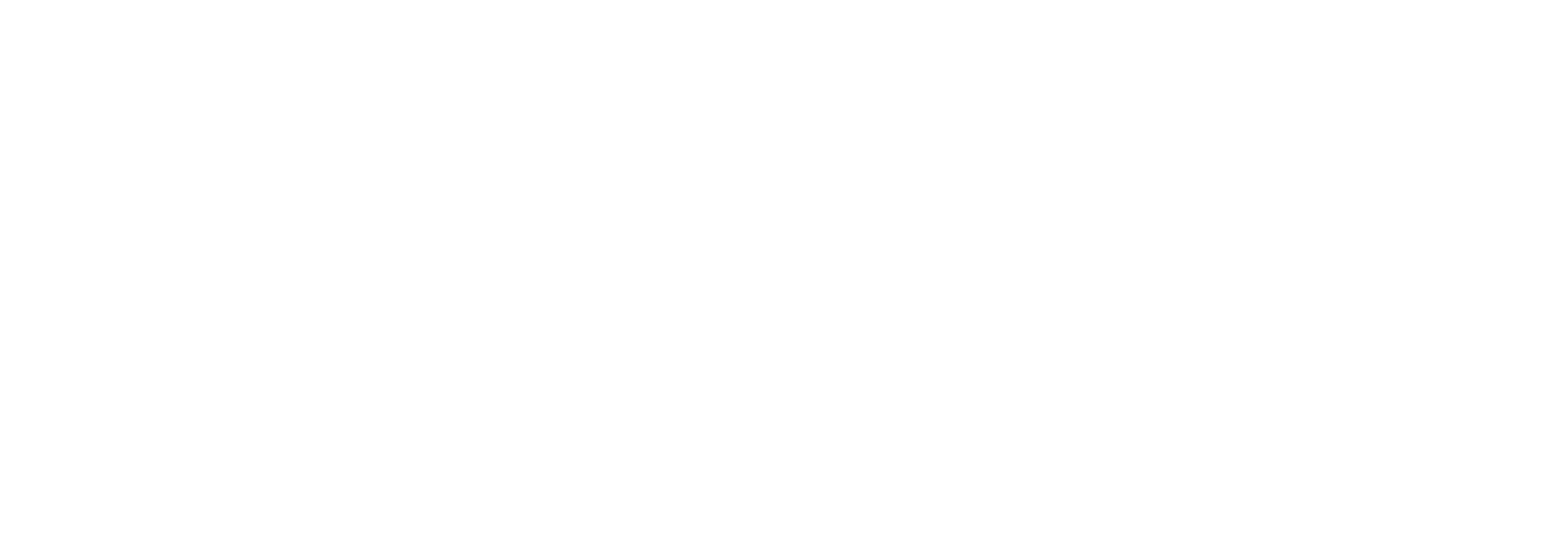
- Если комплектование проведено, но заявления не находятся в нужном статусе, на экране отображается текст: Не найдены заявления о приёме в организацию в статусе «Ожидает заключения договора».
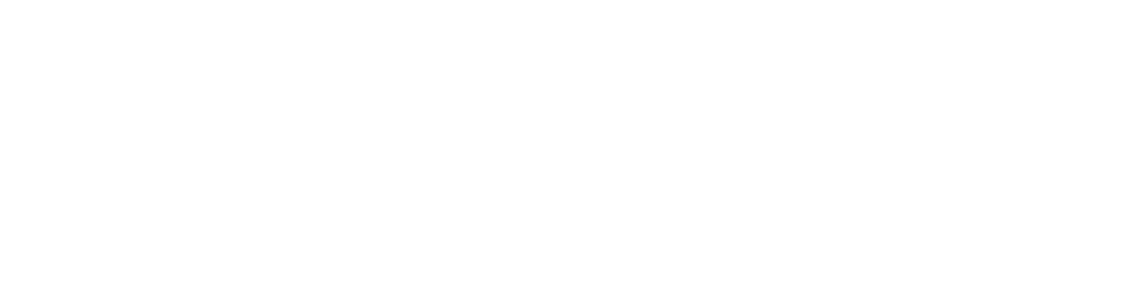
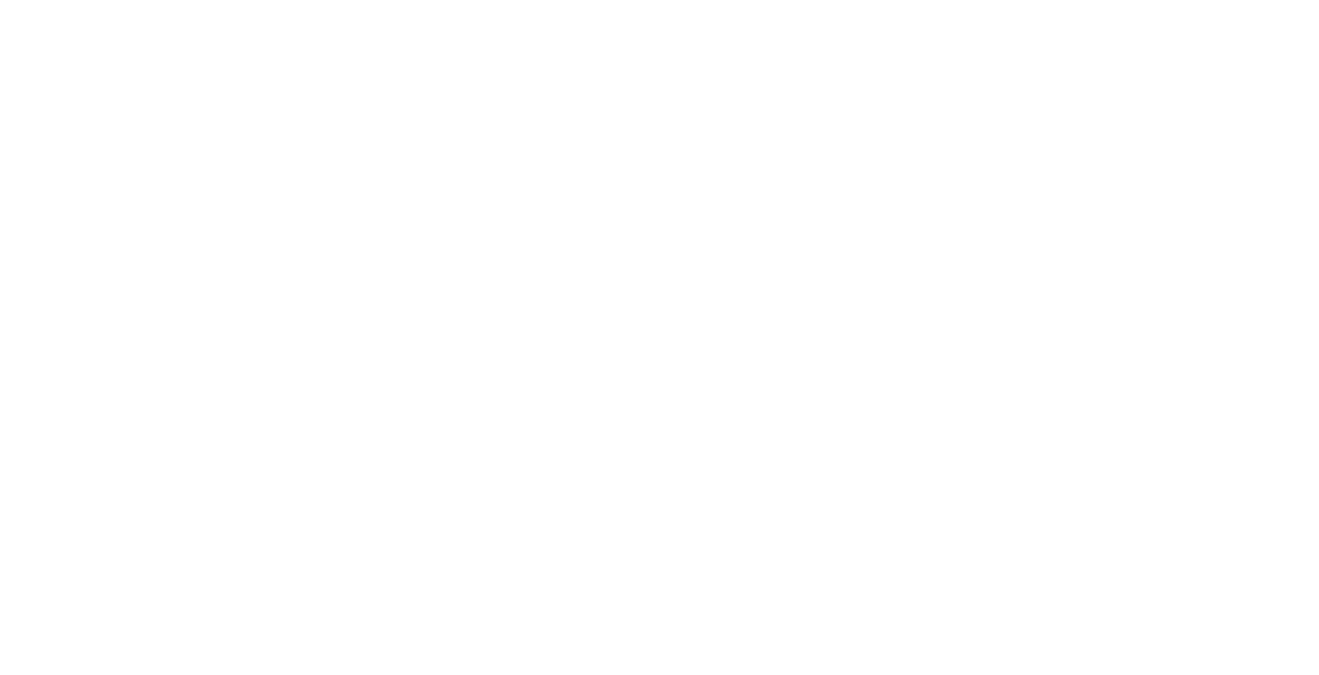

Если ребенок зачисляется в ДОО, необходимо нажать на кнопку «Зачислить» в строке с заявлением. При нажатии открывается форма добавления воспитанника:
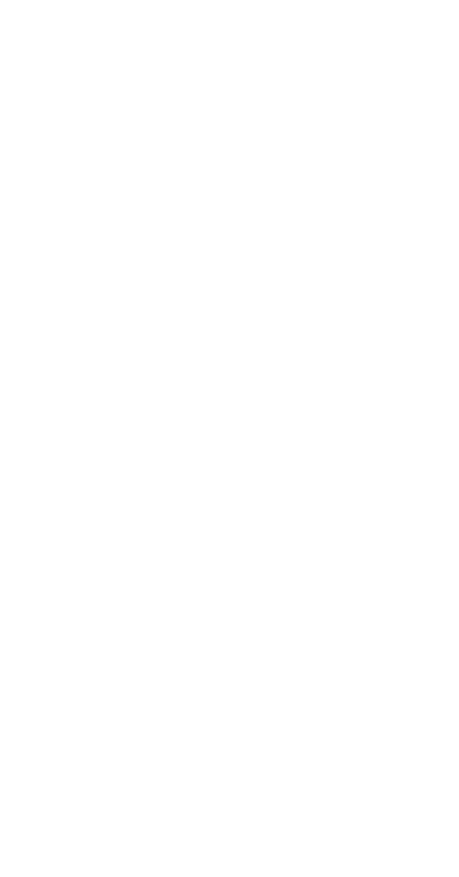
Если ребенок не будет посещать ДОО, необходимо нажать на кнопку «Отклонить» в строке с заявлением. При нажатии открывается форма отклонения заявления из комплектования:
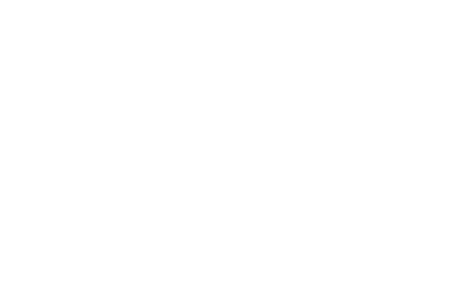
При нажатии на кнопку экспорта открывается модальное окно с выбором данных для экспорта: