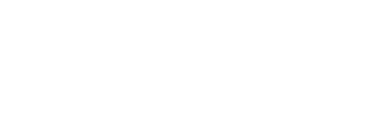справочный центр
Руководство оператора ОУ
(общеобразовательного учреждения)
(общеобразовательного учреждения)
Основная информация
Для перехода на страницу с основной информацией об организации необходимо в боковом меню выбрать пункт Общие данные ОУ > Основная информация:
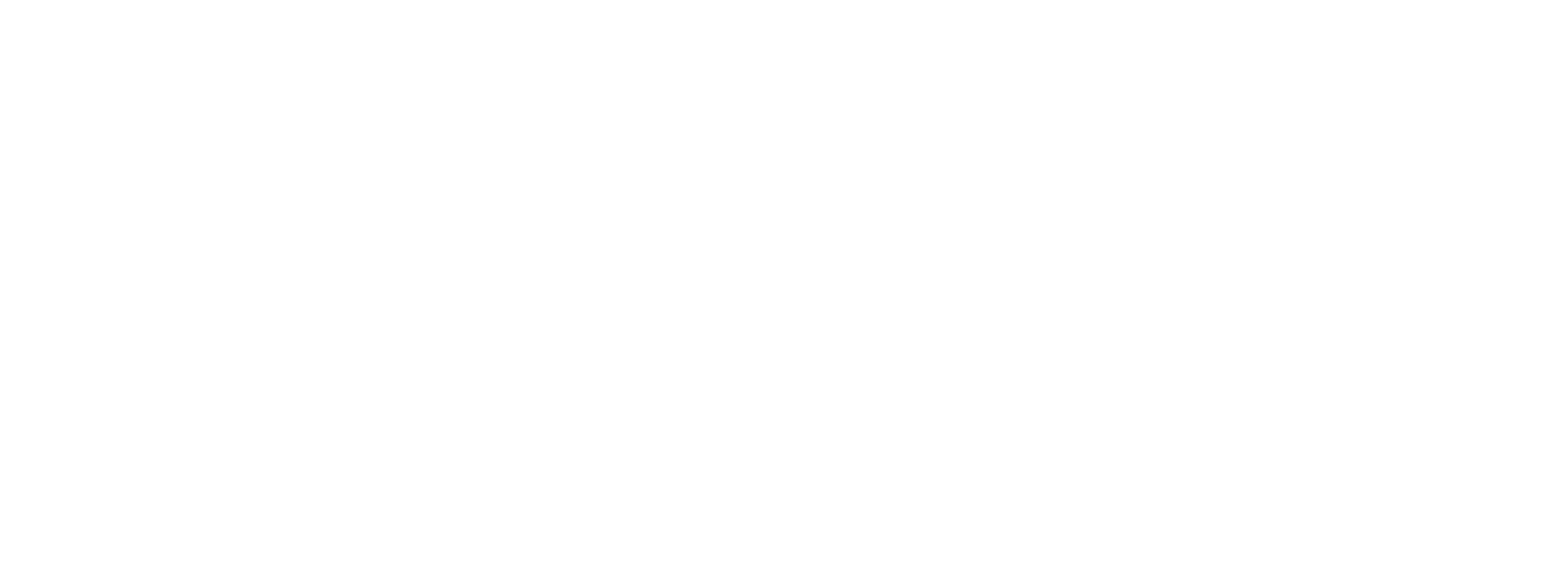
На данной странице содержится базовая информация об организации. Информация представлена следующими блоками:
- Главное;
- Фотографии;
- Дополнительная информация.
Чтобы свернуть или развернуть блок используется кнопка
По умолчания на странице все блоки изначально развернуты.
По умолчания на странице все блоки изначально развернуты.

Для редактирования информации в блоке используется кнопка «Карандаш»


Блок «Главное»
Обязательные для заполнения поля отмечены красными звездочками*.
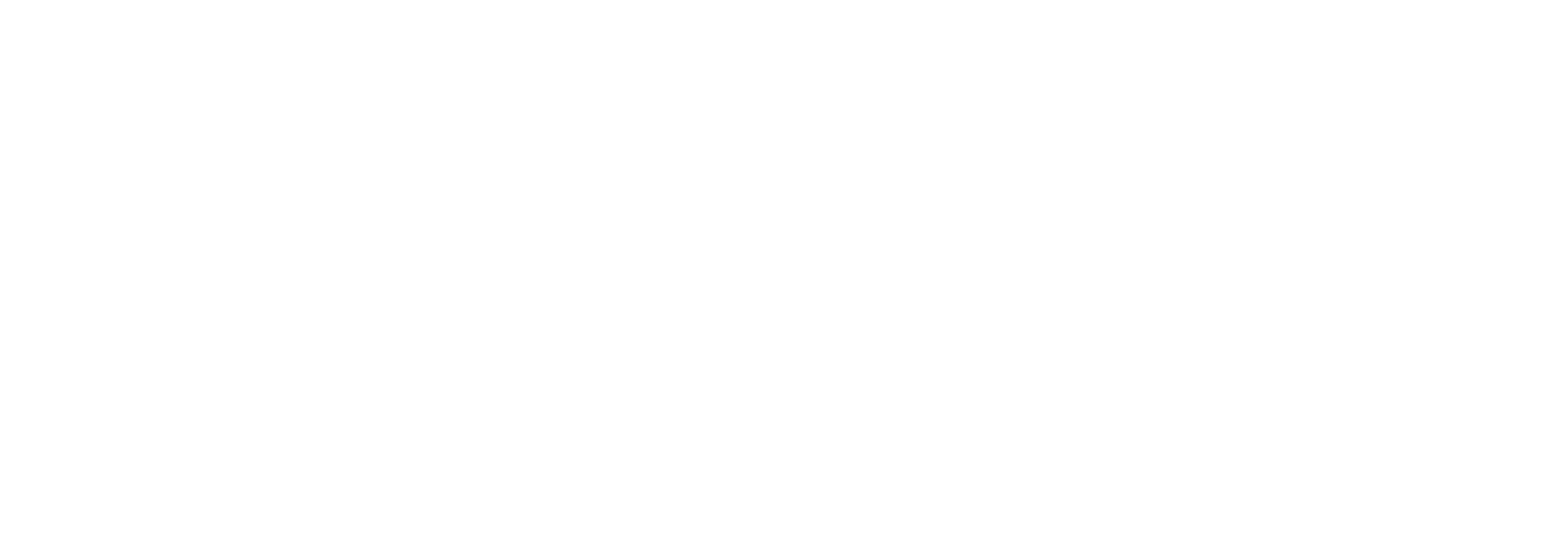
- Наименование*, Полное название, Дополнительное наименование — будет выведено для организации в таблице поиска;
- Дата основания*— ввод возможен как вручную, так и через календарь;
- Режим работы* — значение вводится вручную;
- Муниципальный район* —значение выбирается из выпадающего списка;
- Юридический адрес* — для отображения учреждения в таблице поиска необходимо ввести адрес. Для правильного ввода адреса в поле Юридический адрес необходимо начать вводить название, например: Белгород, появятся варианты в виде выпадающего списка, из которого необходимо выбрать Белгородская обл., г. Белгород. Далее вводится улица, номер дома. Если адрес находится целиком, то поля дом / корпус / квартира заполняются автоматически, если адрес не найден, то данные поля требуется заполнить вручную;
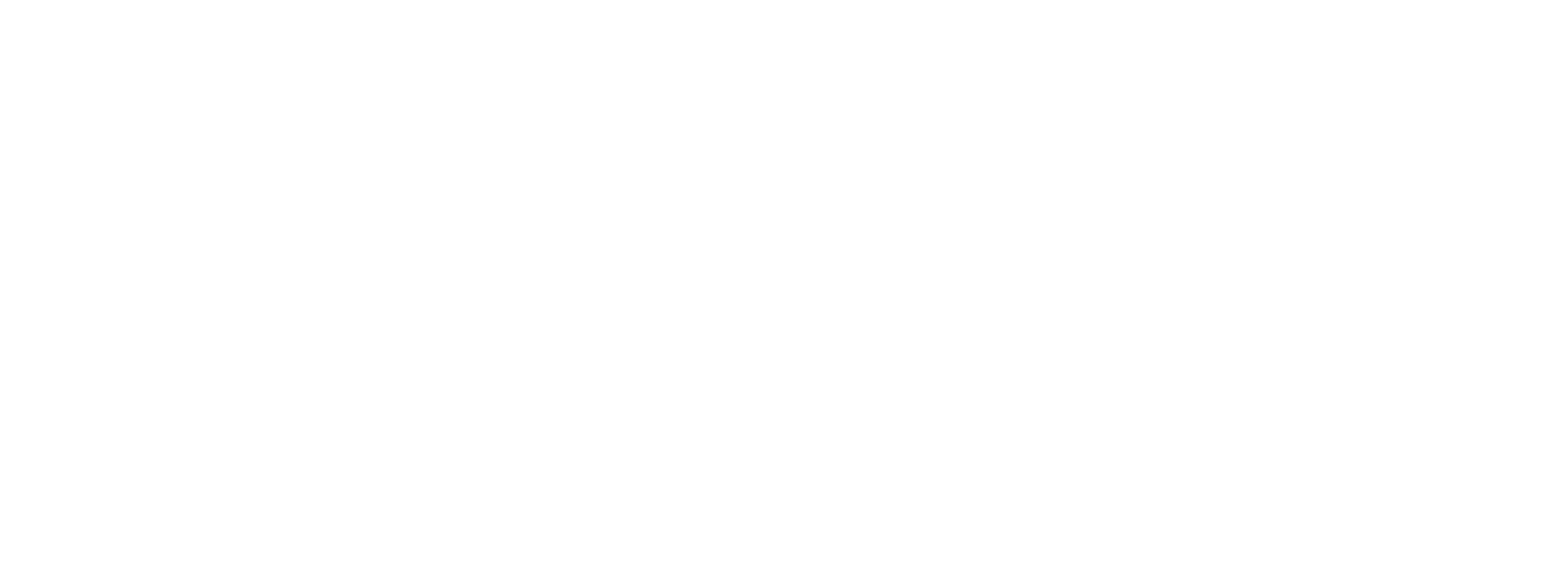
- Описание — встроенный текстовый редактор. Форматировать текст можно после его добавления в поле ввода. Этот текст будет отображен на главной странице организации (еще не реализовано).
- Принадлежность к государственным или муниципальным органам управления (ОКОГУ)*, Организационно- правовая форма (ОКОПФ)*, Основная отраслевая принадлежность по ОКВЭД* — значение выбирается из выпадающего списка.
- Отраслевая принадлежность по ОКВЭД — возможен ввод нескольких значений;
- Форма собственности*, Форма организации*, Вид организации по учредителям* — значение выбирается из выпадающего списка.
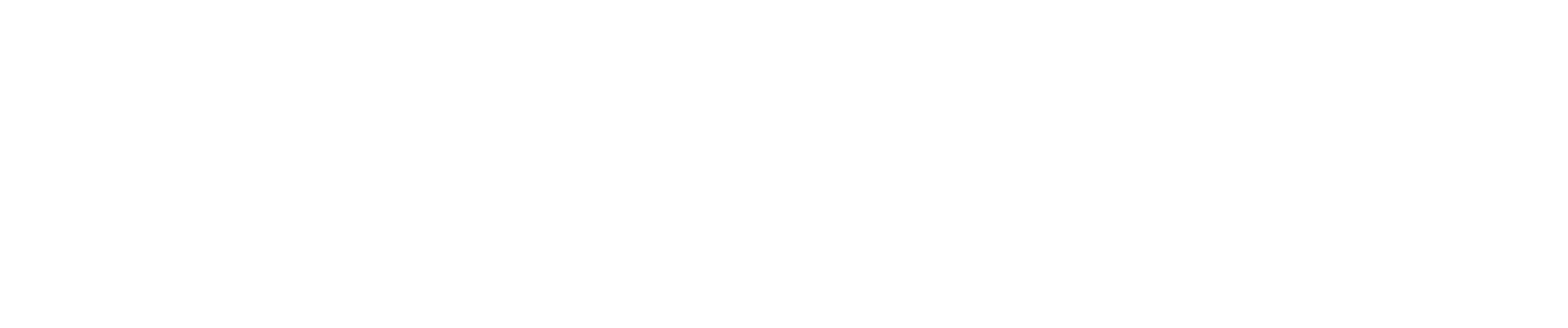
- Учредители — при помощи кнопки «Плюс» можно добавить еще одно поле для ввода учредителя, для удаления поля используется кнопка «Корзина».
- ИНН*, КПП*, ОГРН/ОГРНИП*, ОКПО* — необходимо следить за правильным заполнением полей, т.к. эти данные передаются в федеральные системы.
- Идентификатор образовательной организации — значение в данном поле не должно превышать 36 символов. Допустимы только символы: цифры (0-9), буквы (без учета регистра) и дефисы (-). Значение проверяется на уникальность при сохранении всего раздела. Для филиала идентификатор должен подтягиваться автоматически из головной (родительской) организации.
- Сохранить/Отменить — если внесенные изменения не требуется сохранять, то следует нажать на кнопку «Отменить» или перейти в любой другой раздел главного меню. При этом на экране появится модальное окно с предупреждением. Для сохранения изменений требуется нажать кнопку «Сохранить».
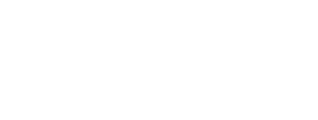
Блок «Фотографии»
Если загруженные фотографии отсутствуют, то в блоке будет только одна кнопка «Загрузить»:

Если фотографии уже были загружены, то при наведении на любую фотографию появляются кнопки «Просмотр» и «Удалить».

При удалении фотографии требуется подтверждение действия.
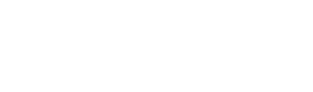
При загрузке фотографии также можно использовать загружаемую фотографию как обложку, для этого следует включить одноименный переключатель. Если обложка уже была создана, то появится предупреждение о ее замене:
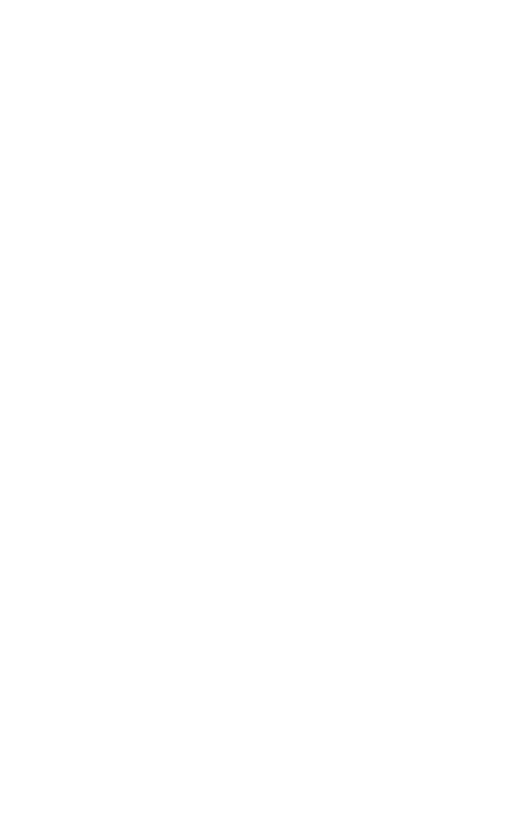
Внимание! Нельзя загружать фотографии, пока редактируется другой блок информации в разделе.
Фотография с типом «Обложка» будет показана на странице просмотра учреждения.
Остальные фотографии можно просмотреть по нажатию кнопки «Все фото» под основной на странице учреждения.
Остальные фотографии можно просмотреть по нажатию кнопки «Все фото» под основной на странице учреждения.
Блок «Дополнительная информация»
В блоке «Дополнительная информация» указывается различная информация о финансировании, наличии бухгалтерии, переходе на новые образовательные стандарты и т.д.
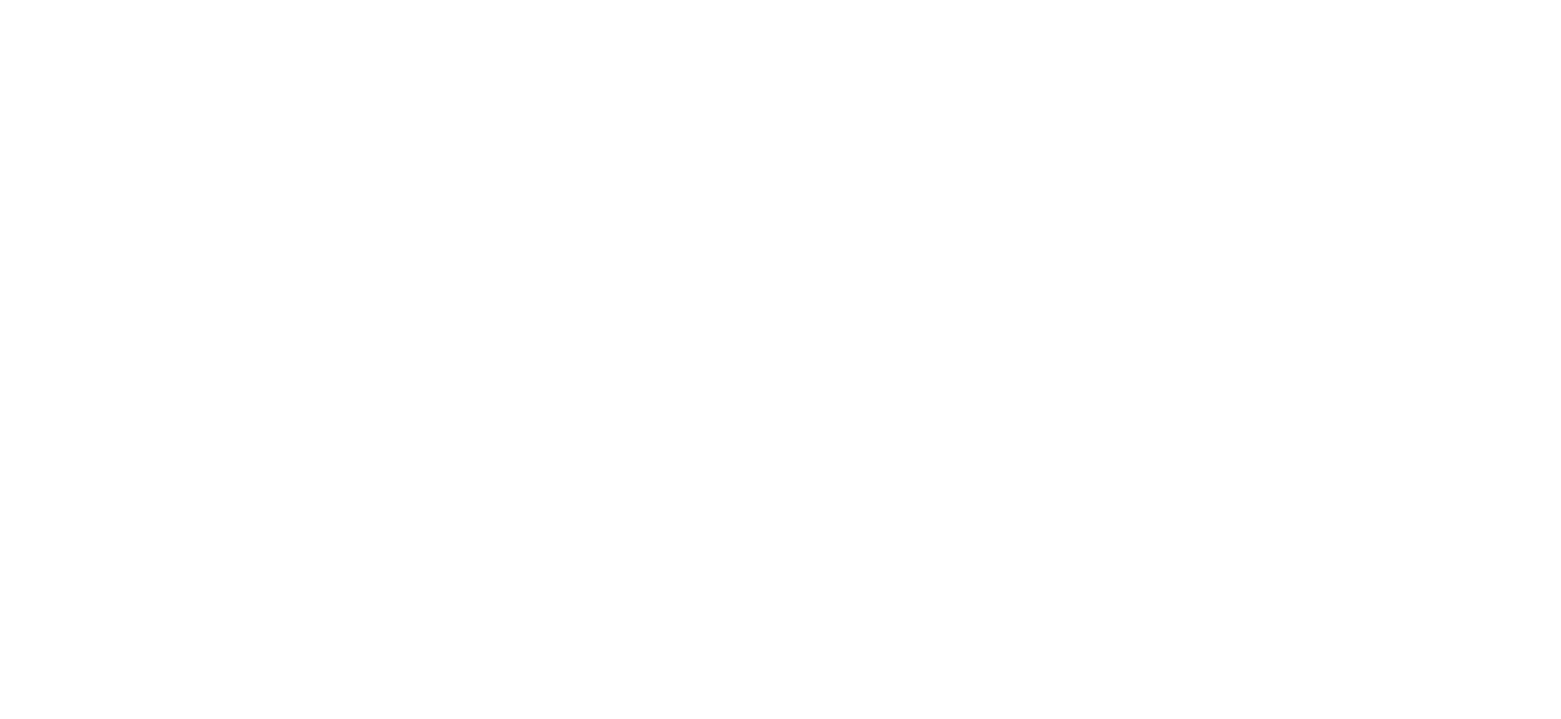
- Тип организации, Модель финансирования образовательной организации — значение выбирается из выпадающего списка.
- Гражданство — отображается только для самообрабатывающей организации.
- Органы государственно-общественного управления участвуют в разработке, Бухгалтерия, Категория учреждения по типу местности — следует отметить требуемые пункты.
- Сохранить / Отменить — если внесенные изменения не требуется сохранять, то следует нажать на кнопку «Отменить» или перейти в любой другой раздел главного меню. Для сохранения изменений требуется нажать кнопку «Сохранить».
Реквизиты
Для перехода на страницу с реквизитами образовательного учреждения необходимо в боковом меню выбрать пункт Общие данные ОУ > Реквизиты:
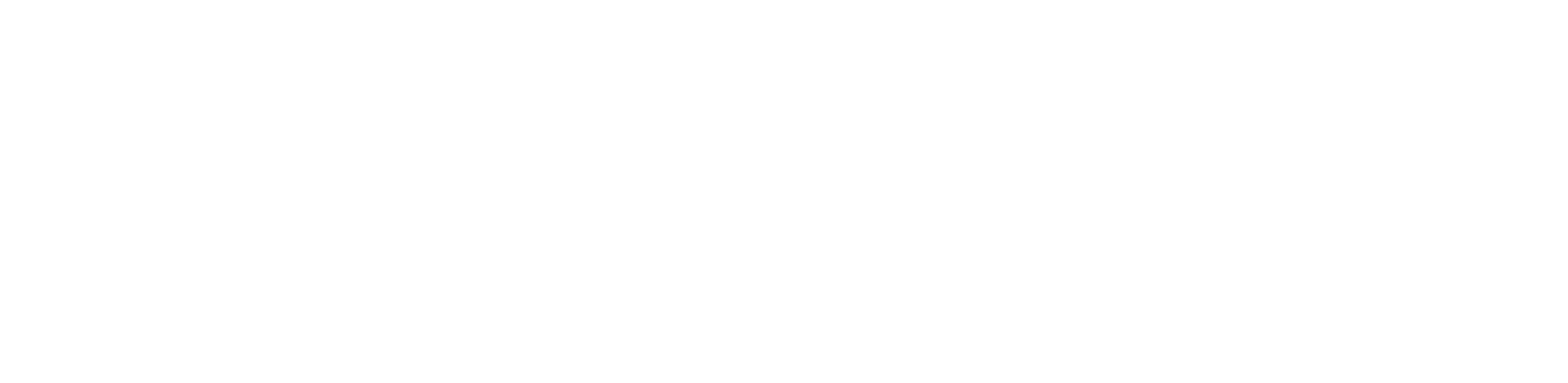
В данном разделе вносится информация о реквизитах организаций для оплаты услуг пользователями.
Для добавления реквизитов следует нажать кнопку «Добавить реквизиты». Система предложит заполнить данные новых реквизитов. Все поля с пометкой * обязательны для заполнения.
После заполнения следует нажать кнопку «Сохранить».
Для добавления реквизитов следует нажать кнопку «Добавить реквизиты». Система предложит заполнить данные новых реквизитов. Все поля с пометкой * обязательны для заполнения.
После заполнения следует нажать кнопку «Сохранить».
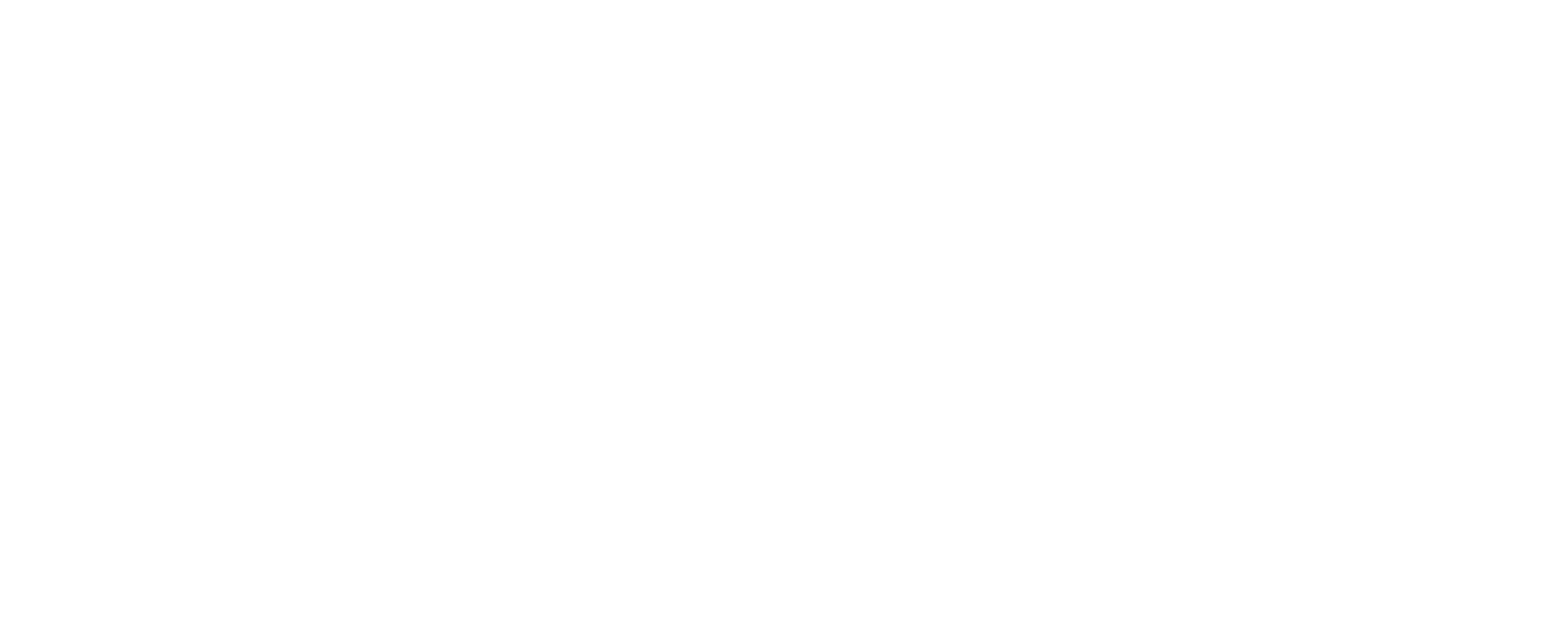
Добавленные реквизиты можно редактировать или удалить, для этого используется соответствующая кнопка в выпадающем меню напротив записи:
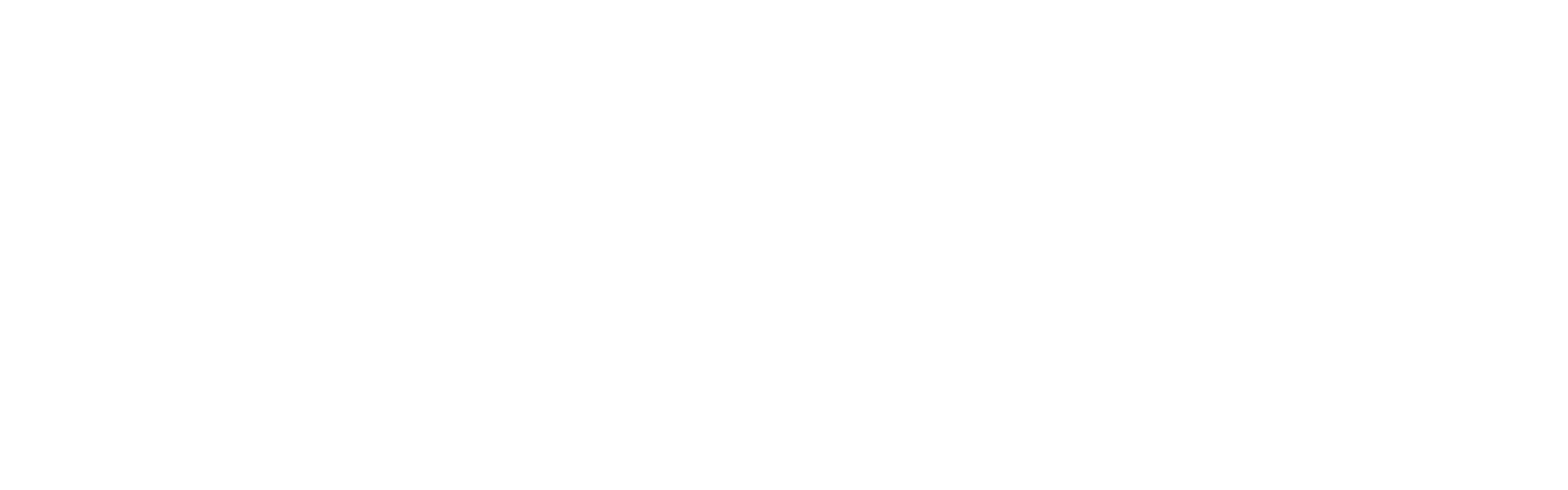
При удалении реквизитов потребуется подтвердить действие:
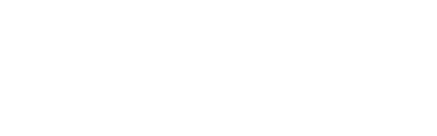
Внимание! Важно внести данные правильно. Рекомендуется вносить данные строго по оригиналу или хорошо читаемой копии документа.
Контакты
Для перехода на страницу с контактными данными образовательного учреждения необходимо в боковом меню выбрать пункт Общие данные ОУ > Контакты:
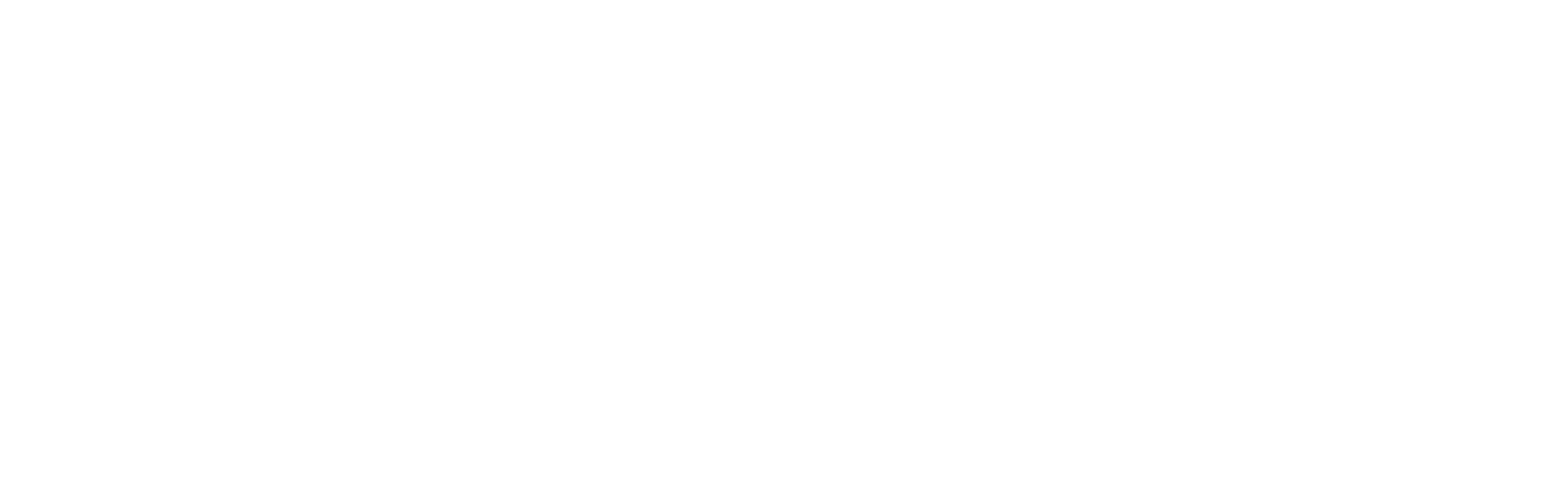
Для добавления контакта следует нажать кнопку «Добавить контакт». Система предложит заполнить данные нового контакта. После заполнения следует нажать кнопку «Сохранить».
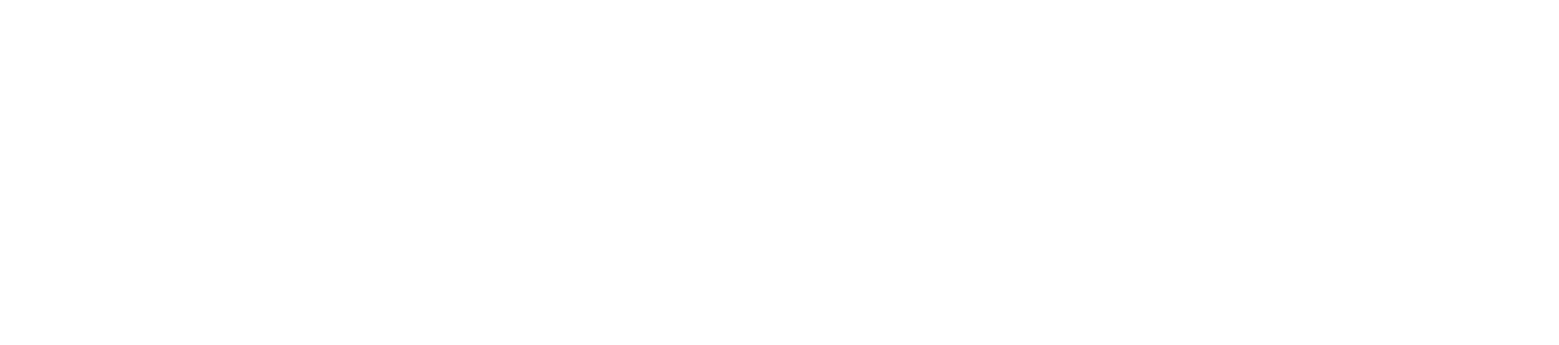
- Почта, сайт, телефон — следует выбрать требуемый тип добавляемого контакта;
- Значение — данное поле должно содержать непосредственно значение контакта (например, для типа «Телефон» – номер телефона, который вводится без тире, скобок и пробелов);
- Описание — в данном поле можно оставить комментарий.
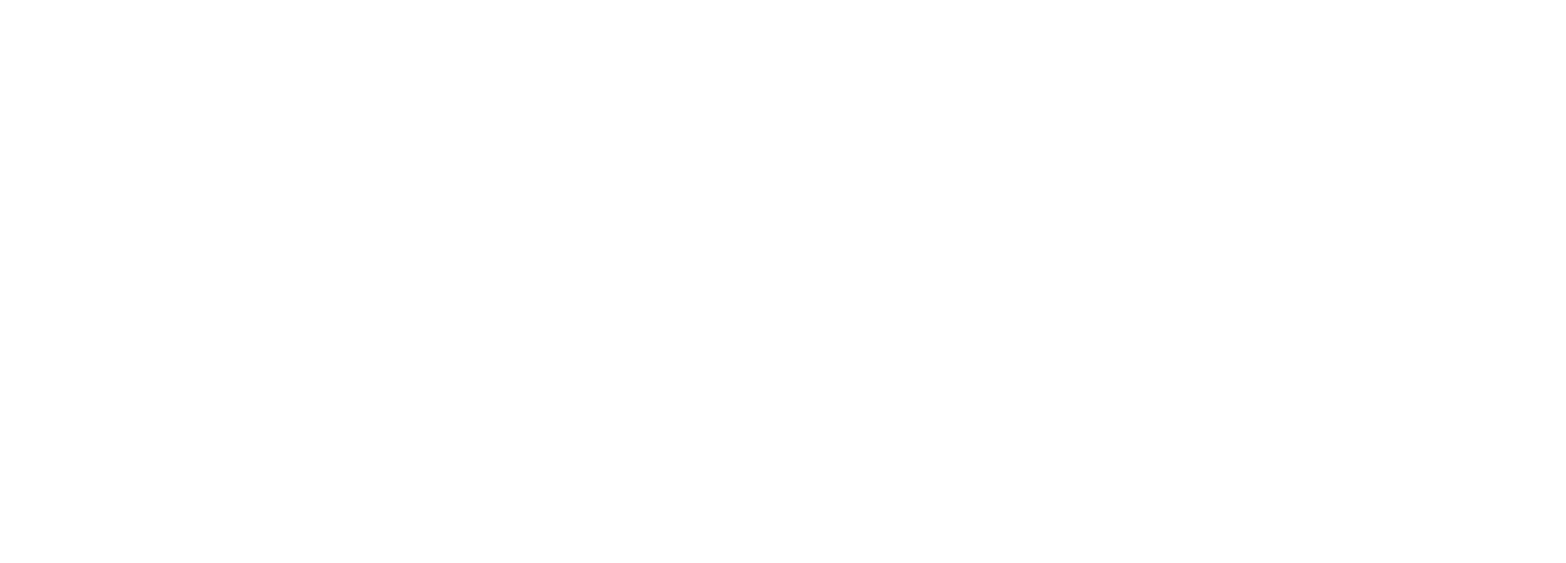
При редактировании контакта добавление и редактирование других записей невозможно.
При удалении контакта потребуется подтвердить действие:
При удалении контакта потребуется подтвердить действие:

Сотрудники и вакансии
Для перехода на страницу со списком сотрудников и вакансий образовательного учреждения необходимо в боковом меню выбрать пункт Общие данные ОУ > Сотрудники и вакансии:
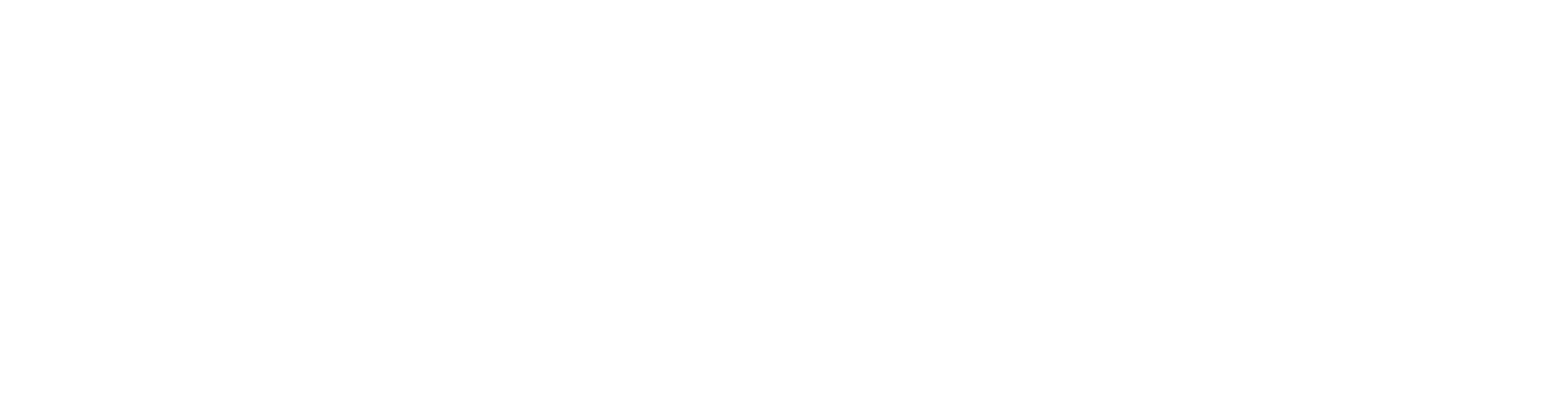
Информация представлена следующими блоками:
- Административный персонал;
- Педагогический персонал;
- Другие сотрудники;
- Вакансии.
Чтобы свернуть или развернуть блок используется кнопка
По умолчанию на странице все блоки изначально развернуты.
По умолчанию на странице все блоки изначально развернуты.

Сотрудники
Для добавления сотрудника в блок используется кнопка «Добавить сотрудника». Форма добавления нового сотрудника одинаковая для всех блоков.
Если сотрудник уже зарегистрирован в системе, то его можно выбрать из выпадающего списка. Для этого следует начать вводить фамилию сотрудника и в появившейся подсказке выбрать необходимого пользователя.
Если сотрудник уже зарегистрирован в системе, то его можно выбрать из выпадающего списка. Для этого следует начать вводить фамилию сотрудника и в появившейся подсказке выбрать необходимого пользователя.
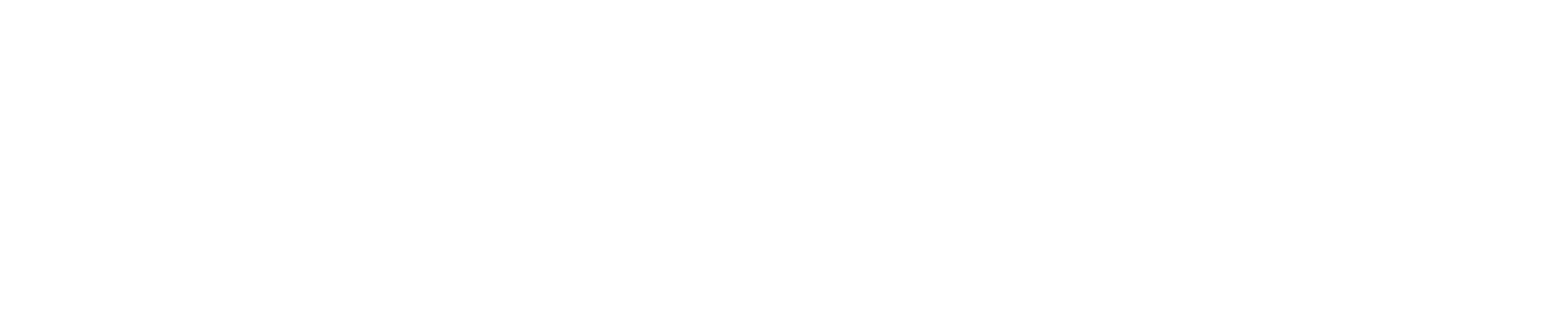
Должность сотрудника выбирается из выпадающего списка:
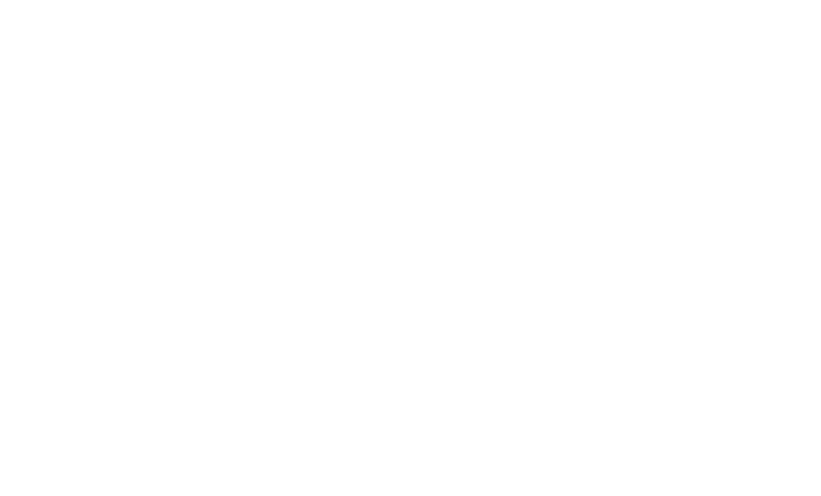
При отсутствии пользователя в Системе появляется кнопка «Добавить персону»:
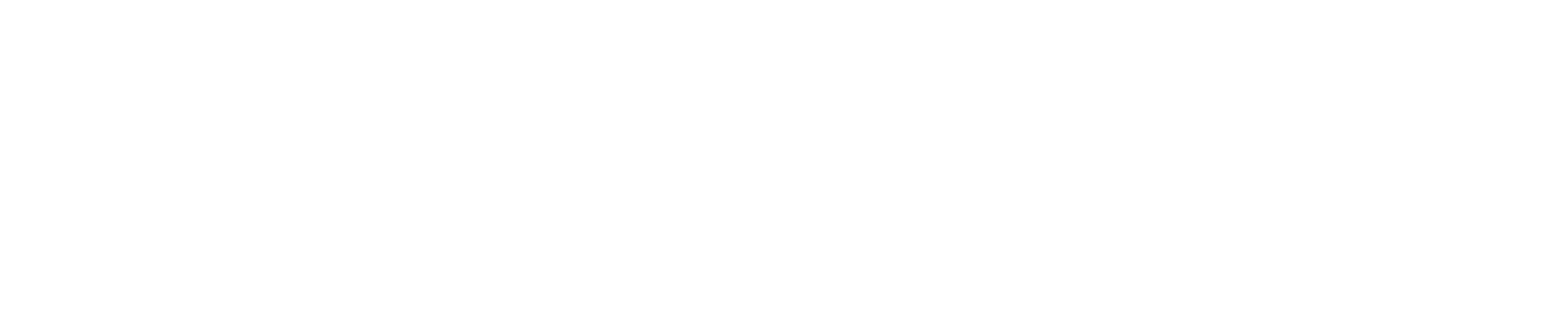
При добавлении новой персоны Система предложит заполнить форму. Обязательность заполнения полей зависит от выбранного типа документа.
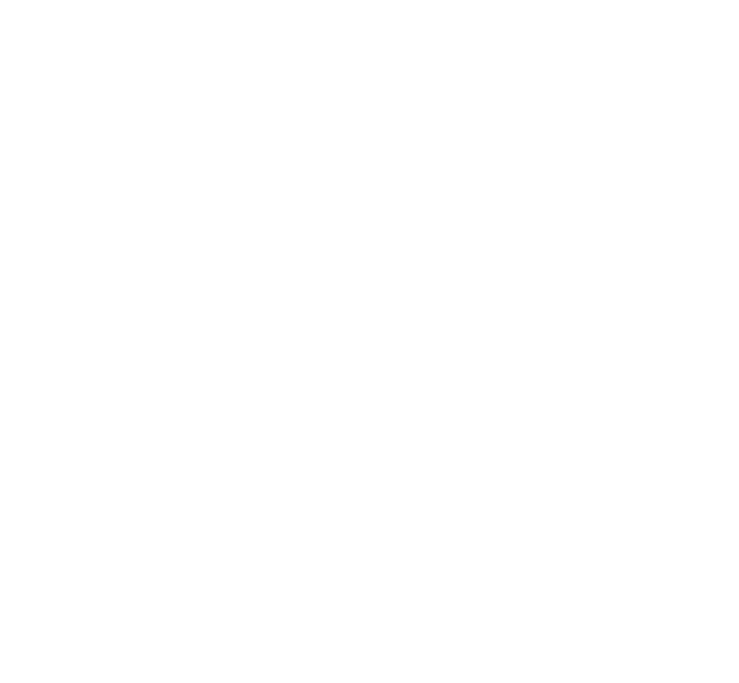
Каждый добавленный сотрудник появляется в списке соответствующего блока. Он доступен для редактирования (поле должность) и удаления, для этого используется соответствующая кнопка напротив записи.
Редактирование осуществляется в том же поле, что и строка с данными сотрудника, также становится доступной кнопка «Сохранить».
Редактирование осуществляется в том же поле, что и строка с данными сотрудника, также становится доступной кнопка «Сохранить».

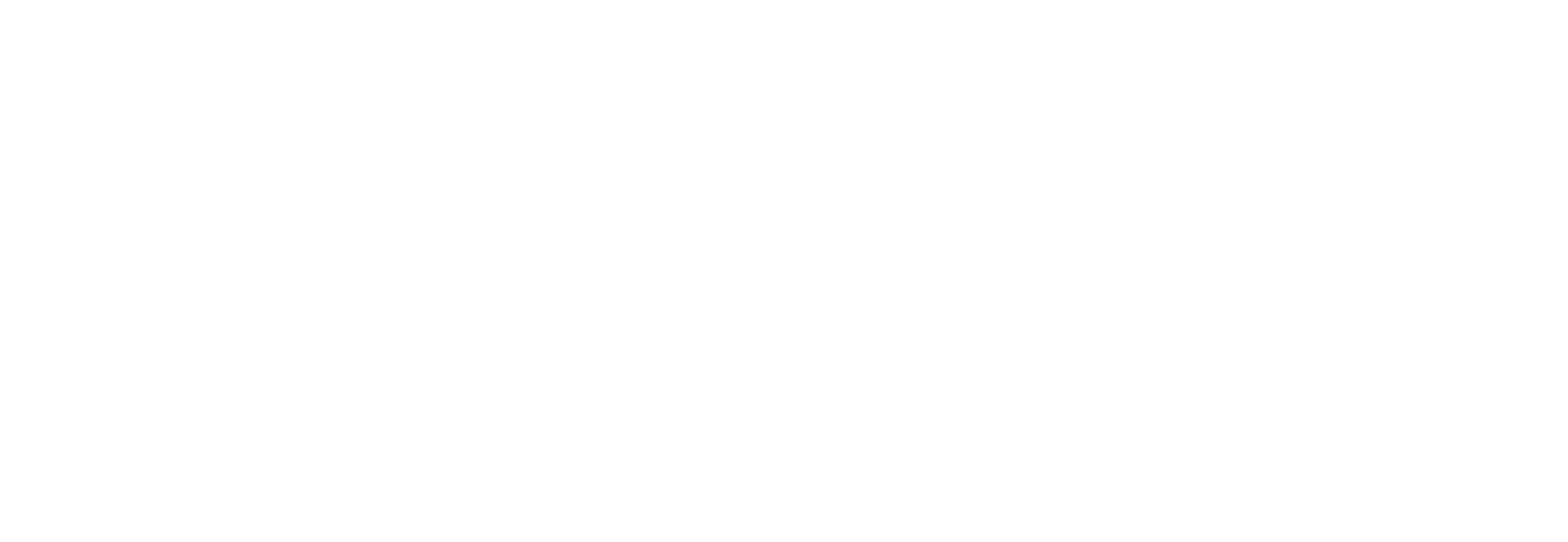
Внимание! При редактировании сотрудника добавление и редактирование других записей невозможно.
При удалении сотрудника потребуется подтвердить действие:
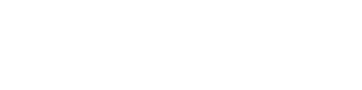
Ответственный за Алгоритмику
Для формы ДОО и ДОД есть чекбокс «Ответственный за Алгоритмику». В нём нужно поставить галочку для назначения. Если чекбокс проставлен, Алгоритмика будет автоматически получать данные из ИСОУ «Виртуальная школа» о назначенном сотруднике, его роли по учреждению.

Вакансии
Для добавления вакансии в блок используется кнопка «Добавить вакансию». В открывшейся форме следует указать должность и количество мест:

Должность выбирается из выпадающего списка:
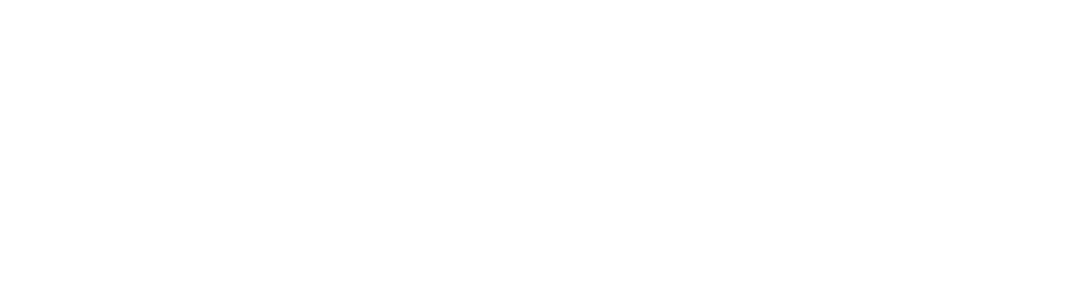
После заполнения следует нажать кнопку «Сохранить».
Добавленные вакансии можно редактировать (поле «Количество мест») или удалить, для этого используется соответствующая кнопка напротив записи.
Редактирование осуществляется в том же поле, что и строка вакансии, также становится доступной кнопка «Сохранить».
Добавленные вакансии можно редактировать (поле «Количество мест») или удалить, для этого используется соответствующая кнопка напротив записи.
Редактирование осуществляется в том же поле, что и строка вакансии, также становится доступной кнопка «Сохранить».

Внимание! При редактировании вакансии добавление и редактирование других записей невозможно.
При удалении вакансии потребуется подтвердить действие:
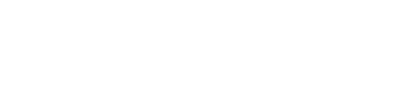
Ответственные
Для перехода на страницу со списком ответственных сотрудников образовательного учреждения необходимо в боковом меню выбрать пункт Общие данные ОУ > Ответственные:
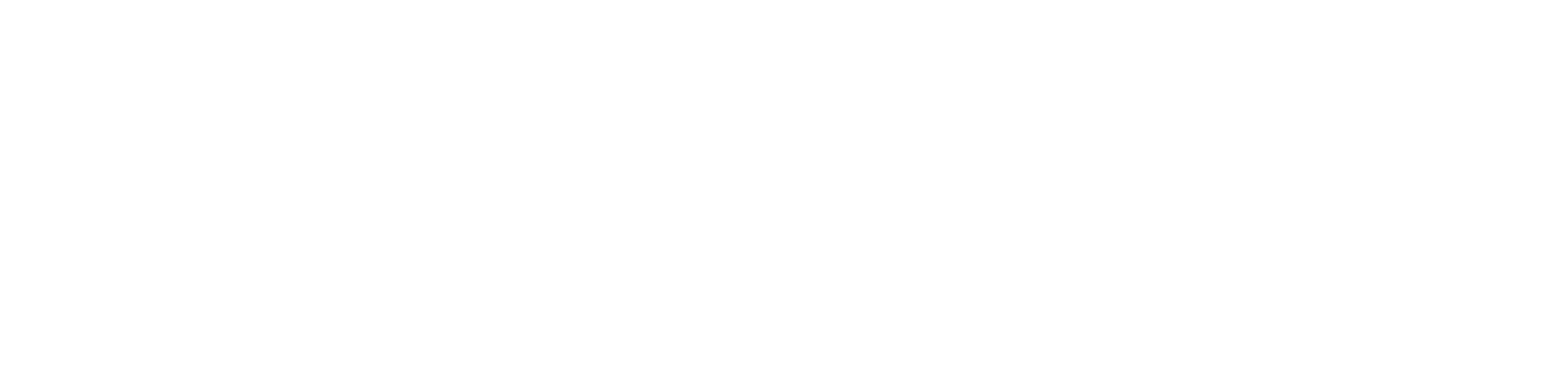
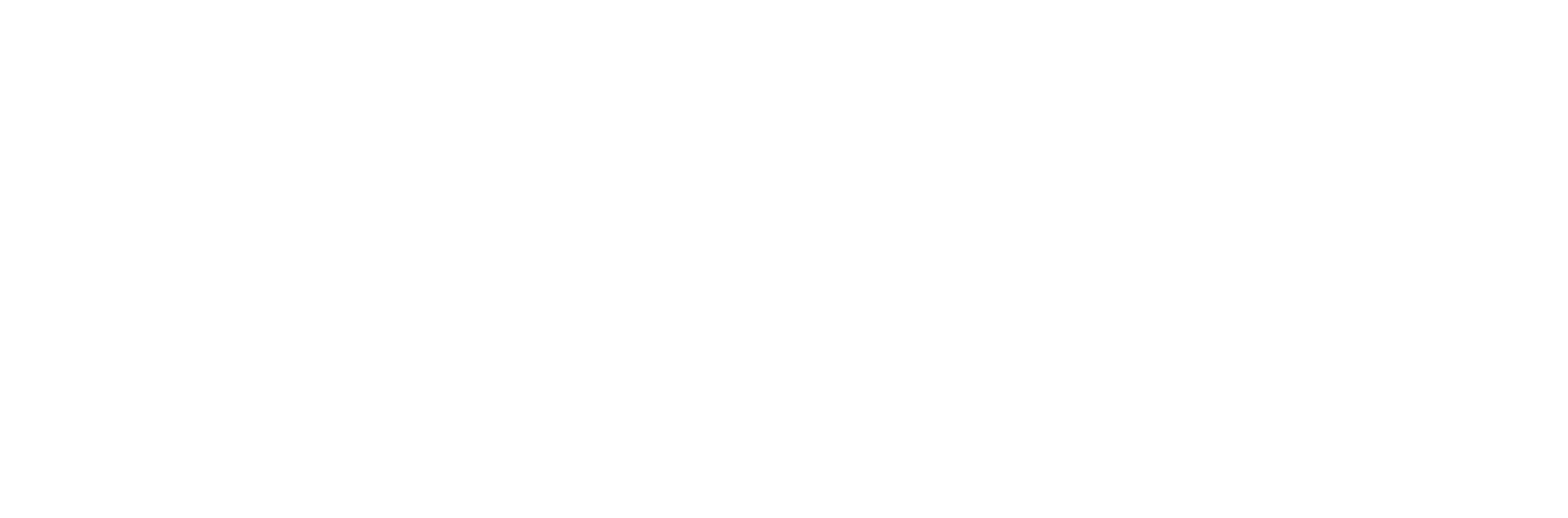
В данном разделе для сотрудника предусмотрена роль оператора (менеджера) либо роль редактора новостей.
Ответственный с ролью менеджера имеет доступ к редактированию всех разделов организации. Ответственный с ролью редактора новостей имеет право только добавлять новости.
Для добавления нового ответственного сотрудника используется кнопка «Добавить ответственного». Необходимо выбрать сотрудника и указать требуемую роль:
Ответственный с ролью менеджера имеет доступ к редактированию всех разделов организации. Ответственный с ролью редактора новостей имеет право только добавлять новости.
Для добавления нового ответственного сотрудника используется кнопка «Добавить ответственного». Необходимо выбрать сотрудника и указать требуемую роль:
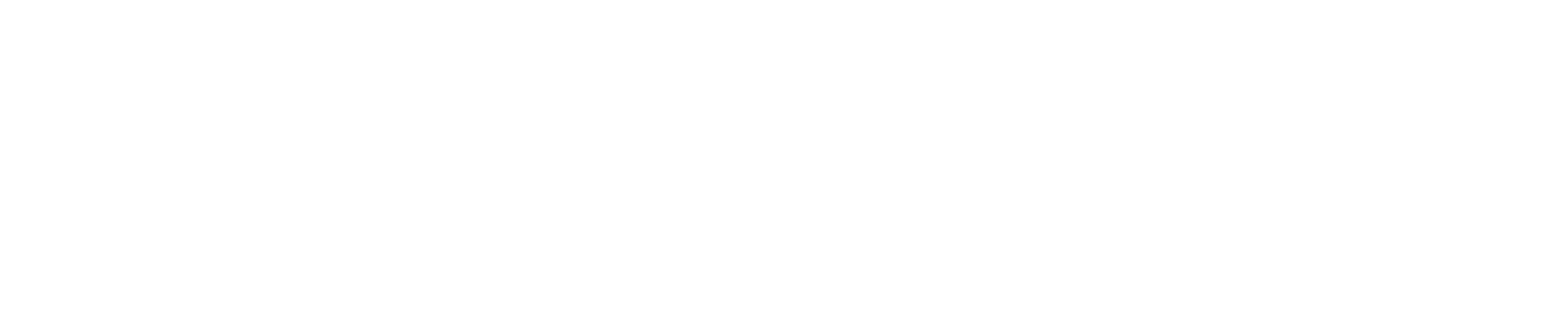
Внимание! Работник, не авторизованный в системе, не может быть назначен ответственным, даже если он добавлен в список сотрудников!
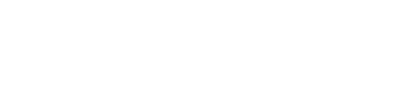
Добавленные ответственные сотрудники доступны для редактирования и удаления, для этого используется соответствующая кнопка напротив записи.
Редактирование осуществляется в том же поле, что и строка с данными ответственного, также становится доступной кнопка «Сохранить».
Редактирование осуществляется в том же поле, что и строка с данными ответственного, также становится доступной кнопка «Сохранить».
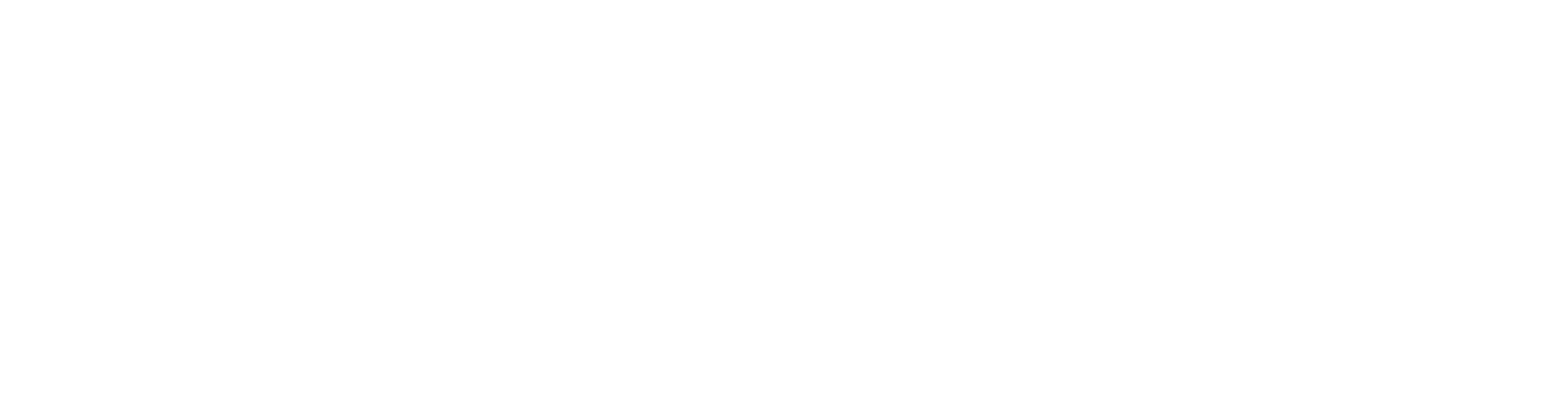
Внимание! При редактировании ответственного сотрудника добавление и редактирование других записей невозможно.
При удалении ответственного сотрудника потребуется подтвердить действие:
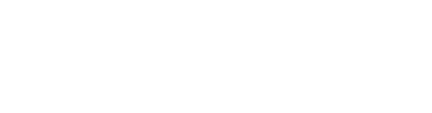
Для сотрудников, назначенных в блоке ролей, эти данные дублируются в личном кабинете во вкладке «Рабочие области».
Документы
Для перехода на страницу с основными документами образовательного учреждения необходимо в боковом меню выбрать пункт Общие данные ОУ > Документы.
Незаполненный раздел выглядит следующим образом:
Незаполненный раздел выглядит следующим образом:
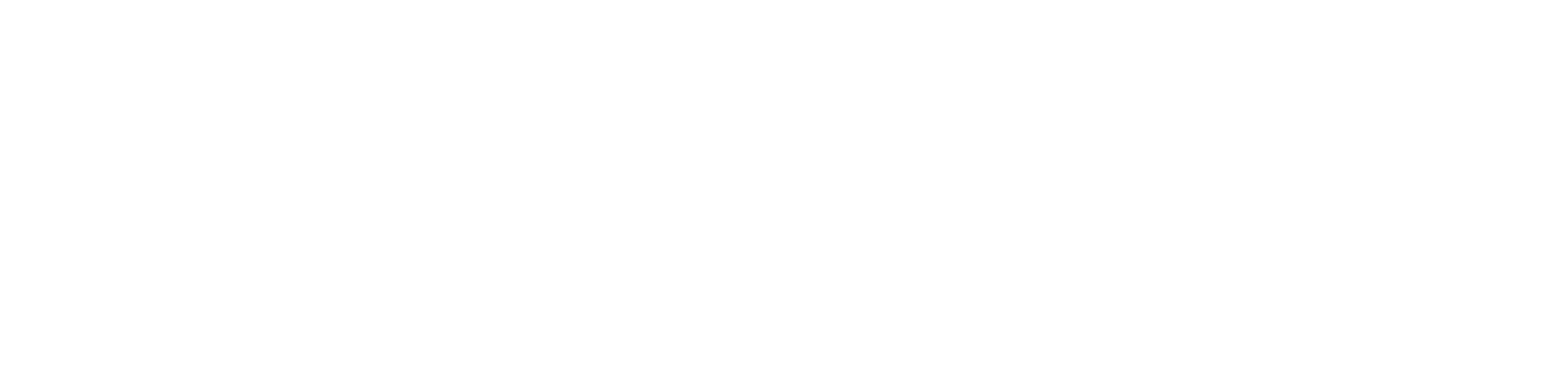
На данной странице содержатся необходимые для каждой организации разделы с информацией. Информация представлена следующими блоками:
- Документы (блоки разбиты по типу документов);
- Лицензия на осуществление образовательной деятельности;
- Свидетельство о государственной аккредитации.
Чтобы свернуть или развернуть блок используется кнопка
По умолчанию на странице все блоки изначально развернуты.
По умолчанию на странице все блоки изначально развернуты.

Для редактирования информации в блоке используется кнопка «Карандаш»
Для удаления используется кнопка «Корзина»
Для удаления используется кнопка «Корзина»


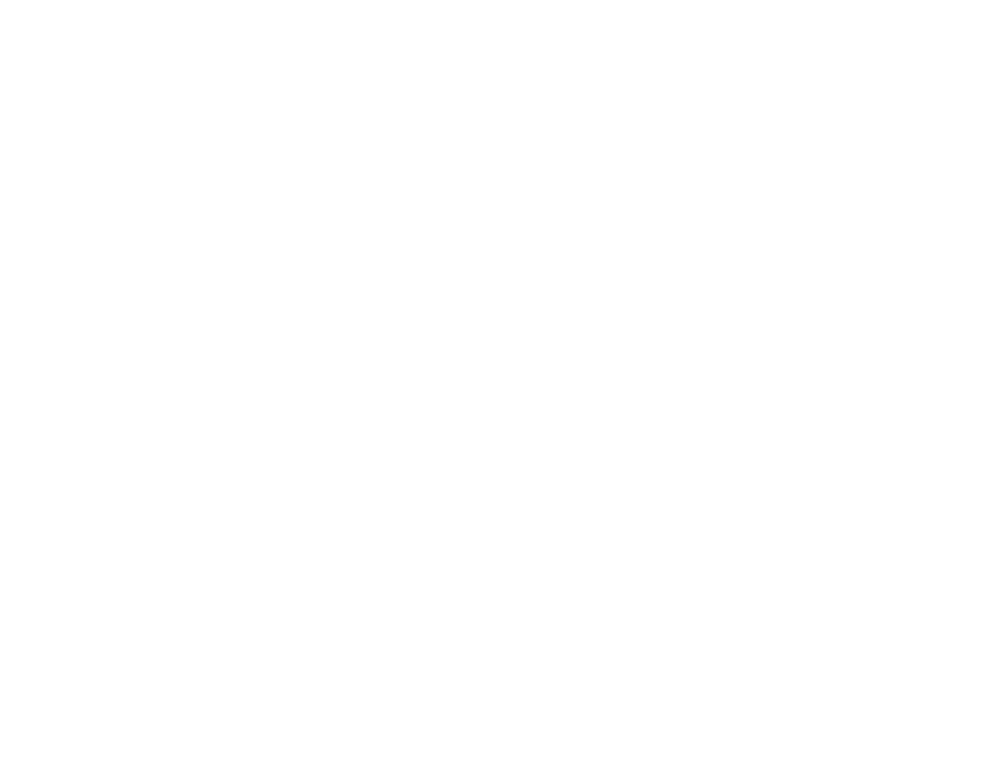
Документы и функции
После нажатия кнопки «Добавить документ или функцию» пользователю открывается форма для заполнения.
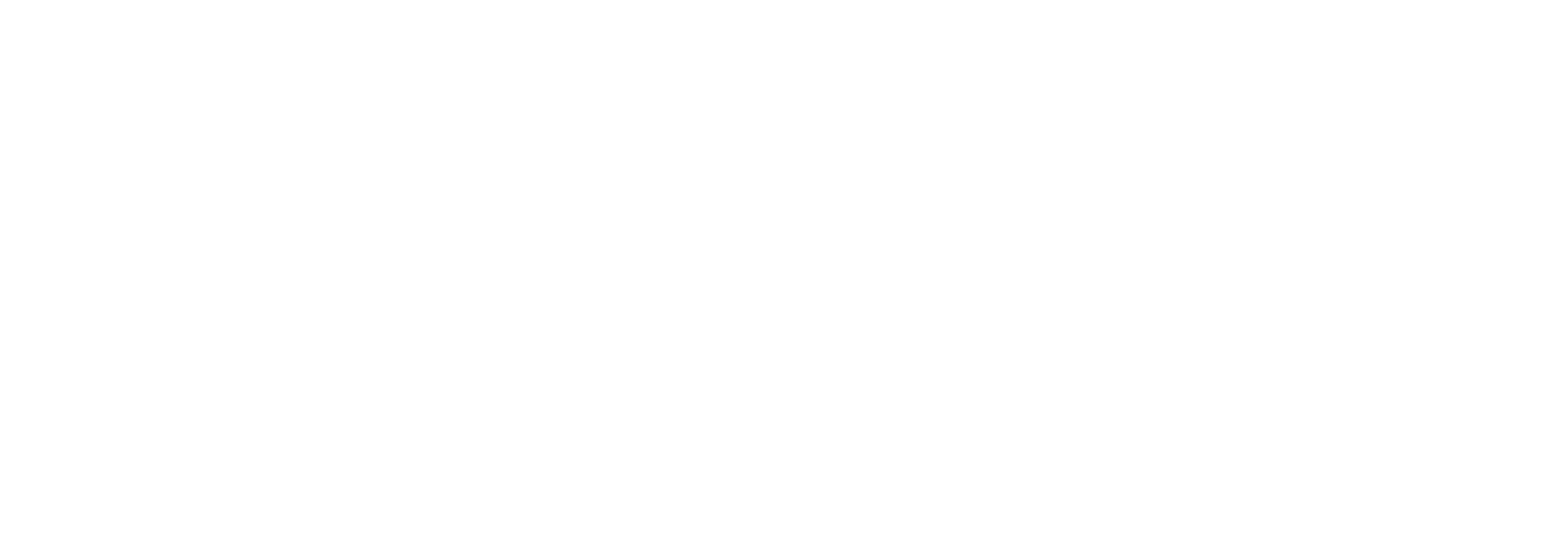
- Тип — значение, указанное в данном поле будет являться названием раздела на странице организации, тип можно выбрать из выпадающего списка либо ввести вручную.
- Загрузить файл — система позволяет прикрепить к разделу один или несколько файлов. После нажатия на кнопку «Сохранить» раздел станет доступен для просмотра на странице организации.
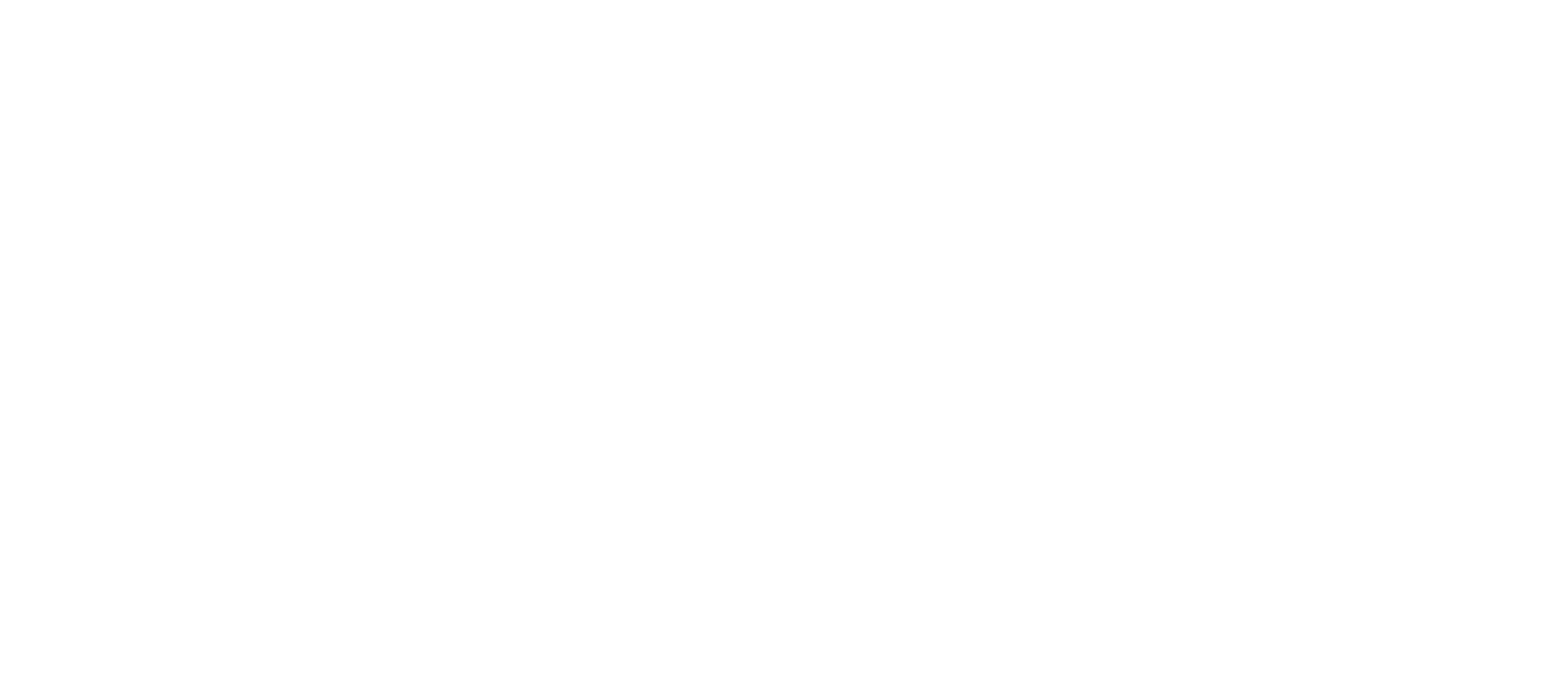
При удалении документа потребуется подтвердить действие:
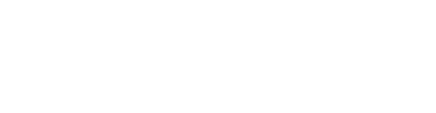
Лицензия на осуществление образовательной деятельности. Свидетельство о государственной аккредитации.
В данных блоках необходимо внести информацию о действующей лицензии и аккредитации. Для этого следует воспользоваться кнопкой «Добавить» в соответствующем блоке. Формы для добавления одинаковые для обоих блоков.
Обязательные для заполнения поля отмечены красными звездочками*.
Обязательные для заполнения поля отмечены красными звездочками*.
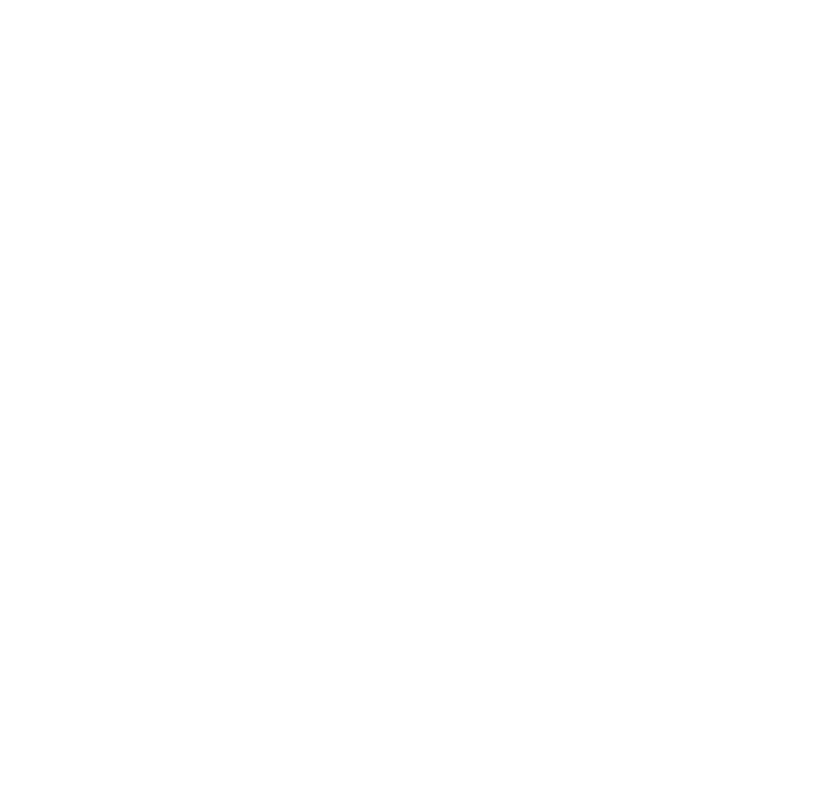
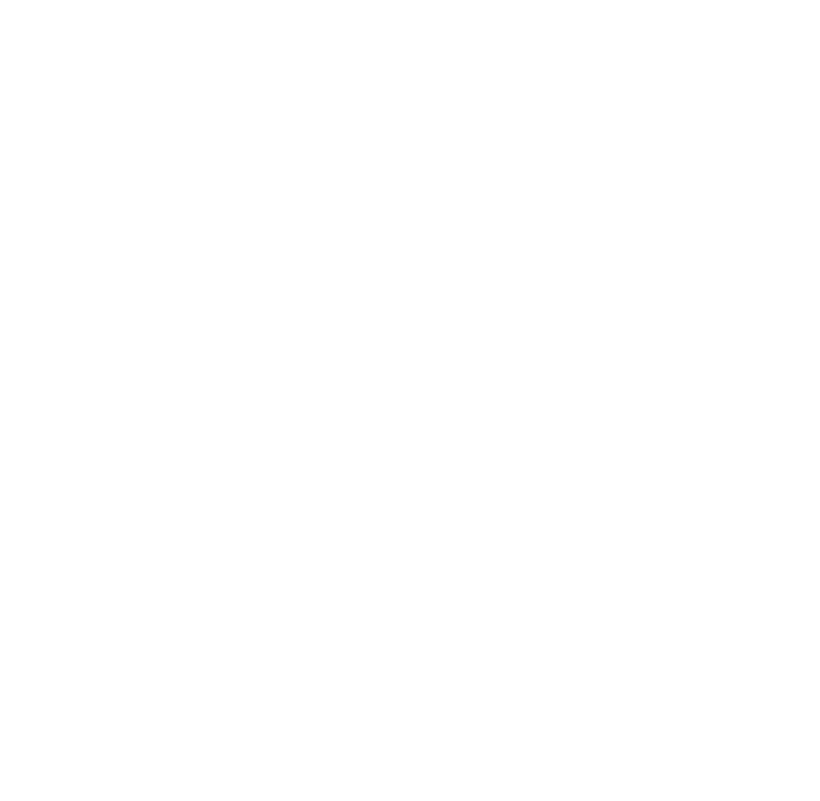
Внимание! Важно вносить данные правильно, т.к. они отображаются в отчетности. Рекомендуется вносить данные строго по оригиналу или хорошо читаемой копии документа.
После сохранения данные будут обновлены в соответствующем блоке. Отображаются только заполненные поля.
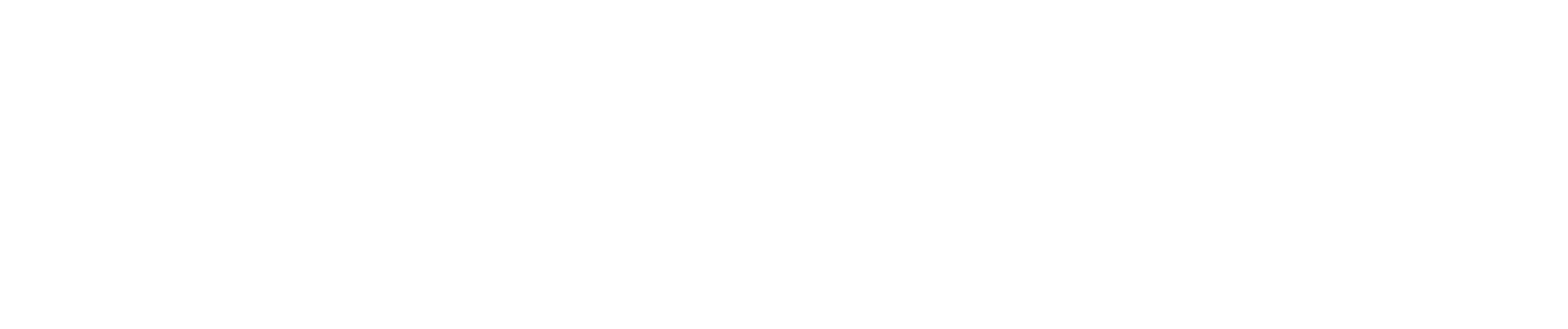
При удалении лицензии или аккредитации потребуется подтвердить действие:
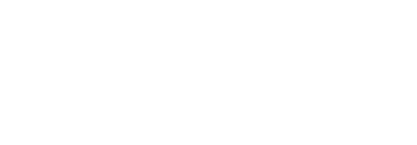
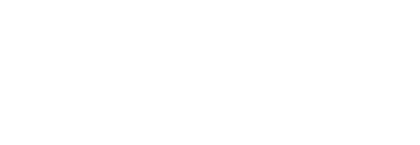
Здания
Для перехода на страницу со списком зданий, принадлежащих образовательному учреждению, необходимо в боковом меню выбрать пункт Общие данные ОУ > Здания:
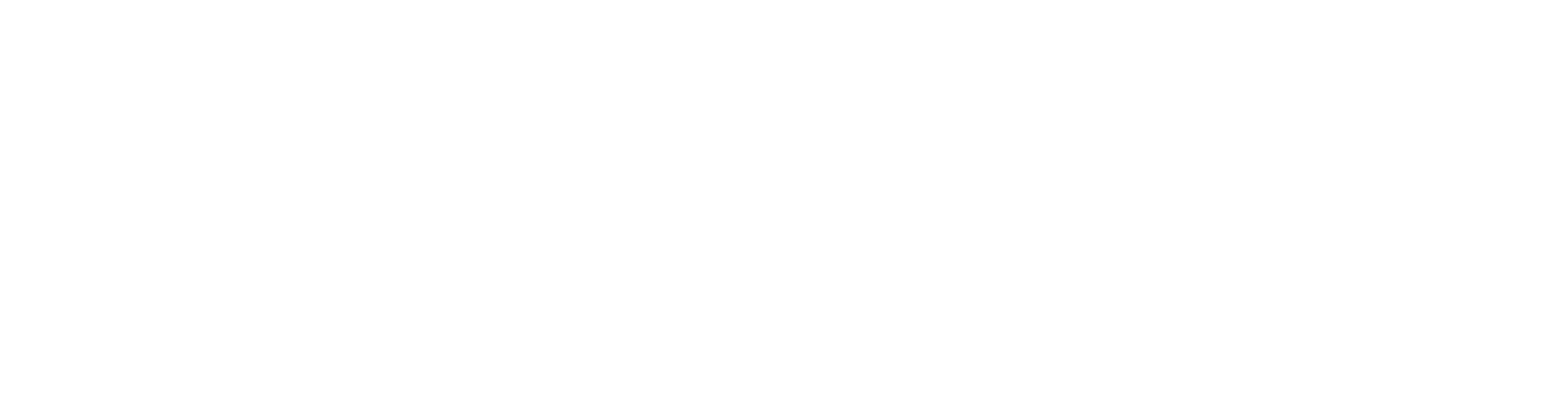
Для добавления нового здания используется кнопка «Добавить здание». Система предложит заполнить форму. Обязательные для заполнения поля отмечены красными звездочками*.
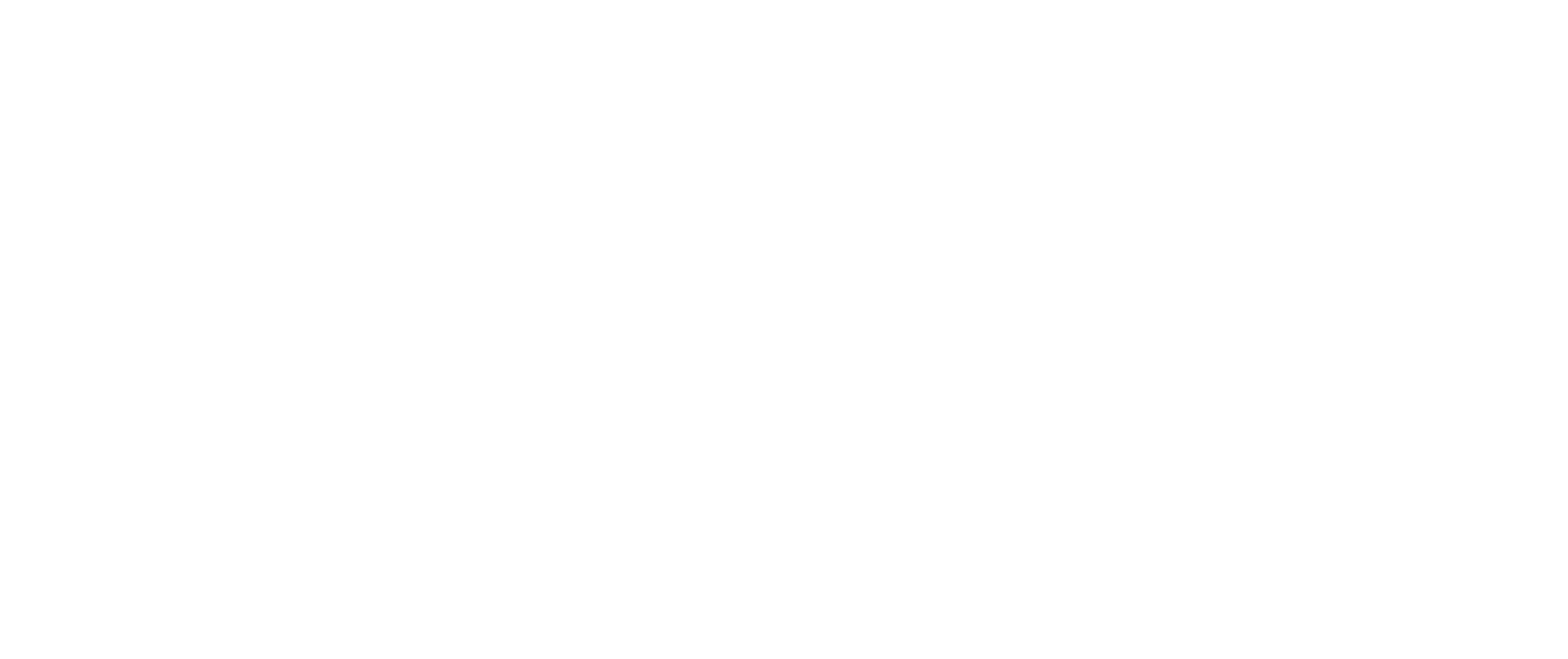
- Тип*, Статус* — значение выбирается из выпадающего списка;
- Адрес* — для правильного ввода адреса необходимо начать вводить название, например: Белгород, появятся варианты в виде выпадающего списка, из которого необходимо выбрать Белгородская обл., г. Белгород. Далее вводится улица, номер дома. Если адрес находится целиком, то поля дом / корпус / квартира заполняются автоматически, если адрес не найден, то данные поля требуется заполнить вручную;
- Процент износа здания* — значение вводится вручную.

После заполнения следует нажать кнопку «Сохранить». Каждое добавленное здание будет отображено в списке. При нажатии на наименование здания в списке откроется карточка соответствующего здания.
Карточка здания
На данной странице содержится вся информация о здании. Информация представлена следующими блоками:
- Главное;
- Наличие отдельных помещений в здании;
- Условия для пребывания детей-инвалидов и детей с ограниченными возможностями.
Чтобы свернуть / развернуть блок используется кнопка
По умолчанию на странице все блоки изначально развернуты.
Для редактирования информации в блоке используется кнопка «Карандаш»
По умолчанию на странице все блоки изначально развернуты.
Для редактирования информации в блоке используется кнопка «Карандаш»


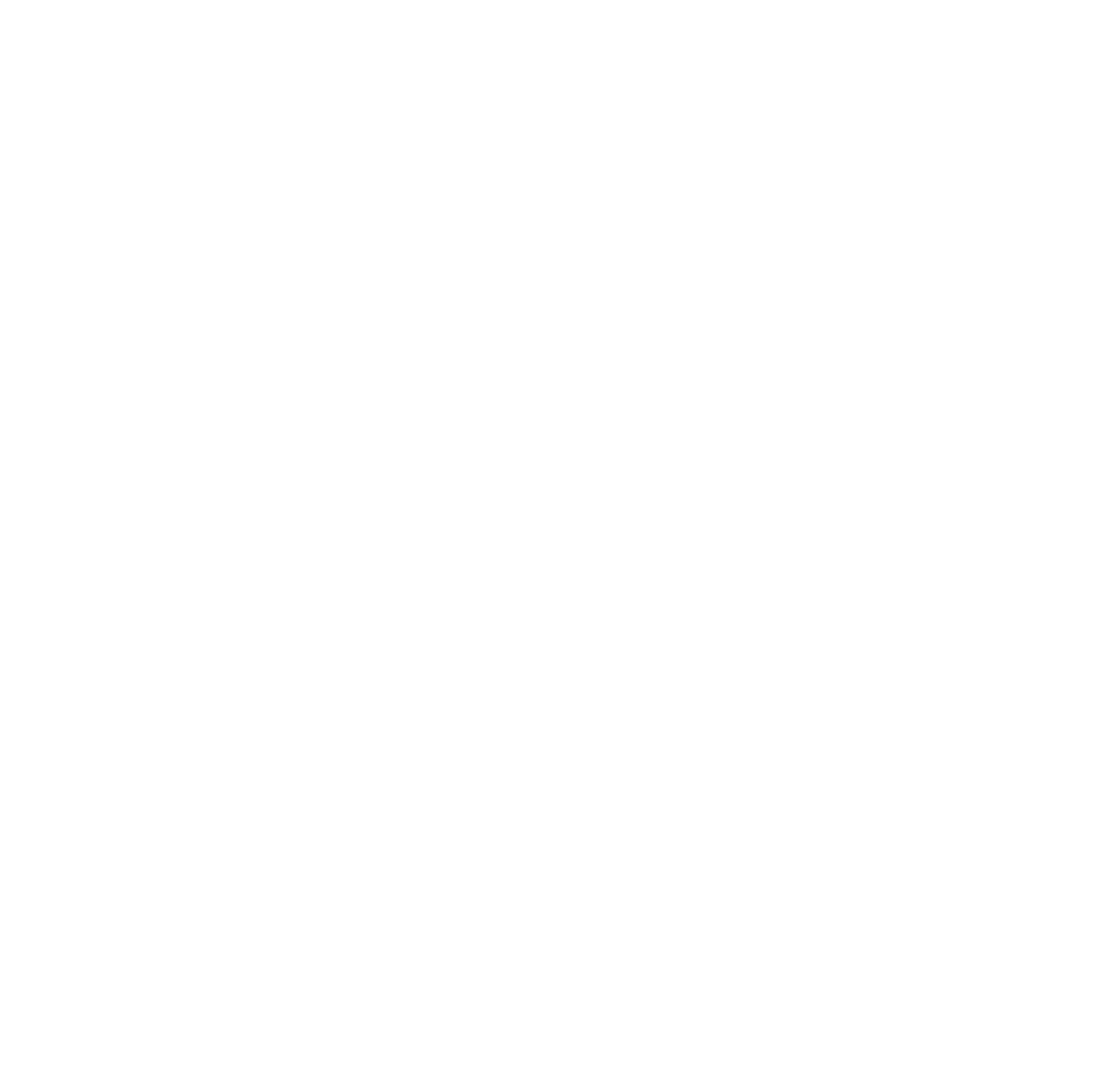
Чтобы удалить здание необходимо нажать на соответствующую кнопку в правом верхнем углу формы. Действие необходимо подтвердить:
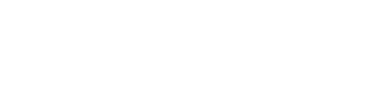
Главное
Форма редактирования не отличается от формы при добавлении нового здания.
При редактировании блок имеет статус «Редактирование», при добавлении здания — «Добавление».
При редактировании блок имеет статус «Редактирование», при добавлении здания — «Добавление».
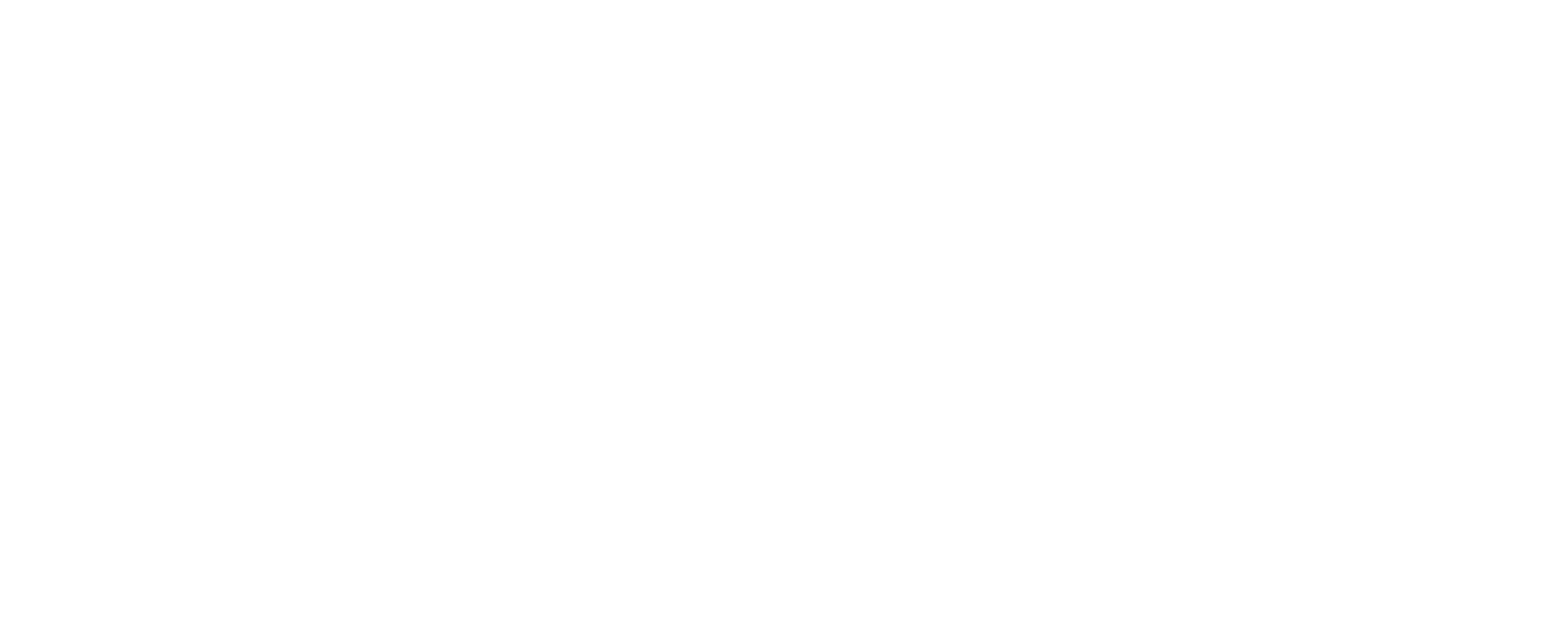
Наличие отдельных помещений в здании
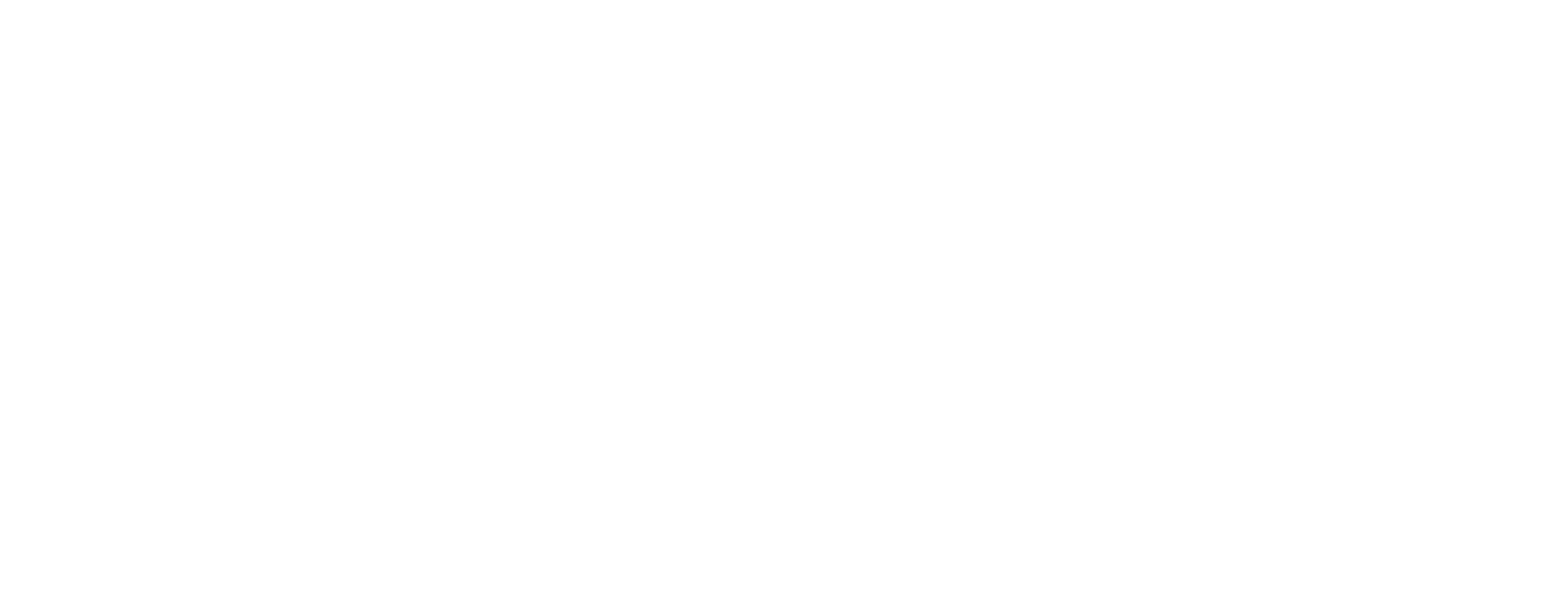
Все значения выбираются из выпадающего списка.
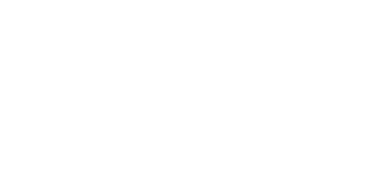
Условия для пребывания детей-инвалидов и детей с ограниченными возможностями
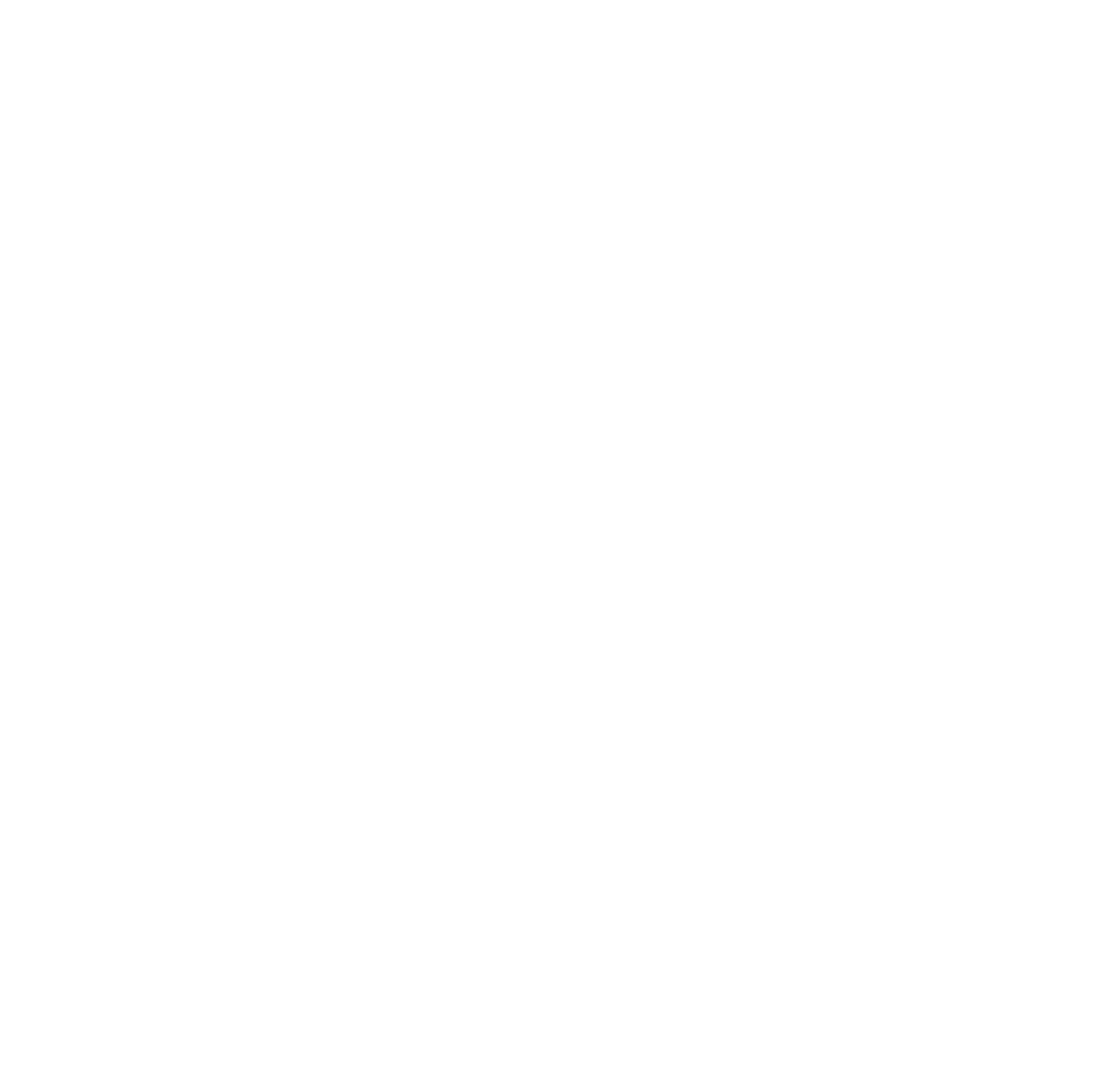
Все значения выбираются из выпадающего списка.
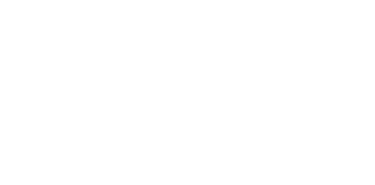
Формы
Для перехода на страницу с формами образовательного учреждения необходимо в боковом меню выбрать пункт Общие данные ОУ > Формы:
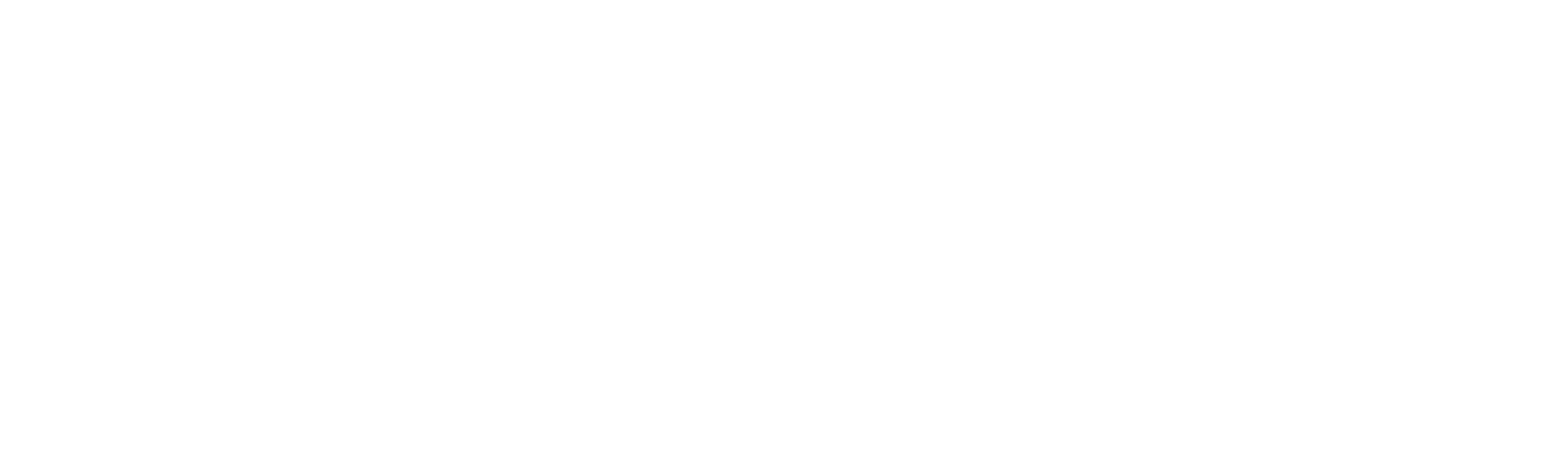
В данном разделе представлены все формы образования, созданные в данной организации.
Для создания новой формы необходимо нажать на кнопку «Добавить форму» и заполнить информацию в открывшемся окне.
Для создания новой формы необходимо нажать на кнопку «Добавить форму» и заполнить информацию в открывшемся окне.
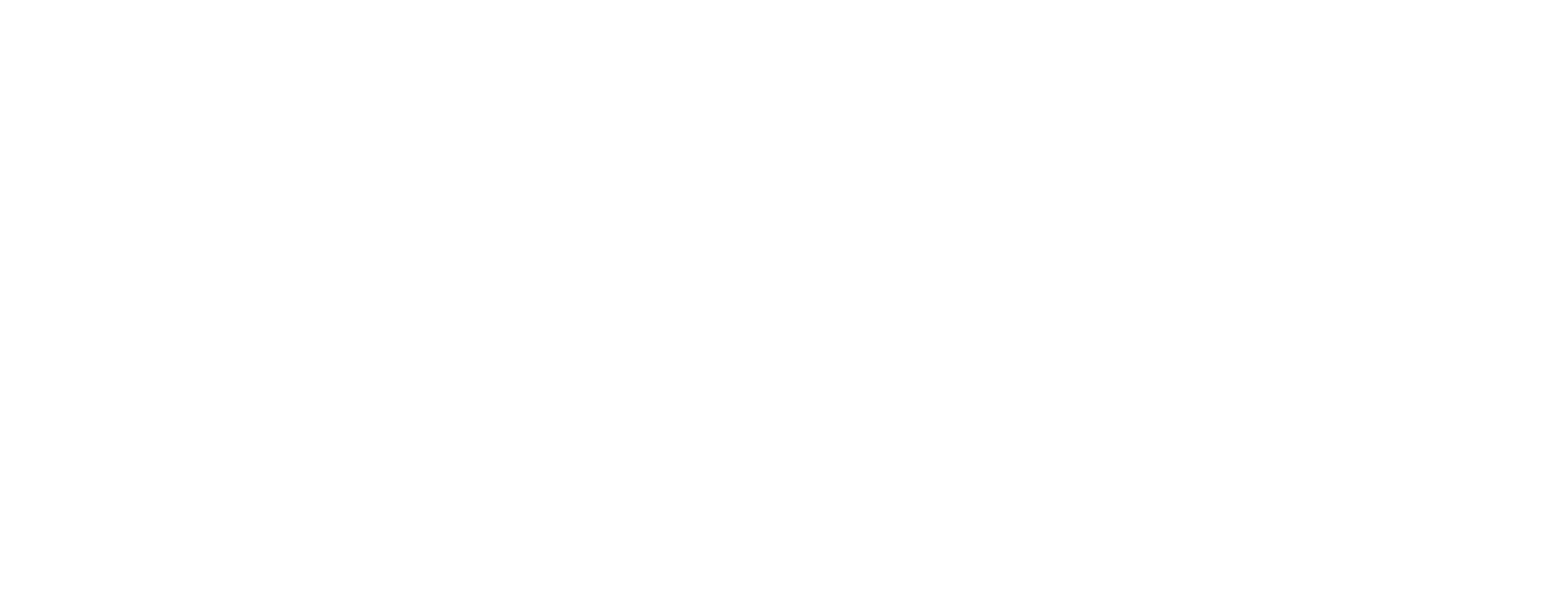
При выборе вида «Дошкольная образовательная организация» на форме появляется дополнительное поле «Режим работы»:
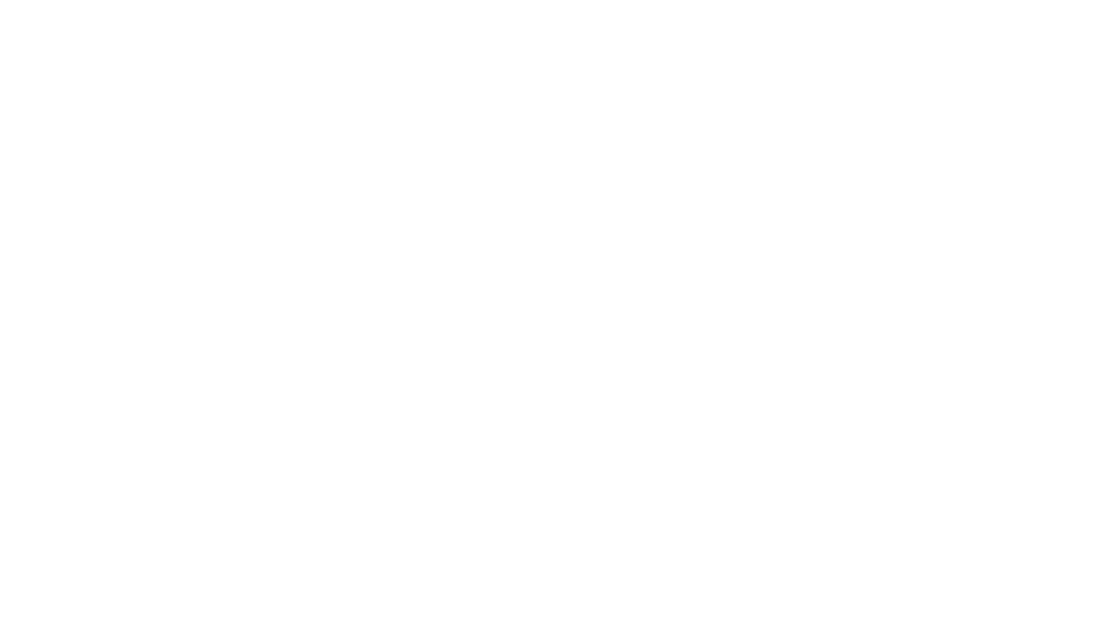
- Вид* — значение выбирается из выпадающего списка, для выбора доступны только те виды организаций, которые еще не созданы для данного образовательного учреждения;
- Тип* — поле станет доступно после выбора вида организации.
Также добавленная форма будет отображена в списке в разделе Общие данные ОУ > Формы. Форма изначально в неактивном состоянии.
Неактивные организации не отображаются в поиске. Так же, если состояние организации неактивное, пользователи не могут подать заявление на поступление в учреждение.
Добавленную форму можно активировать/деактивировать или удалить, для этого используется соответствующая кнопка напротив записи.
Удаление формы необходимо подтвердить:
Неактивные организации не отображаются в поиске. Так же, если состояние организации неактивное, пользователи не могут подать заявление на поступление в учреждение.
Добавленную форму можно активировать/деактивировать или удалить, для этого используется соответствующая кнопка напротив записи.
Удаление формы необходимо подтвердить: