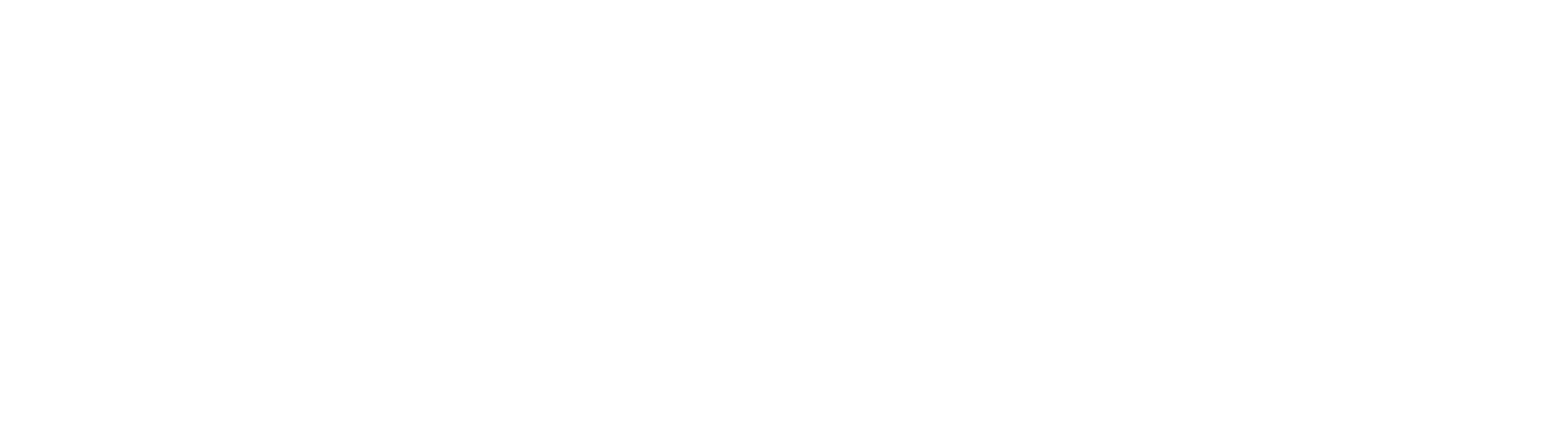Справочный центр
Руководство оператора УО
(Управление образования)
Основная информация
Для перехода на страницу с основной информацией Управления образования необходимо в боковом меню выбрать пункт Общие данные УО > Основная информация:
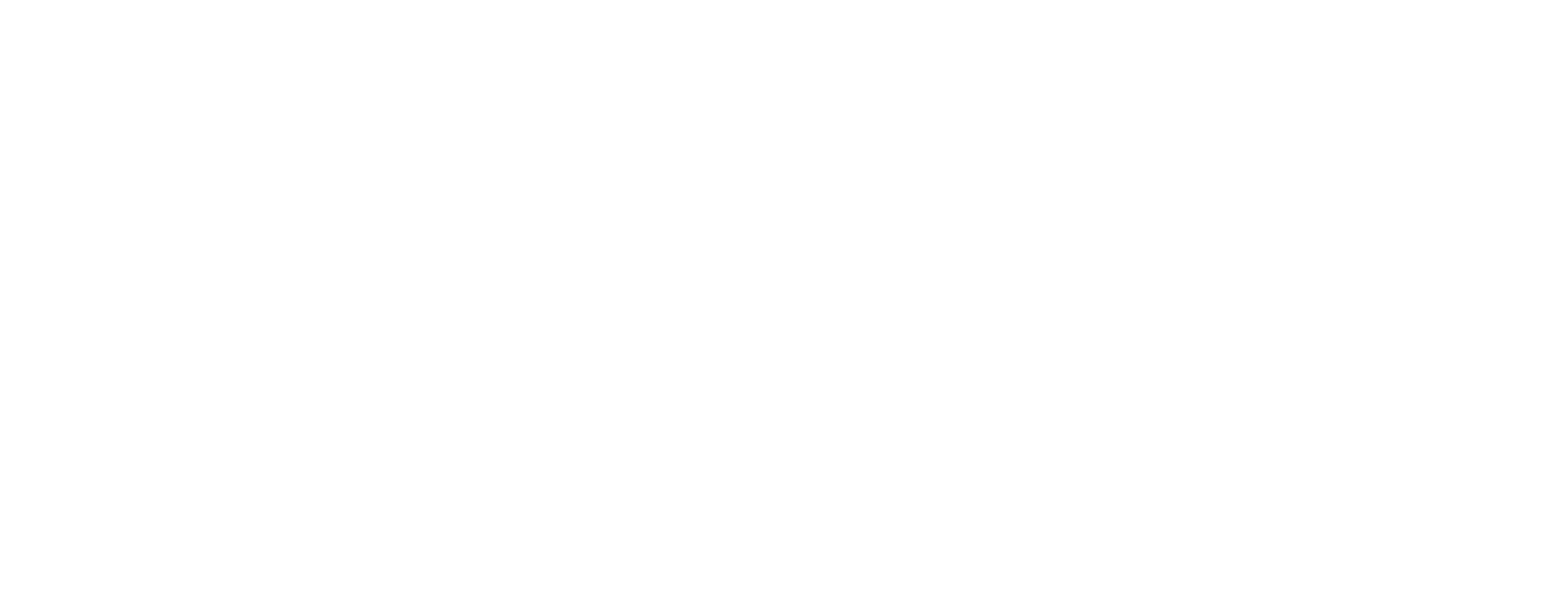
На данной странице содержится базовая информация об организации. Информация представлена следующими блоками:
- Главное;
- Место на карте;
- Фотографии;
- Дополнительная информация.
Чтобы свернуть или развернуть блок используется кнопка
По умолчанию на странице все блоки изначально развернуты.
Для редактирования информации в блоке используется кнопка
По умолчанию на странице все блоки изначально развернуты.
Для редактирования информации в блоке используется кнопка



Блок «Главное»
Обязательные для заполнения поля отмечены красными звездочками*.
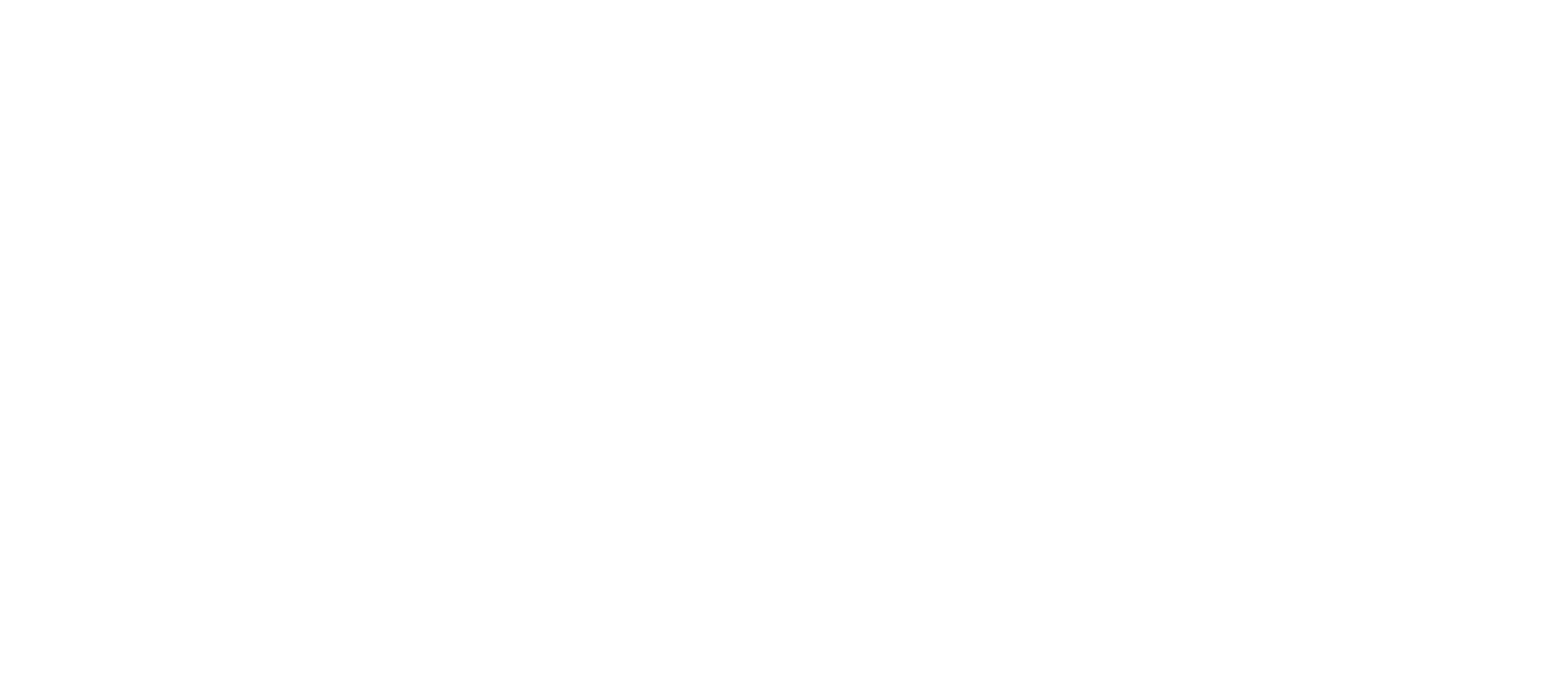
- Наименование*, Полное название, Дополнительное наименование — будет выведено для организации в таблице поиска.
- Дата основания* — ввод возможен как вручную, так и через календарь.
- Режим работы* — значение вводится вручную.
- Муниципальный район* — значение выбирается из выпадающего списка.
- Юридический адрес* — для отображения учреждения в таблице поиска необходимо ввести адрес. Для правильного ввода адреса в поле Юридический адрес необходимо начать вводить название, например: Белгород, появятся варианты в виде выпадающего списка, из которого необходимо выбрать Белгородская обл., г. Белгород. Далее вводится улица, номер дома. Если адрес находится целиком, то поля дом / корпус / квартира заполняются автоматически, если адрес не найден, то данные поля требуется заполнить вручную.
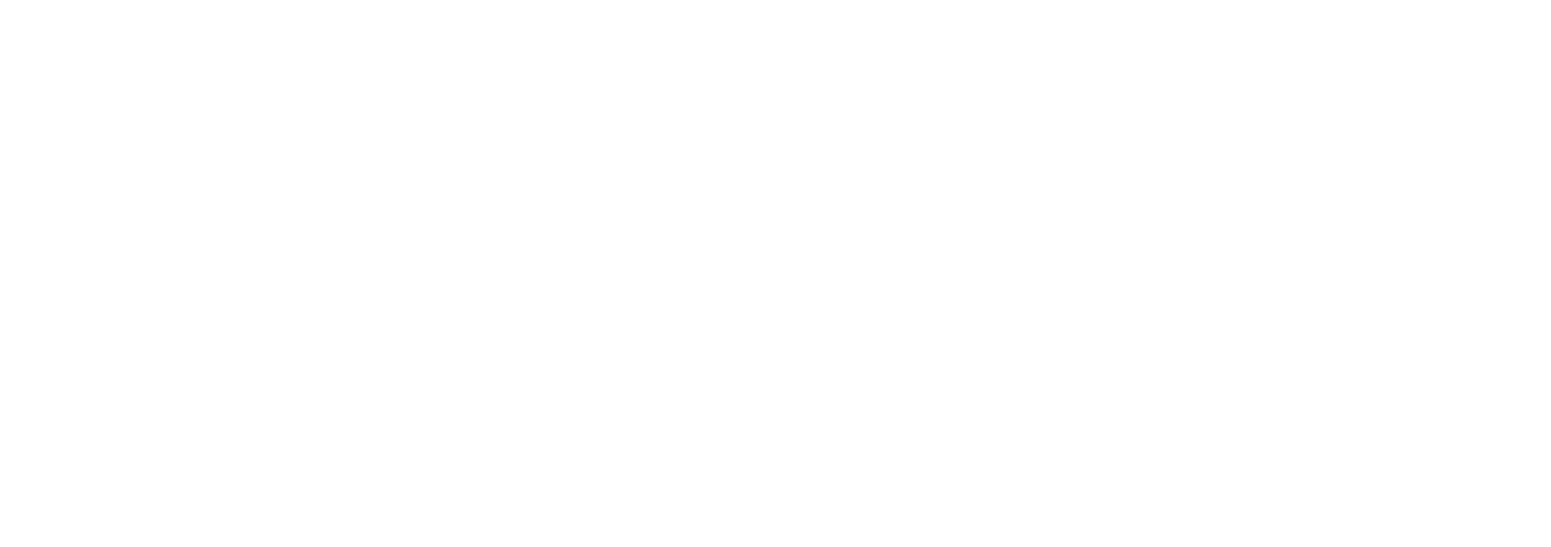
- Описание — встроенный текстовый редактор. Форматировать текст можно после его добавления в поле ввода. Этот текст будет отображен на главной странице организации (еще не реализовано).
- Принадлежность к государственным или муниципальным органам управления (ОКОГУ)*, Организационно- правовая форма (ОКОПФ)*, Основная отраслевая принадлежность по ОКВЭД* — значение выбирается из выпадающего списка.
- Отраслевая принадлежность по ОКВЭД — возможен ввод нескольких значений.
- Форма собственности*, Форма организации*, Вид организации по учредителям* — значение выбирается из выпадающего списка.
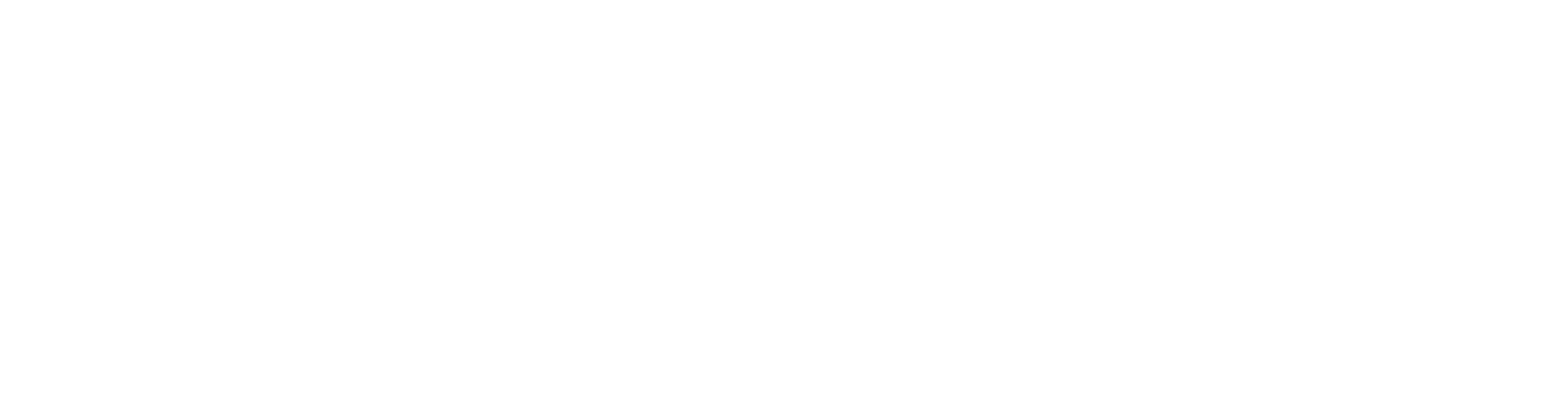
- Учредители – при помощи кнопки «Плюс» можно добавить еще одно поле для ввода учредителя, для удаления поля используется кнопка «Корзина»;
- ИНН*, КПП*, ОГРН/ОГРНИП*, ОКПО* – необходимо следить за правильным заполнением полей, т.к. эти данные передаются в федеральные системы;
- Ссылка на порядок оказания услуги по постановке на учет*, Ссылка на документ о закреплении территорий*– требуется указать действующую ссылку на документы;
- Сохранить / Отменить – если внесенные изменения не требуется сохранять, то следует нажать на кнопку «Отменить» или перейти в любой другой раздел главного меню. При этом на экране появится модальное окно с предупреждением. Для сохранения изменений требуется нажать кнопку «Сохранить».
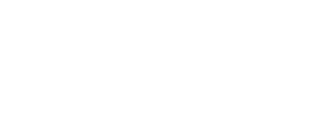
Блок «Место на карте»
Если место на карте не определено, то в блоке будет только одна кнопка «Выбрать точку на карте»:

Если место уже определено, для редактирования следует нажать на кнопку

Далее необходимо указать точку на карте и нажать на кнопку «Сохранить» для сохранения введенных данных. При редактировании блок имеет статус «Редактирование», при первом добавлении точки – статус «Добавление».
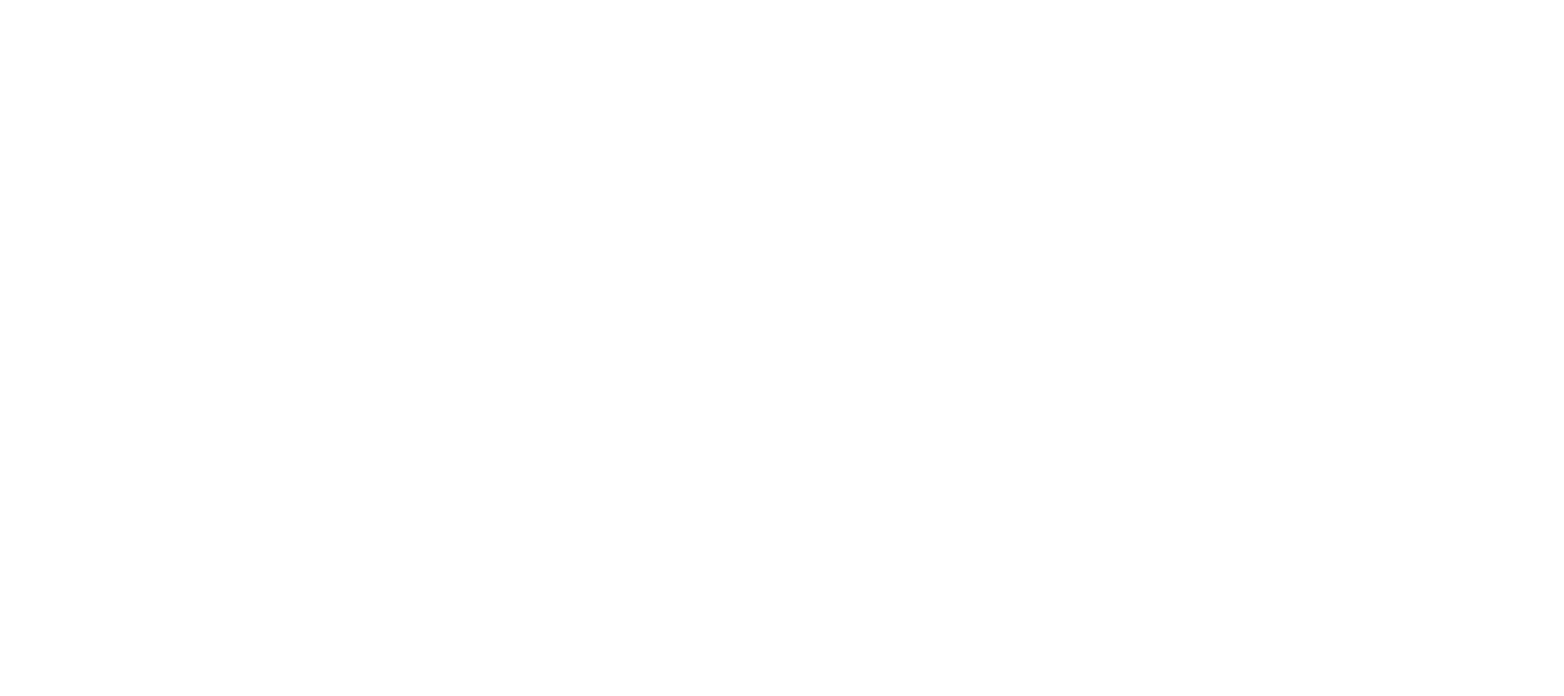
Блок «Фотографии»
Если загруженные фотографии отсутствуют, то в блоке будет только одна кнопка «Загрузить»:

Если фотографии уже были загружены, то при наведении на любую фотографию появляются кнопки «Просмотр» и «Удалить».
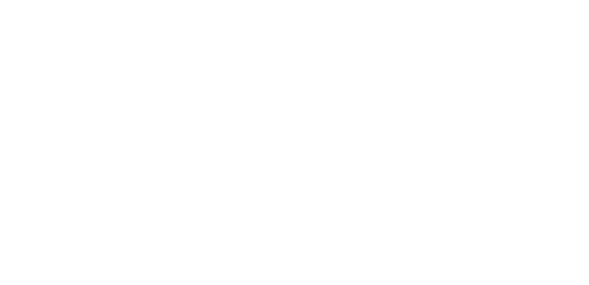
При удалении фотографии требуется подтверждение действия.
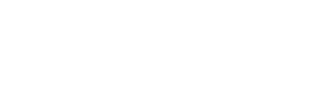
При загрузке фотографии также можно использовать загружаемую фотографию как обложку, для этого следует включить одноименный переключатель. Если обложка уже была создана, то появится предупреждение о ее замене:
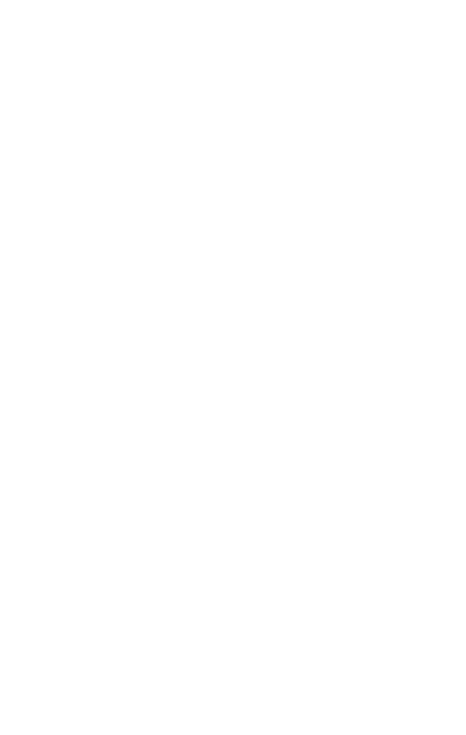
Внимание! Нельзя загружать фотографии, пока редактируется другой блок информации в разделе.
Фотография с типом «Обложка» будет показана на странице просмотра учреждения.
Остальные фотографии можно просмотреть по нажатию кнопки «Все фото» под основной на странице учреждения.
Остальные фотографии можно просмотреть по нажатию кнопки «Все фото» под основной на странице учреждения.
Блок «Дополнительная информация»
В блоке «Дополнительная информация» указывается различная информация о финансировании, наличии бухгалтерии, переходе на новые образовательные стандарты и т.д.
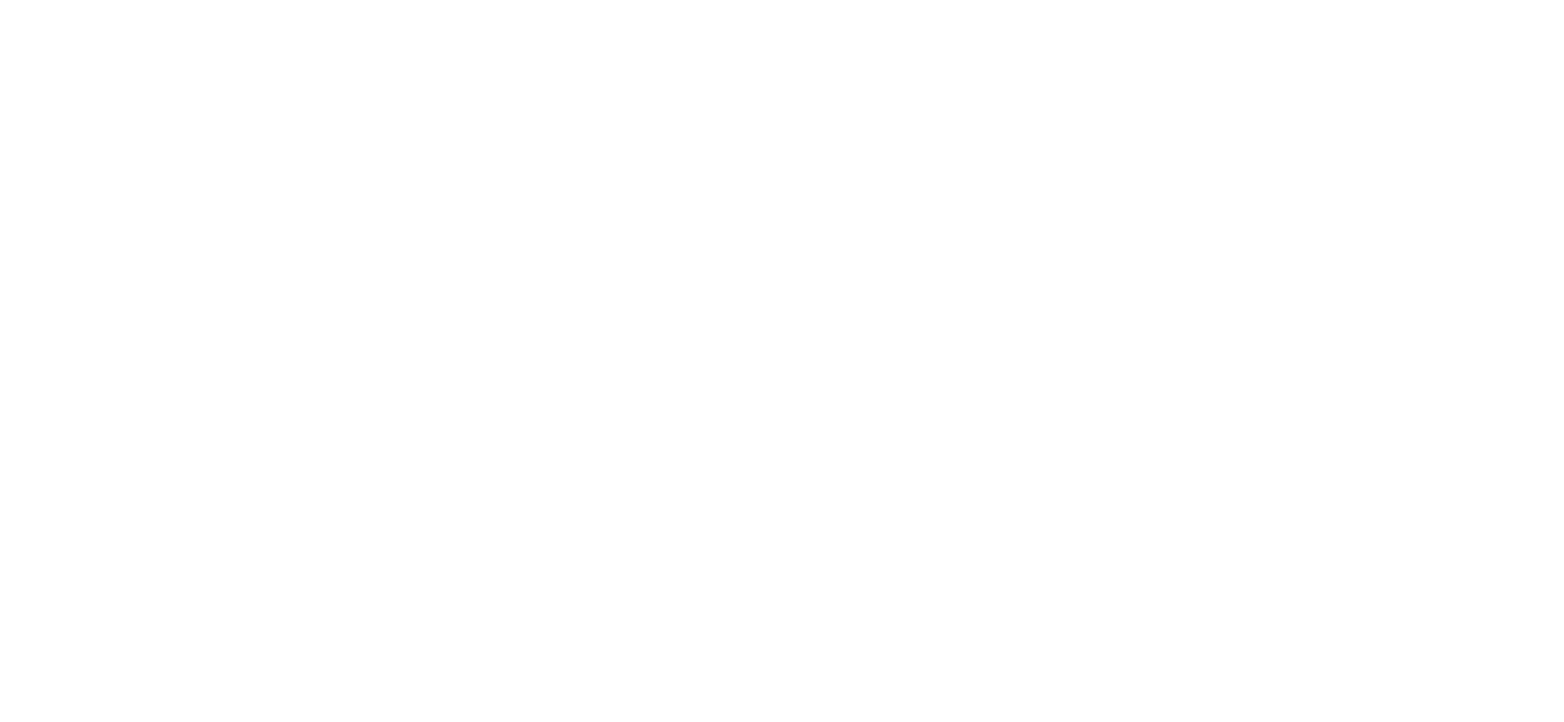
- Тип организации, Модель финансирования образовательной организации – значение выбирается из выпадающего списка;
- Органы государственно-общественного управления участвуют в разработке, Бухгалтерия, Категория учреждения по типу местности – следует отметить требуемые пункты.
- Сохранить/Отменить – если внесенные изменения не требуется сохранять, то следует нажать на кнопку «Отменить» или перейти в любой другой раздел главного меню. Для сохранения изменений требуется нажать кнопку «Сохранить».
Реквизиты
Для перехода на страницу с реквизитами Управления образования необходимо в боковом меню выбрать пункт Общие данные УО > Реквизиты:
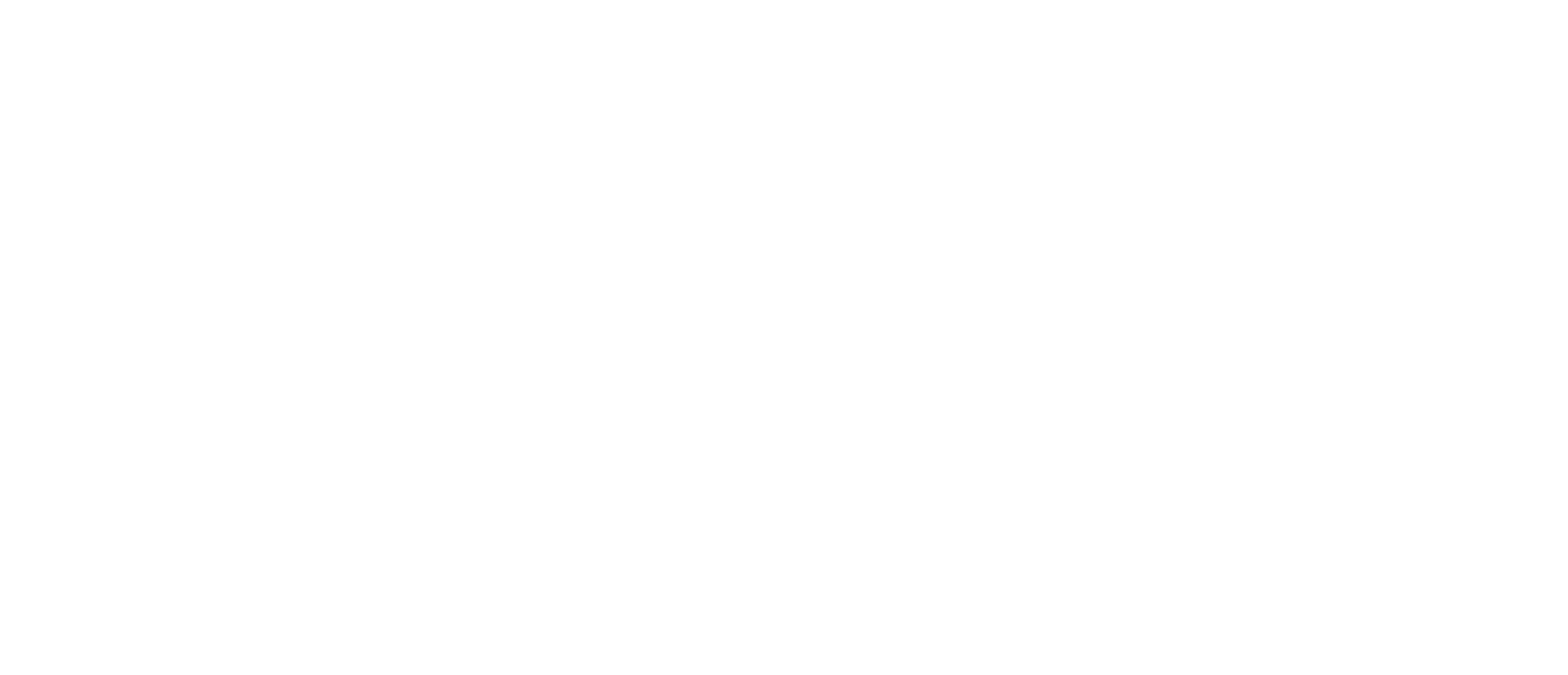
В данном разделе вносится информация о реквизитах организаций для оплаты услуг пользователями.
Для добавления реквизитов следует нажать кнопку «Добавить реквизиты». Система предложит заполнить данные новых реквизитов. Все поля с пометкой * обязательны для заполнения.
После заполнения следует нажать кнопку «Сохранить».
Для добавления реквизитов следует нажать кнопку «Добавить реквизиты». Система предложит заполнить данные новых реквизитов. Все поля с пометкой * обязательны для заполнения.
После заполнения следует нажать кнопку «Сохранить».
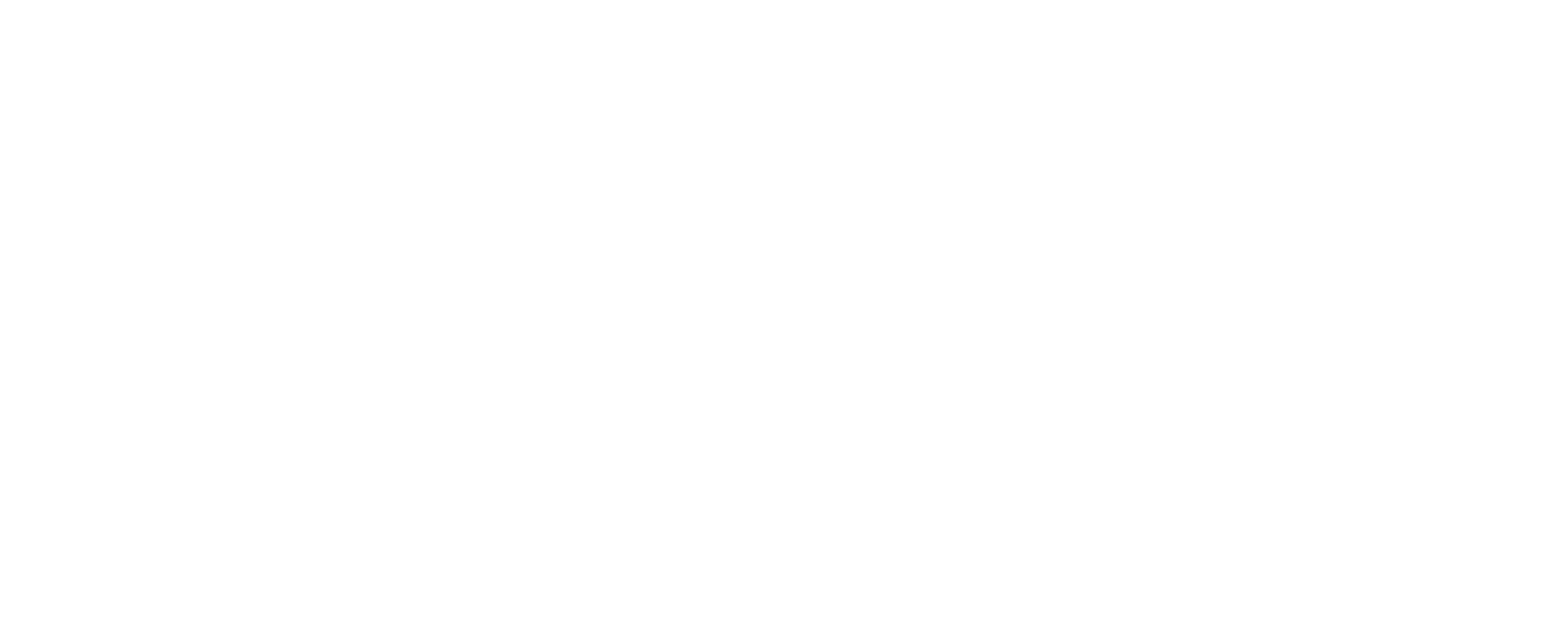
Добавленные реквизиты можно редактировать или удалить, для этого используется соответствующая кнопка в выпадающем меню напротив записи:
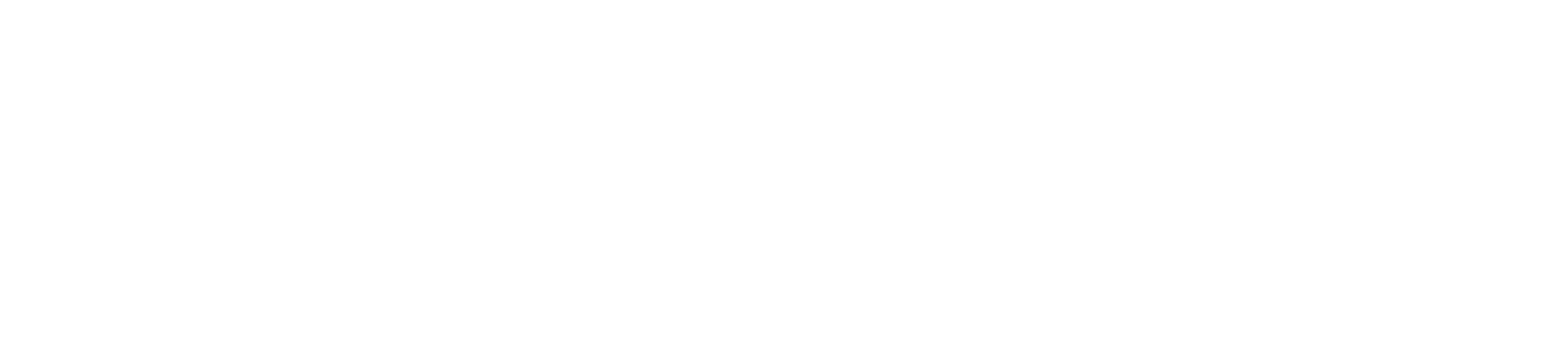
При удалении реквизитов потребуется подтвердить действие:
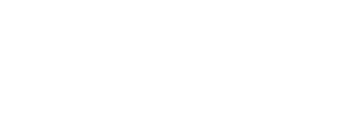
Внимание! Важно внести данные правильно. Рекомендуется вносить данные строго по оригиналу или хорошо читаемой копии документа.
Контакты
Для перехода на страницу с контактными данными Управления образования необходимо в боковом меню выбрать пункт Общие данные УО > Контакты:
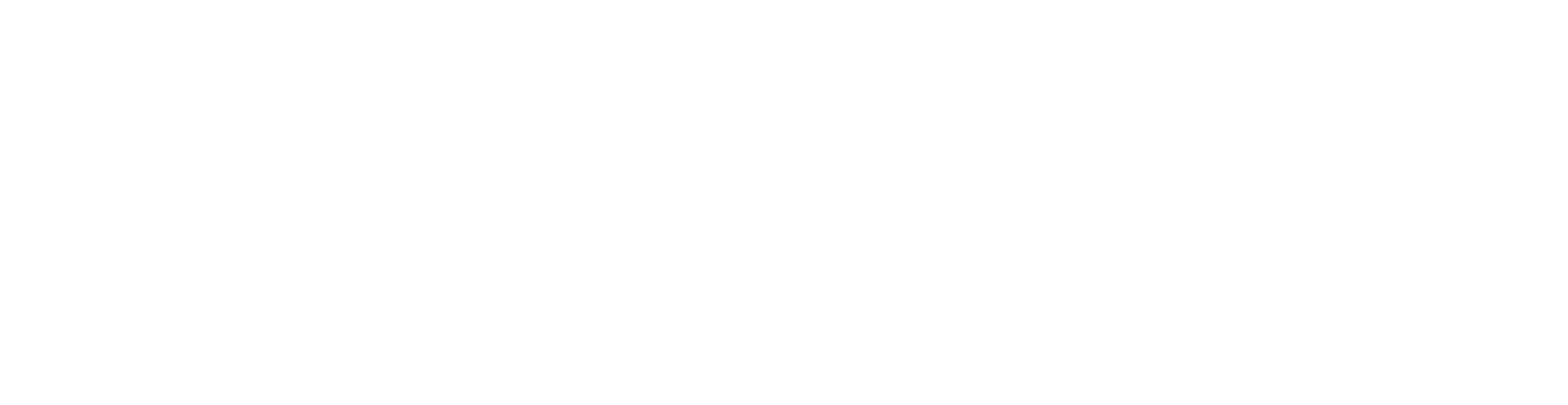
Для добавления контакта следует нажать кнопку «Добавить контакт». Система предложит заполнить данные нового контакта. После заполнения следует нажать кнопку «Сохранить».
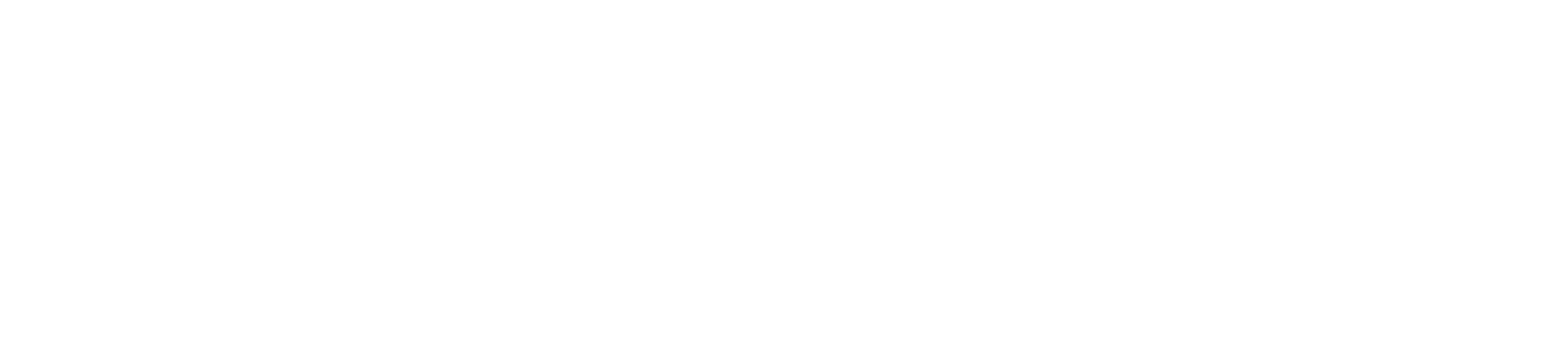
- Почта, сайт, телефон — следует выбрать требуемый тип добавляемого контакта;
- Значение — данное поле должно содержать непосредственно значение контакта (например, для типа «Телефон» — номер телефона, который вводится без тире, скобок и пробелов);
- Описание — в данном поле можно оставить комментарий.
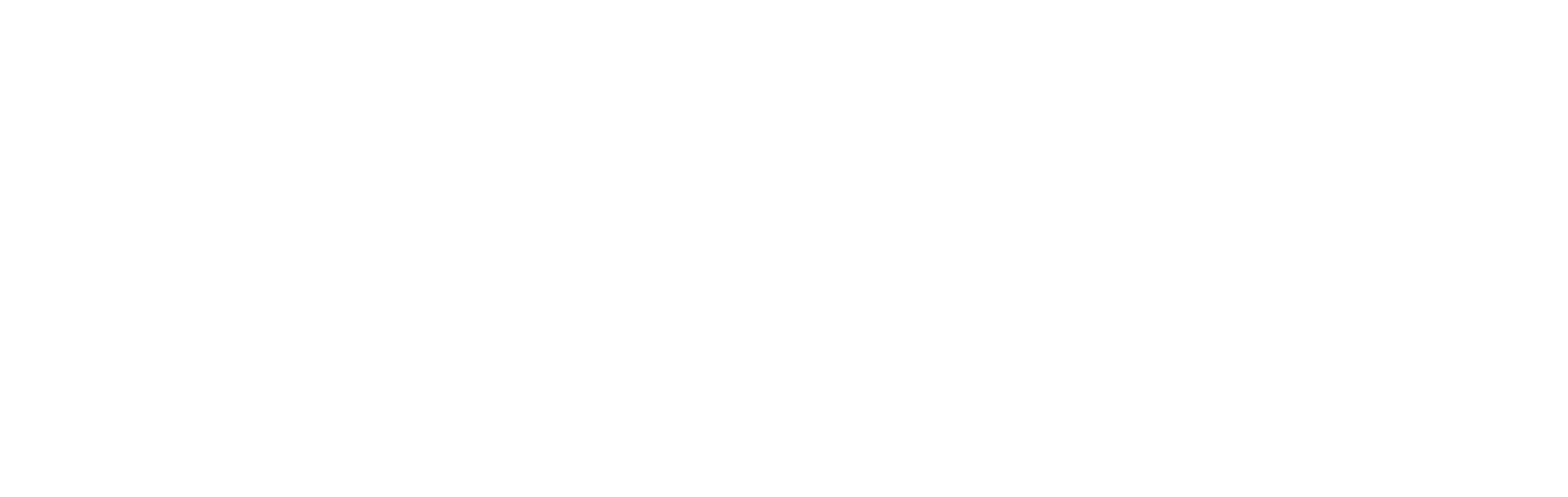
Внимание! При редактировании контакта добавление и редактирование других записей невозможно.
При удалении контакта потребуется подтвердить действие:

Сотрудники
Для перехода на страницу со списком сотрудников Управления образования необходимо в боковом меню выбрать пункт Общие данные УО > Сотрудники:
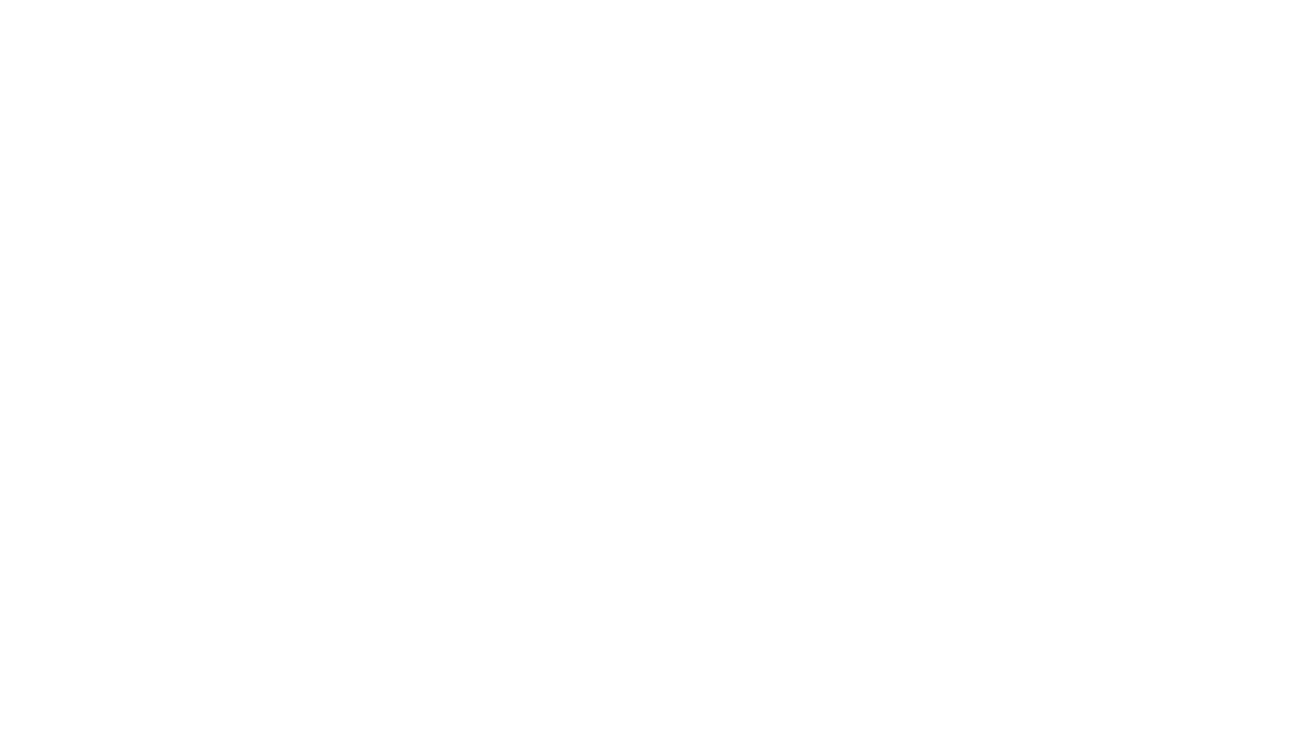
Информация о сотрудниках представлена следующими блоками:
- Административный персонал;
- Педагогический персонал;
- Другие сотрудники.
Чтобы свернуть/развернуть блок используется кнопка ... ... По умолчанию на странице все блоки изначально развернуты.

Для добавления сотрудника в блок используется кнопка «Добавить сотрудника». Форма добавления нового сотрудника одинаковая для всех блоков.
Если сотрудник уже зарегистрирован в системе, то его можно выбрать из выпадающего списка. Для этого следует начать вводить фамилию сотрудника и в появившейся подсказке выбрать необходимого пользователя.
Если сотрудник уже зарегистрирован в системе, то его можно выбрать из выпадающего списка. Для этого следует начать вводить фамилию сотрудника и в появившейся подсказке выбрать необходимого пользователя.
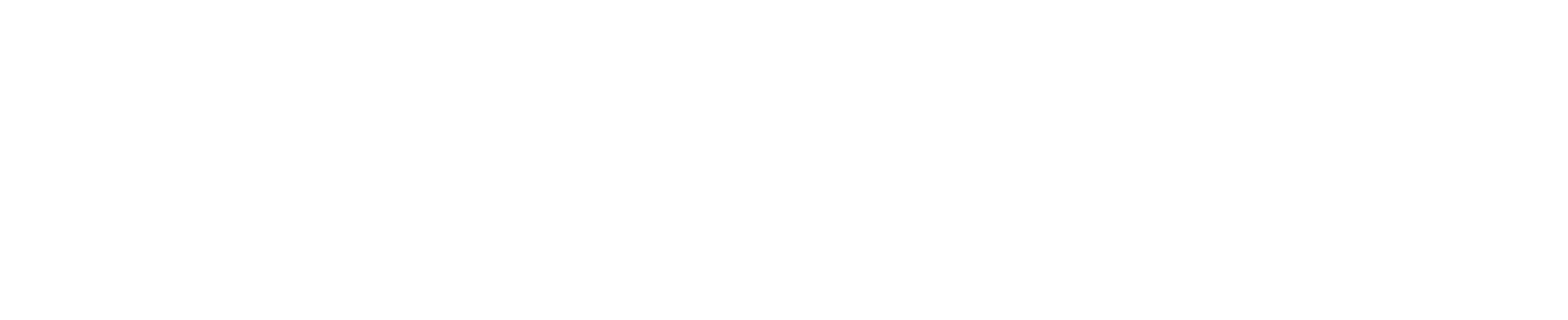
Должность сотрудника выбирается из выпадающего списка:
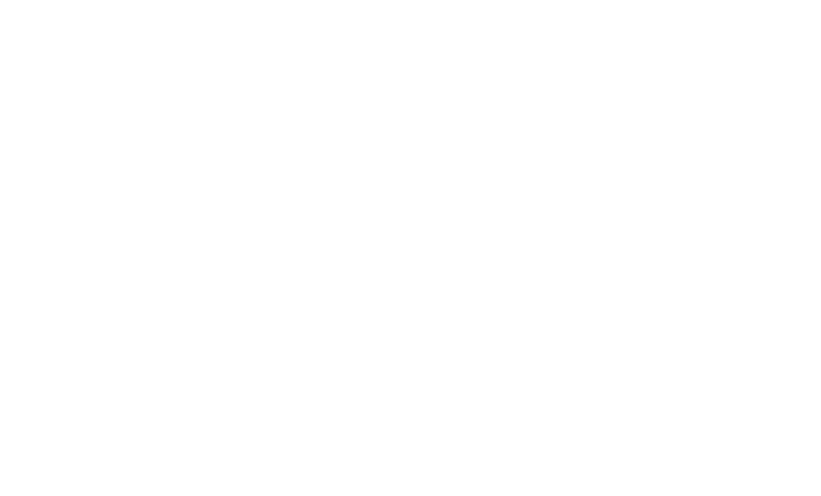
При отсутствии пользователя в Системе появляется кнопка «Добавить персону»:
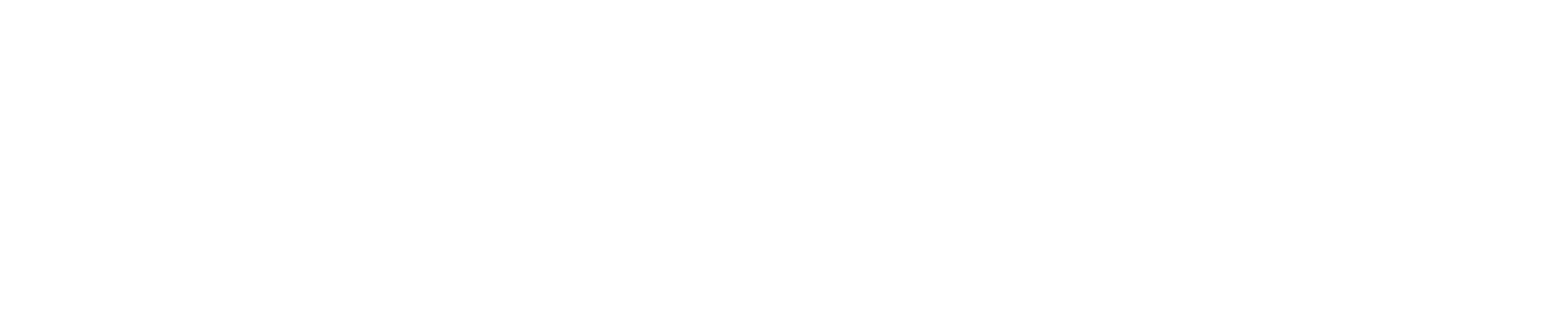
При добавлении новой персоны Система предложит заполнить форму. Обязательность заполнения полей зависит от выбранного типа документа.
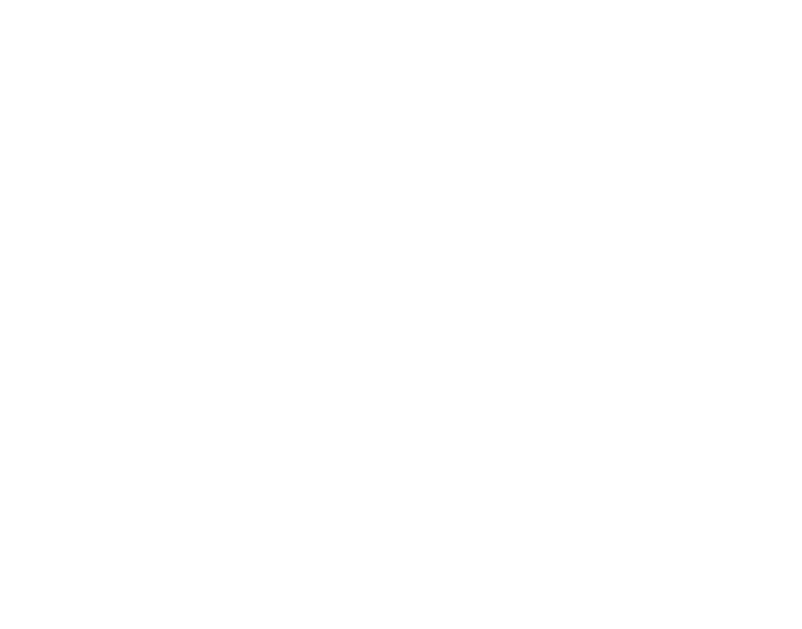
Каждый добавленный сотрудник появляется в списке соответствующего блока. Он доступен для редактирования (поле должность) и удаления, для этого используется соответствующая кнопка напротив записи.
Редактирование осуществляется в том же поле, что и строка с данными сотрудника, также становится доступной кнопка «Сохранить».
Редактирование осуществляется в том же поле, что и строка с данными сотрудника, также становится доступной кнопка «Сохранить».
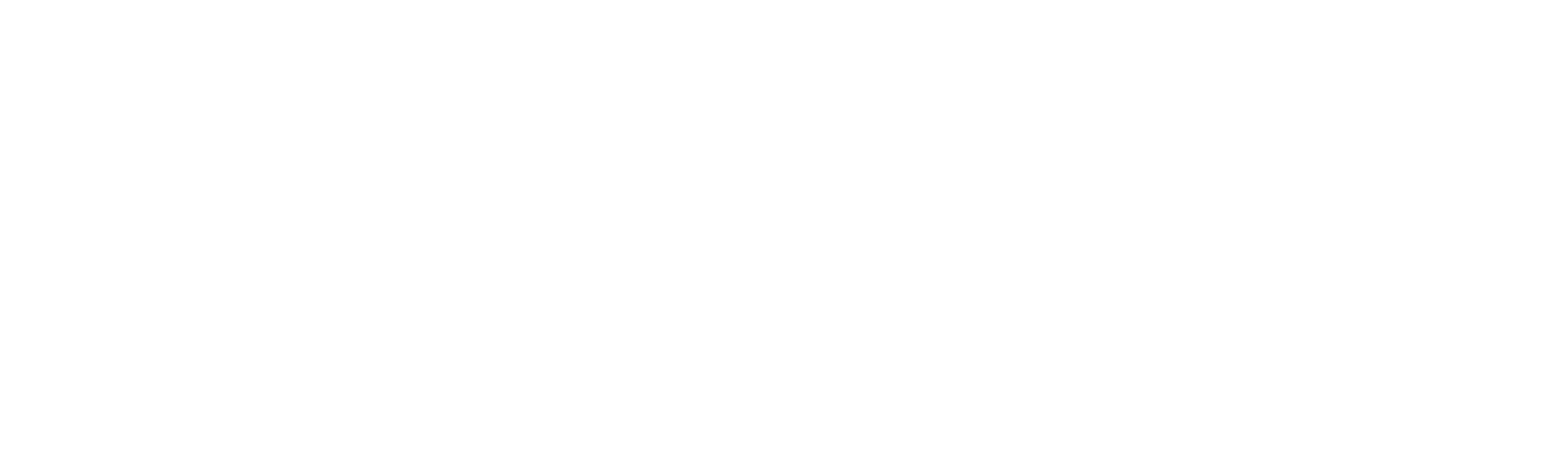
Внимание! При редактировании сотрудника добавление и редактирование других записей невозможно.
При удалении сотрудника потребуется подтвердить действие:
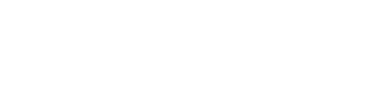
Ответственные
Для перехода на страницу со списком ответственных сотрудников Управления образования необходимо в боковом меню выбрать пункт Общие данные УО > Ответственные:
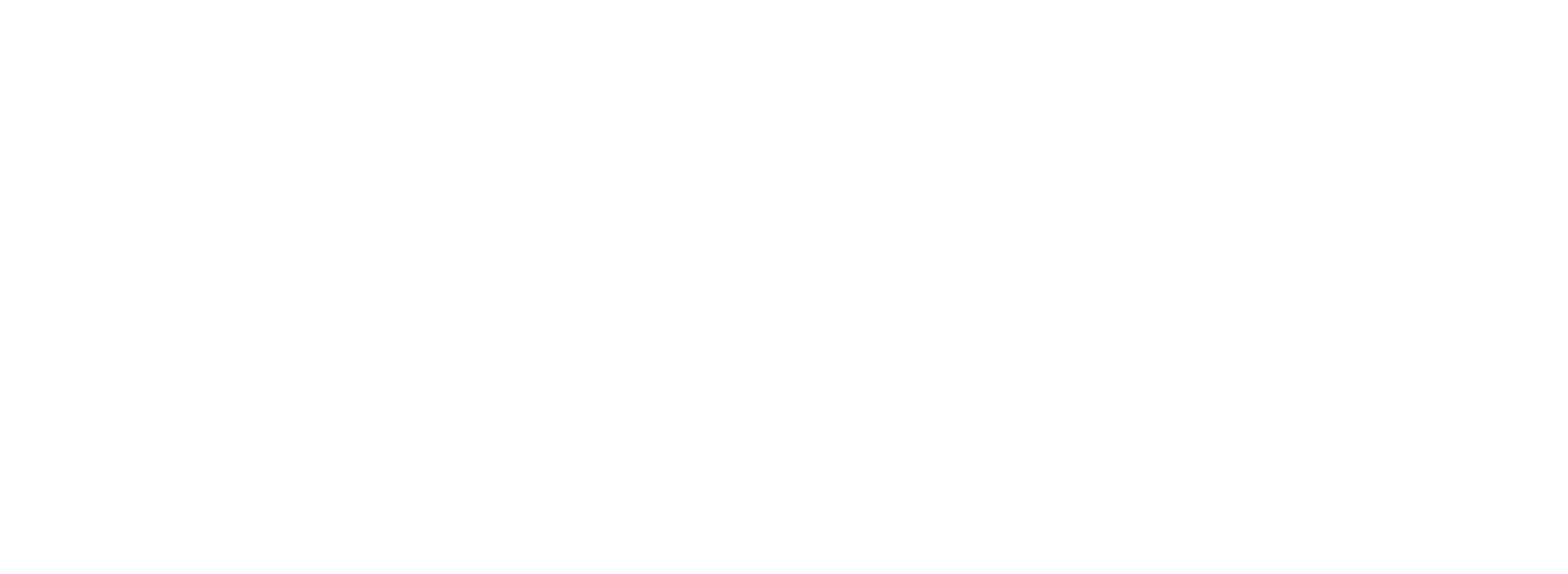
Информация об ответственных сотрудниках представлена следующими блоками:
- Ответственные;
- Редакторы новостей и операторы.
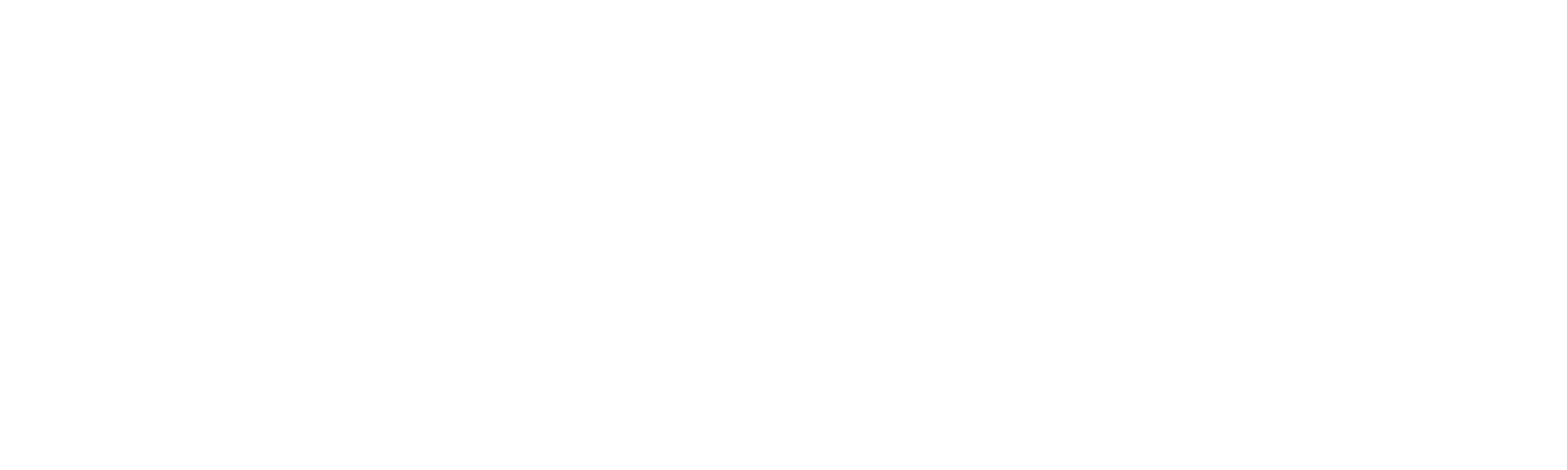
В блоке «Редакторы новостей и операторы» для сотрудника возможна роль оператора (менеджера) либо роль редактора новостей.
Ответственный с ролью менеджера имеет доступ к редактированию всех разделов организации. Ответственный с ролью редактора новостей имеет право только добавлять новости.
Для добавления нового ответственного сотрудника используется кнопка «Добавить ответственного». Необходимо выбрать сотрудника и указать требуемую роль:
Ответственный с ролью менеджера имеет доступ к редактированию всех разделов организации. Ответственный с ролью редактора новостей имеет право только добавлять новости.
Для добавления нового ответственного сотрудника используется кнопка «Добавить ответственного». Необходимо выбрать сотрудника и указать требуемую роль:
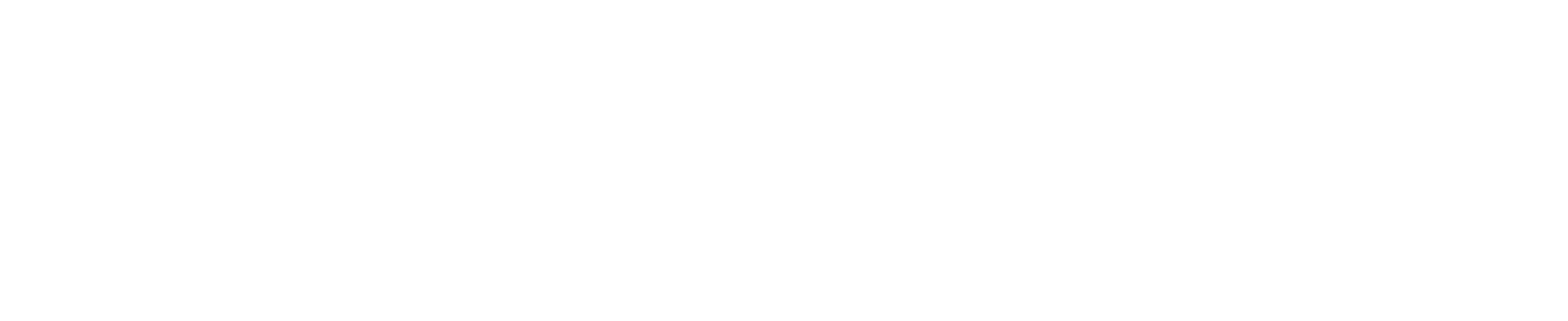
Внимание! Работник, не авторизованный в системе, не может быть назначен ответственным, даже если он добавлен в список сотрудников.
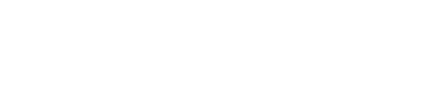
Добавленные ответственные сотрудники доступны для редактирования (поле роль) и удаления, для этого используется соответствующая кнопка напротив записи.
Редактирование осуществляется в том же поле, что и строка с данными ответственного, также становится доступной кнопка «Сохранить».
Редактирование осуществляется в том же поле, что и строка с данными ответственного, также становится доступной кнопка «Сохранить».
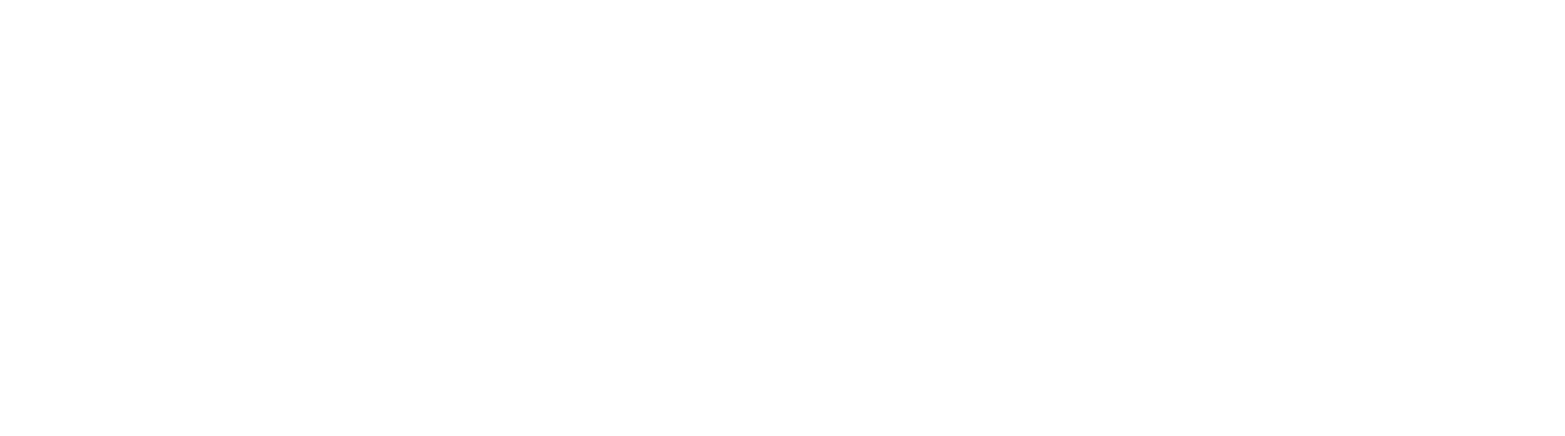
Внимание! При редактировании ответственного сотрудника добавление и редактирование других записей невозможно.
При удалении ответственного сотрудника потребуется подтвердить действие:
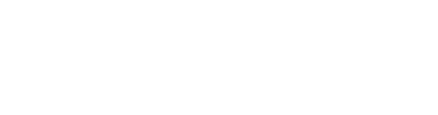
Для сотрудников, назначенных в блоке ролей, эти данные дублируются в личном кабинете во вкладке «Рабочие области».
Документы
Для перехода на страницу с основными документами Управления образования необходимо в боковом меню выбрать пункт Общие данные УО > Документы.
Незаполненный раздел выглядит следующим образом:
Незаполненный раздел выглядит следующим образом:
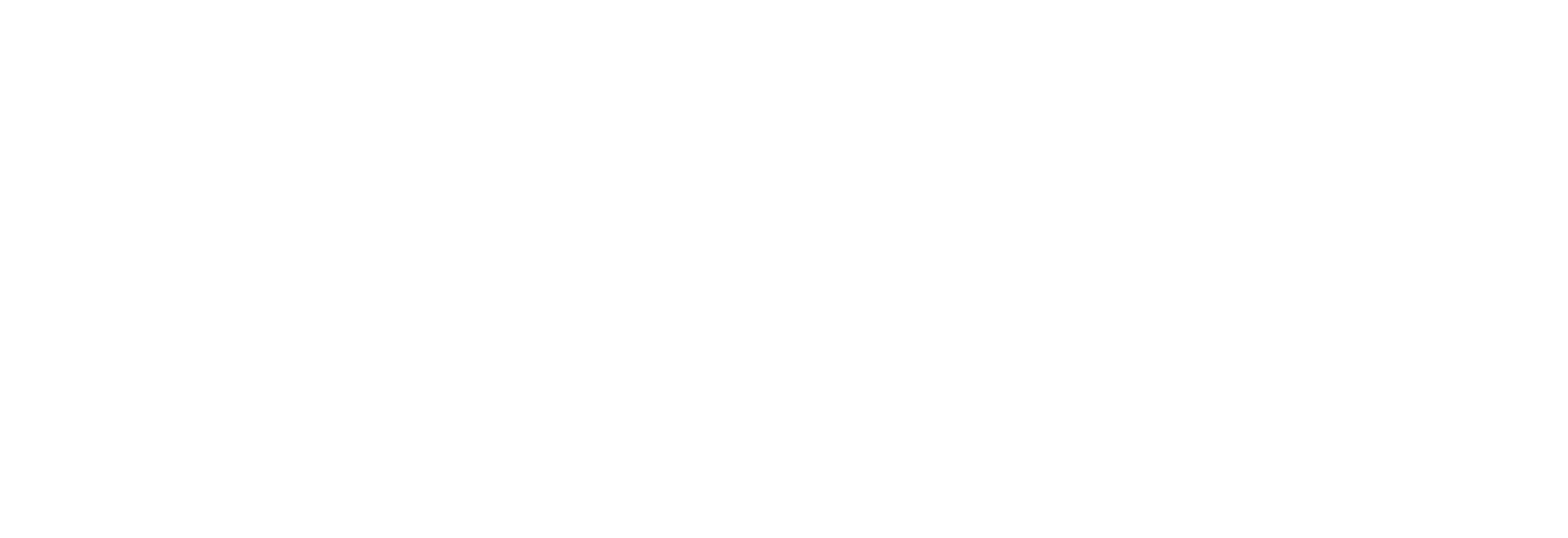
На данной странице содержатся необходимые для каждой организации разделы с информацией. Информация представлена следующими блоками:
- Документы (блоки разбиты по типу документов);
- Лицензия на осуществление образовательной деятельности;
- Свидетельство о государственной аккредитации.
Чтобы свернуть / развернуть блок используется кнопка ... .. . По умолчанию на странице все блоки изначально развернуты.

Для редактирования информации в блоке используется кнопка
Для удаления используется кнопка
Для удаления используется кнопка


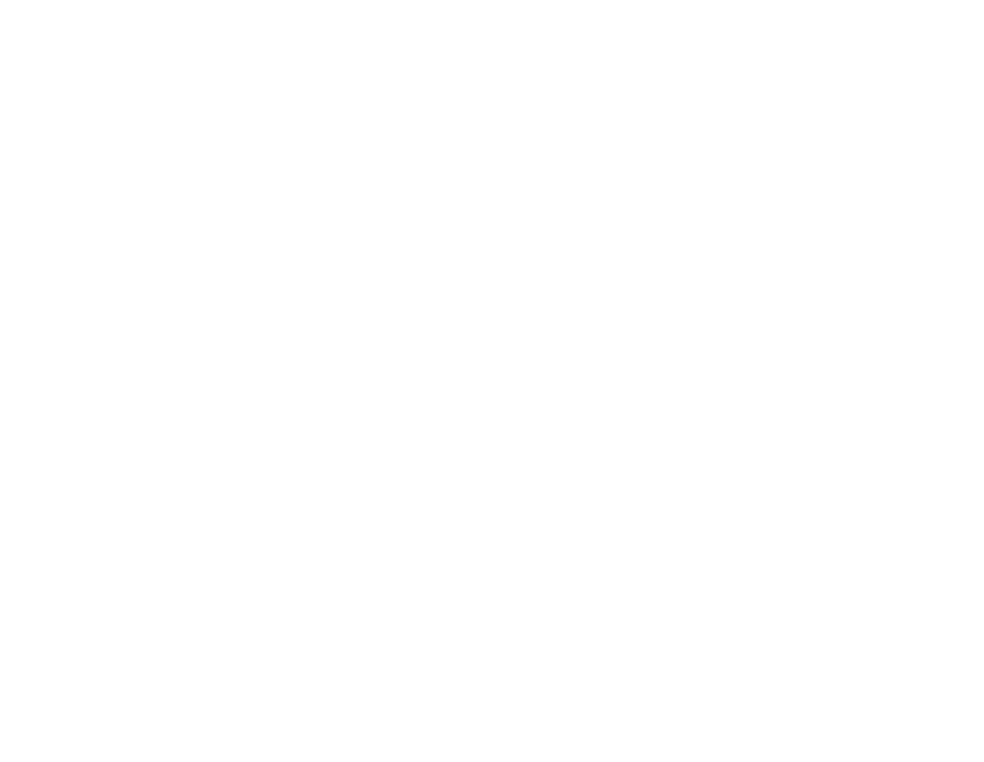
Документы и функции
После нажатия кнопки «Добавить документ или функцию» пользователю выдается форма для заполнения.
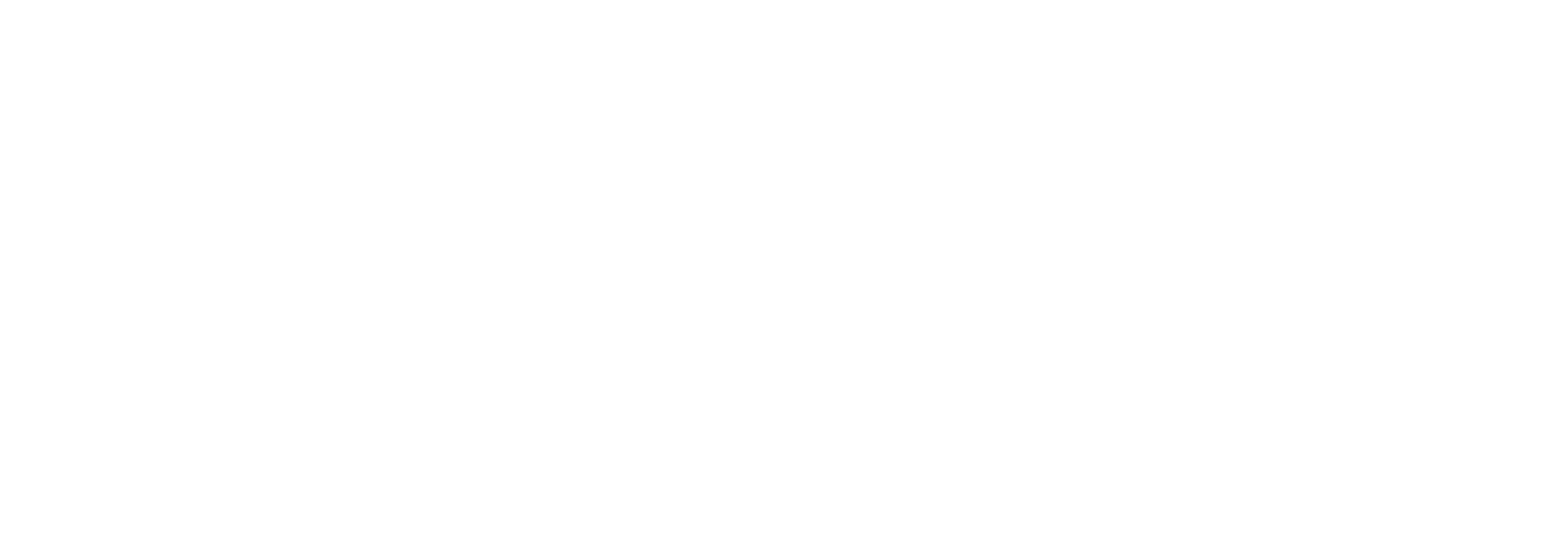
- Тип – значение, указанное в данном поле будет являться названием раздела на странице организации, тип можно выбрать из выпадающего списка либо ввести вручную.
- Загрузить файл – Система позволяет прикрепить к разделу один или несколько файлов. После нажатия на кнопку «Сохранить» раздел станет доступен для просмотра на странице организации.
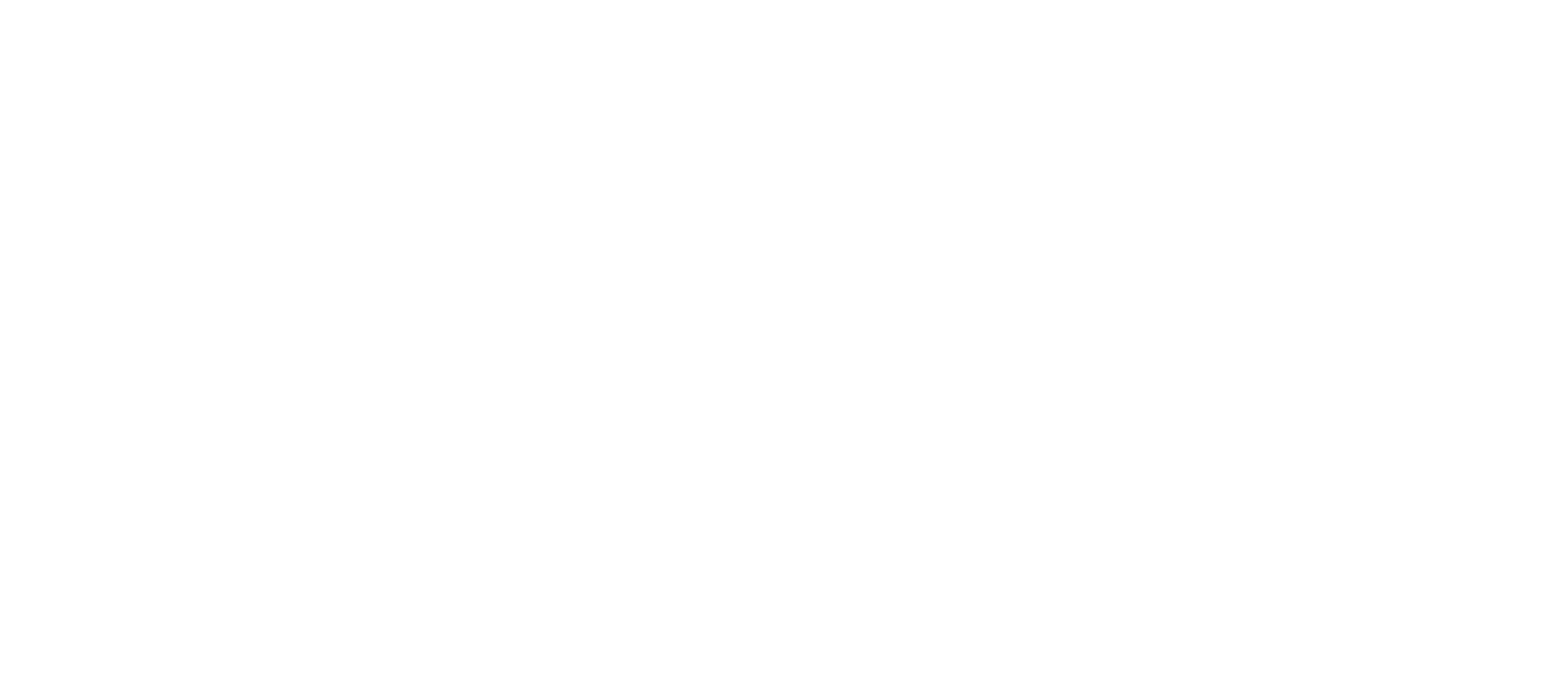
При удалении документа потребуется подтвердить действие:
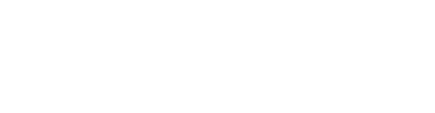
Лицензия на осуществление образовательной деятельности. Свидетельство о государственной аккредитации
В данных блоках необходимо внести информацию о действующей лицензии и аккредитации. Для этого следует воспользоваться кнопкой «Добавить» в соответствующем блоке. Формы для добавления одинаковые для обоих блоков.
Обязательные для заполнения поля отмечены красными звездочками*.
Обязательные для заполнения поля отмечены красными звездочками*.
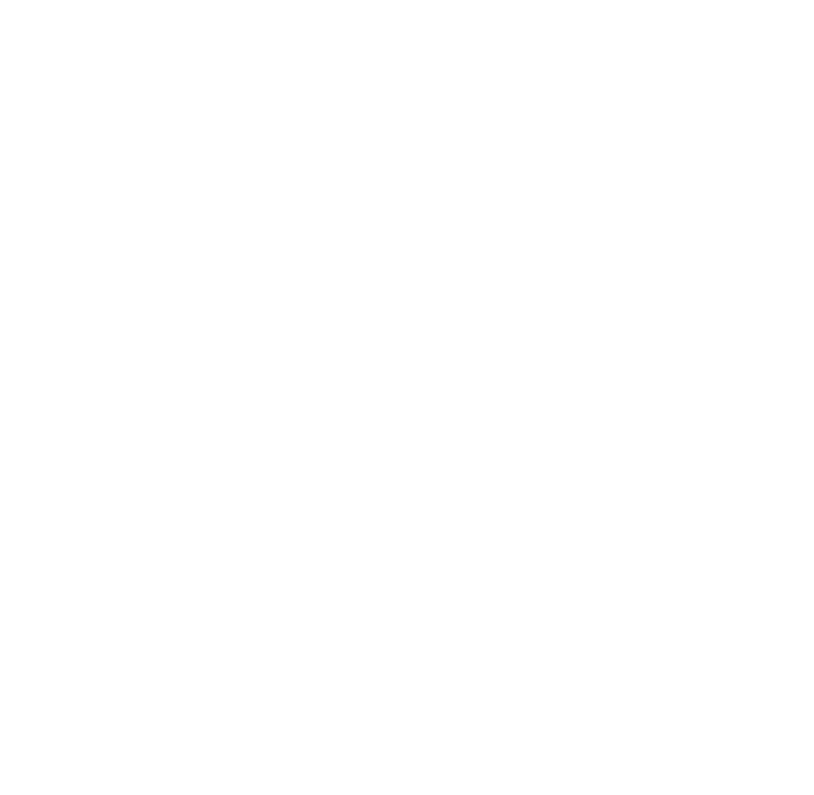
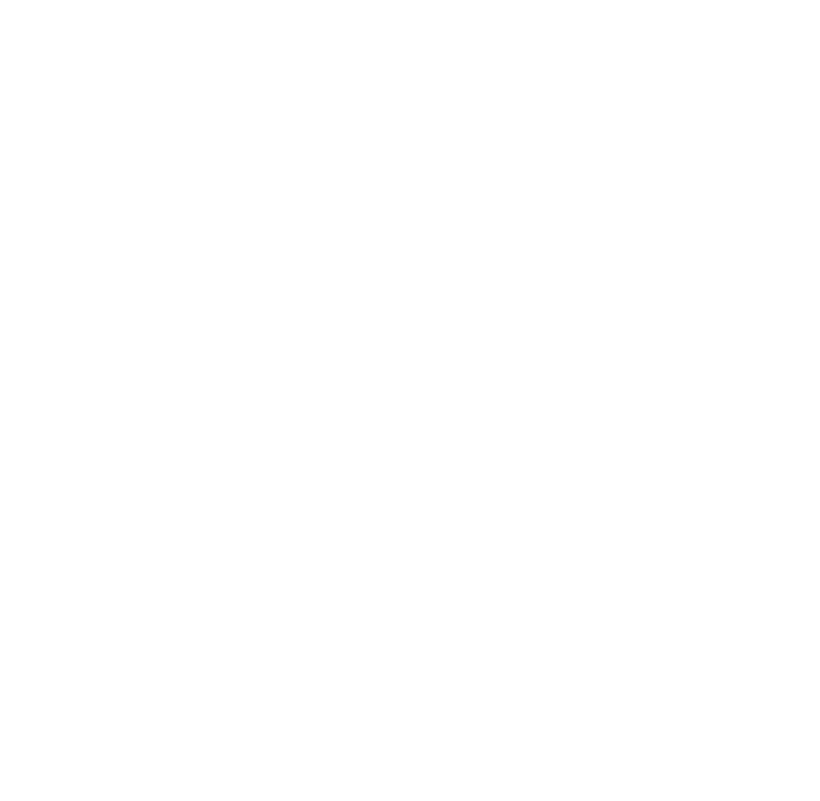
Внимание! Важно вносить данные правильно, т.к. они отображаются в отчетности. Рекомендуется вносить данные строго по оригиналу или хорошо читаемой копии документа.
После сохранения данные будут обновлены в соответствующем блоке. Отображаются только заполненные поля.
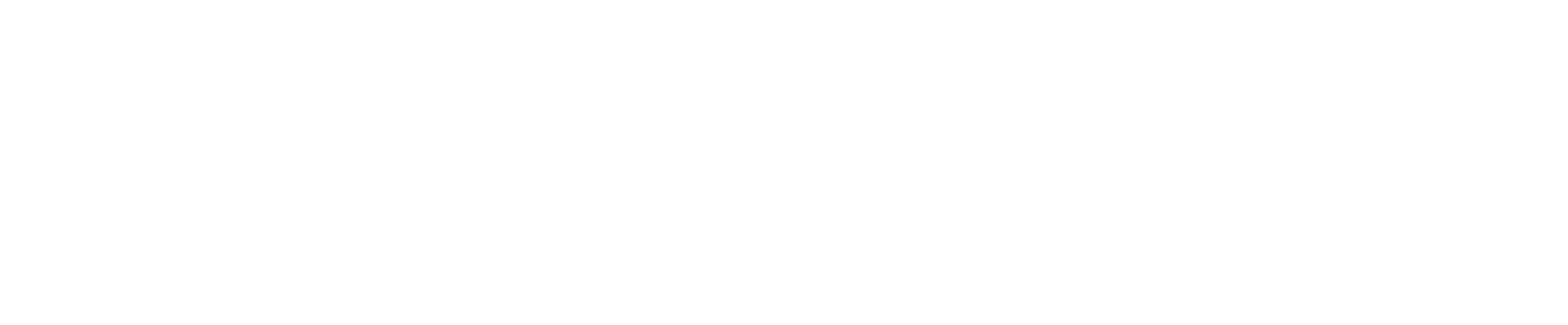
При удалении лицензии или аккредитации потребуется подтвердить действие:
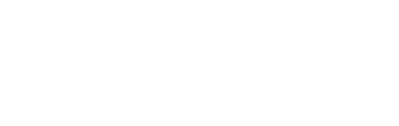
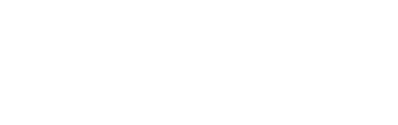
Льготы
Для перехода на страницу со списком льгот необходимо в боковом меню выбрать пункт Общие данные УО > Льготы:
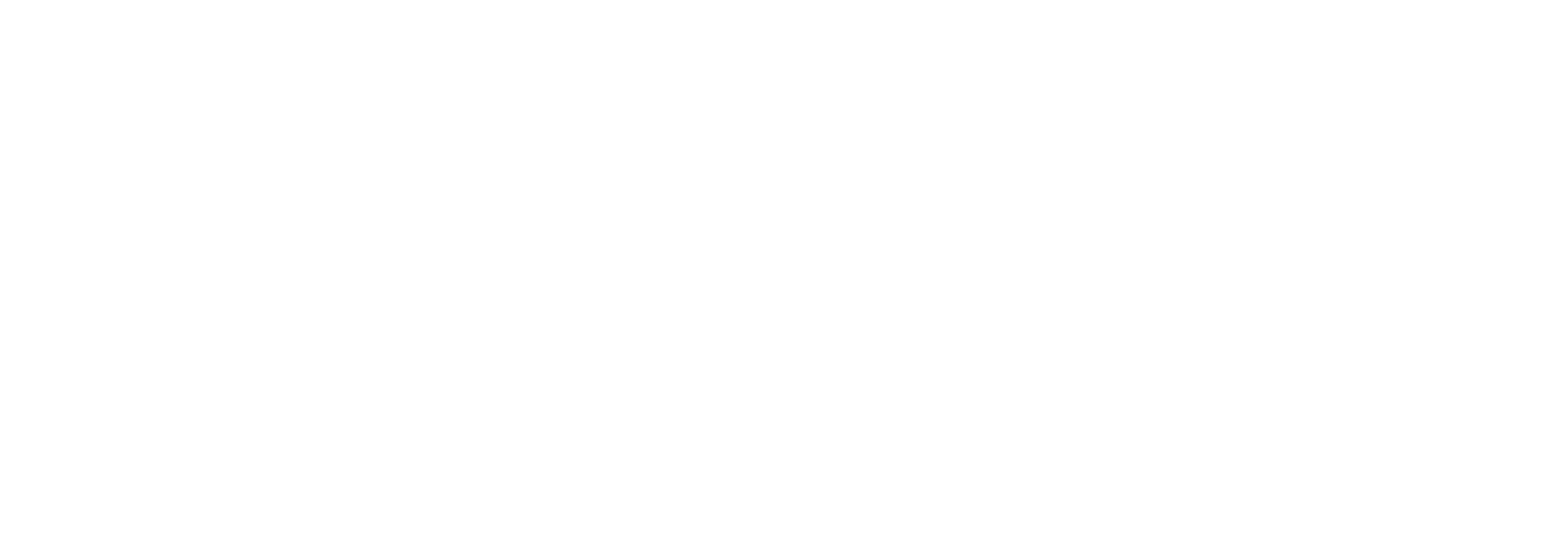
На данной странице содержится перечень льготных категорий граждан.
Внимание! Информация представлена для ознакомления и редактированию или удалению не подлежит.
Родительская плата
В данном разделе содержится подробная информация о родительской плате за ДОО в разрезе видов групп и режимов пребывания.
Для перехода на страницу «Родительская плата» необходимо в боковом меню выбрать пункт Общие данные УО> Родительская плата:
Для перехода на страницу «Родительская плата» необходимо в боковом меню выбрать пункт Общие данные УО> Родительская плата:
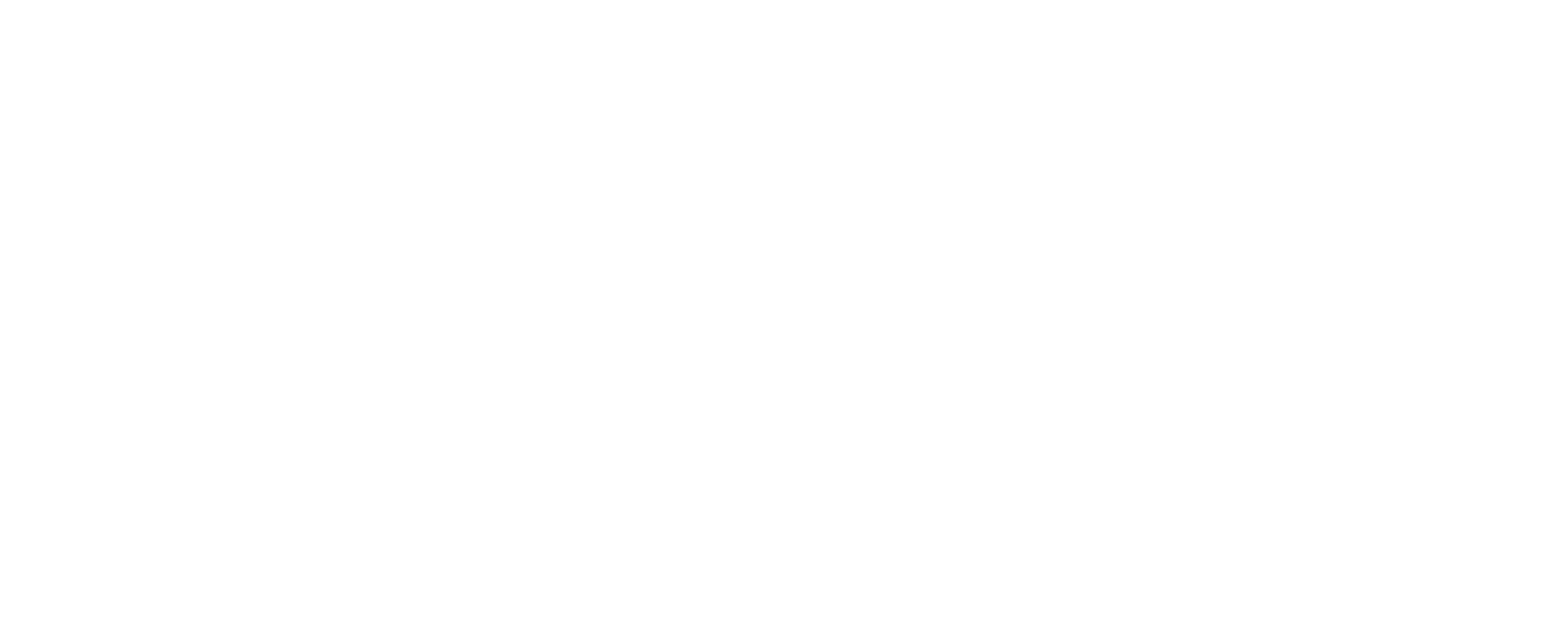
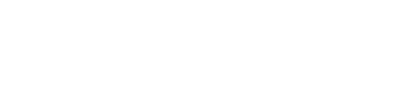
- Документ, устанавливающий размер родительской платы – необходимо прикрепить нормативный документ, на основании которого устанавливается размер оплаты. После загрузки документ будет доступен для удаления при помощи соответствующей кнопки, данное действие необходимо подтвердить.

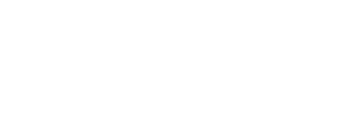
- Принцип установления размера родительской платы — на выбор представлены два режима: размер оплаты за день или размер оплаты за месяц. Для выбора следует установить переключатель на требуемый вариант;
- Режим пребывания/направленность — по строкам таблицы отражены режимы пребывания групп, по столбцам направленности групп в соответствии с видами групп по возрастам;
- Заполнение размера стоимости — по умолчанию в таблицах, которые еще не заполнялись данными, указаны нули. Для ввода числа установите курсор в нужную ячейку. Навигация по таблице возможна с помощью полосы прокрутки;
- Причина изменений* — следует указать причину изменений;
- Сохранить — после заполнения таблицы данные обязательно нужно сохранить. После сохранения таблицу можно редактировать, для этого необходимо исправить данные и еще раз нажать кнопку «Сохранить».
Обучающиеся
ДОО
Для перехода на страницу со списком воспитанников по всем ДОО Управления образования необходимо в боковом меню выбрать пункт Общие данные УО > Обучающиеся > ДОО.
На странице доступен блок с фильтрами для настройки вывода данных.
На странице доступен блок с фильтрами для настройки вывода данных.
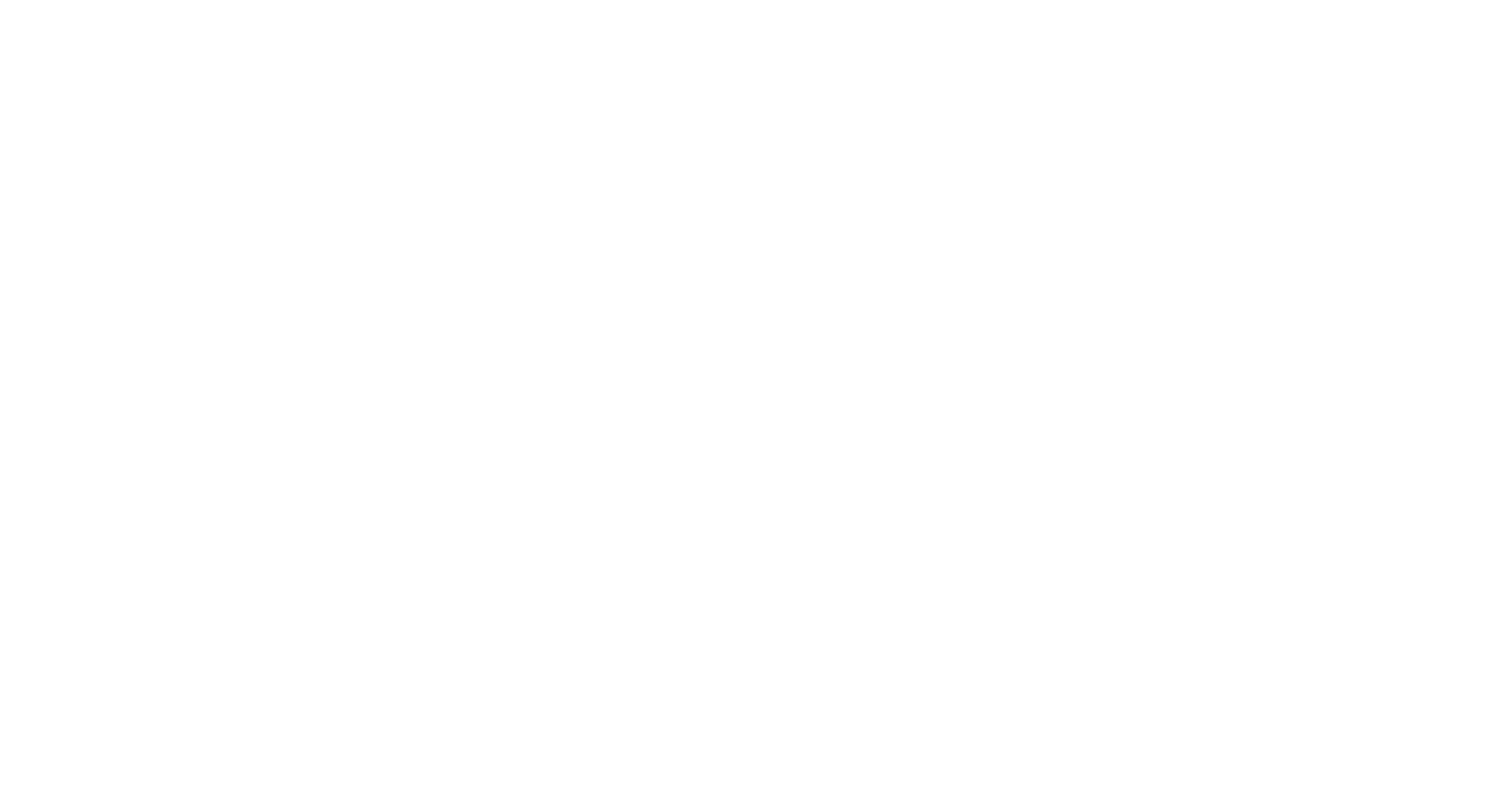
- Чекбокс «Есть пометка о скором уходе в школу» доступен для редактирования только при просмотре данных по обучающимся, при просмотре по остальным таблицам он неактивен.
- Обучающихся;
- Возможен переход в форму просмотра информации о воспитаннике;
- Возможен переход в форму просмотра информации о заявлении воспитанника;
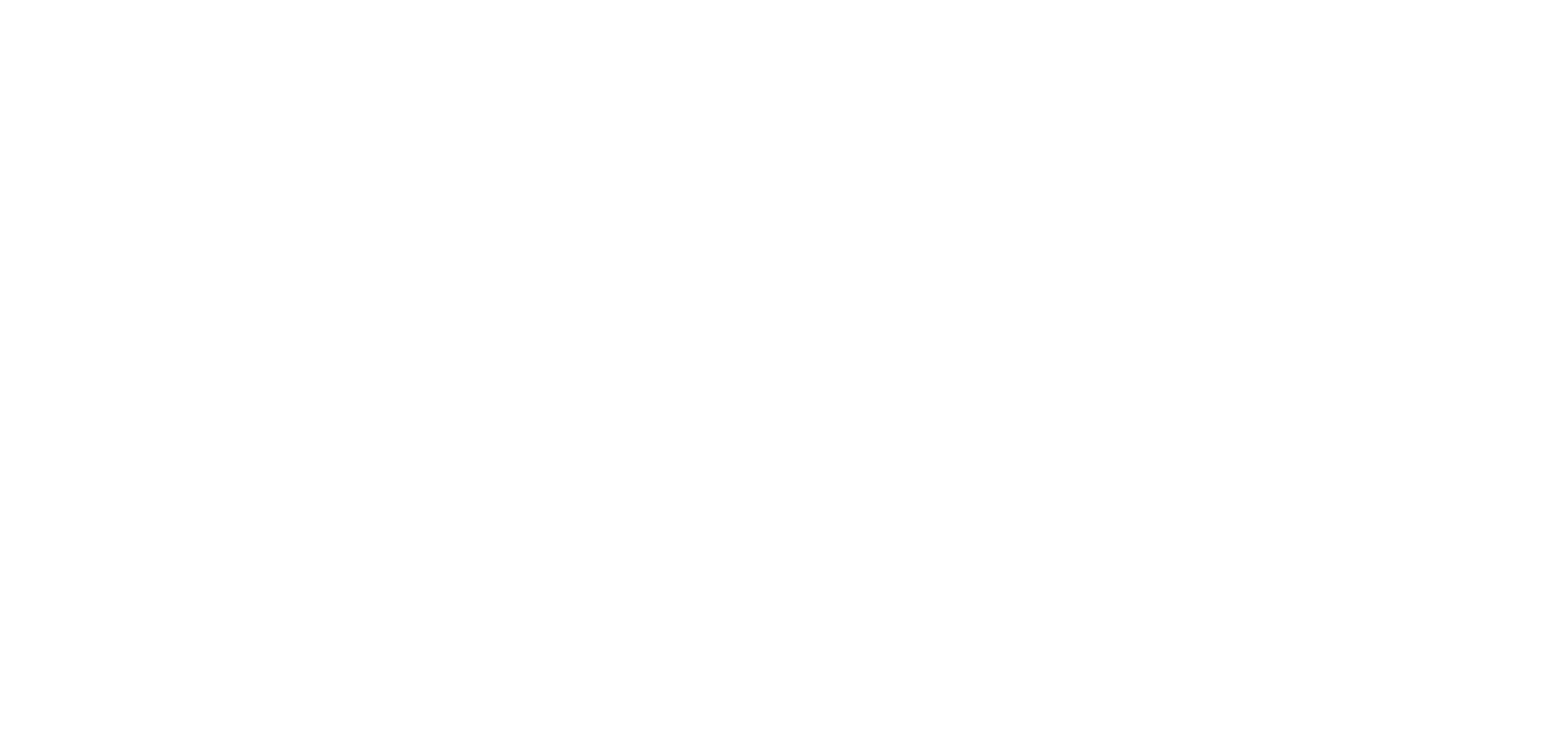
- Группы;
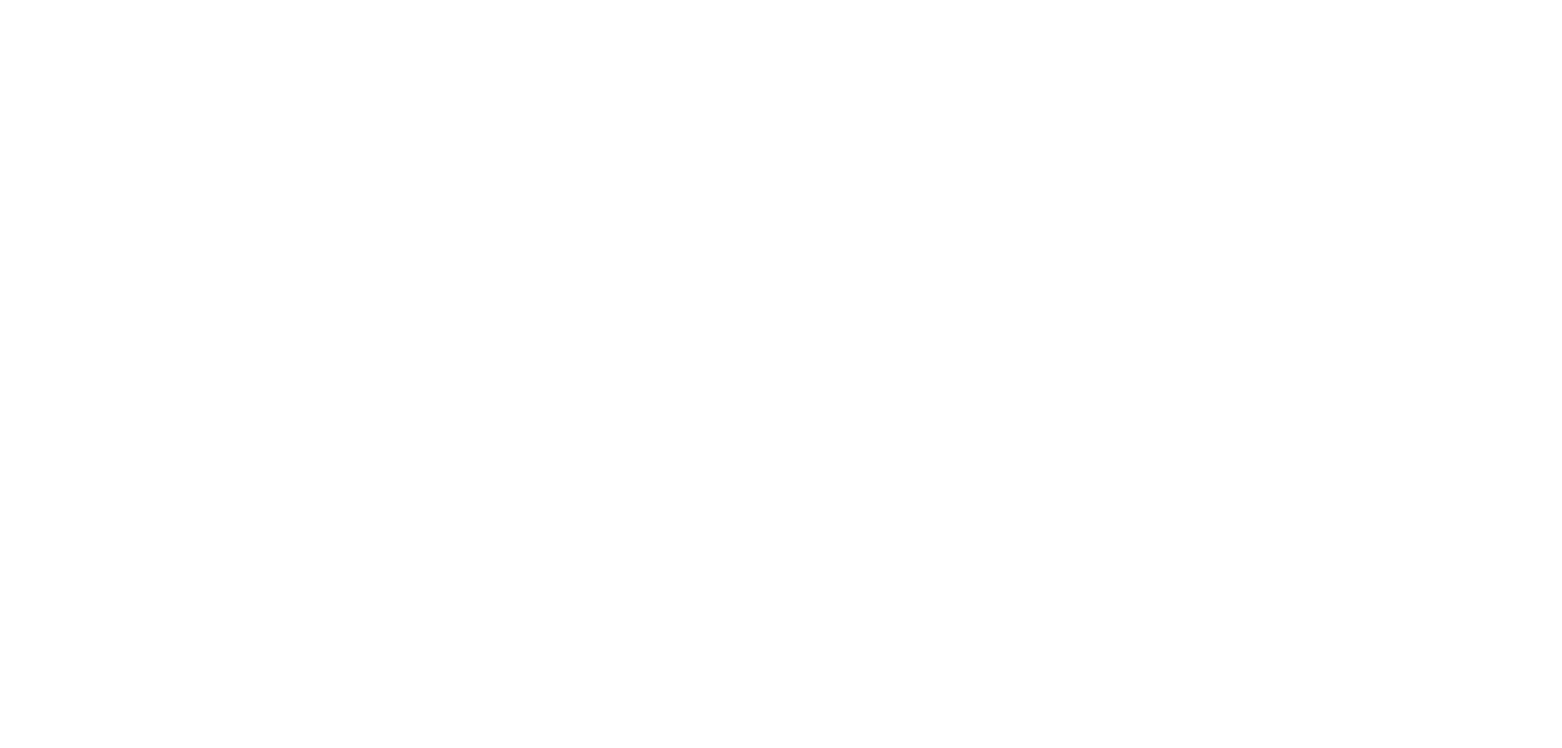
- Филиалы;
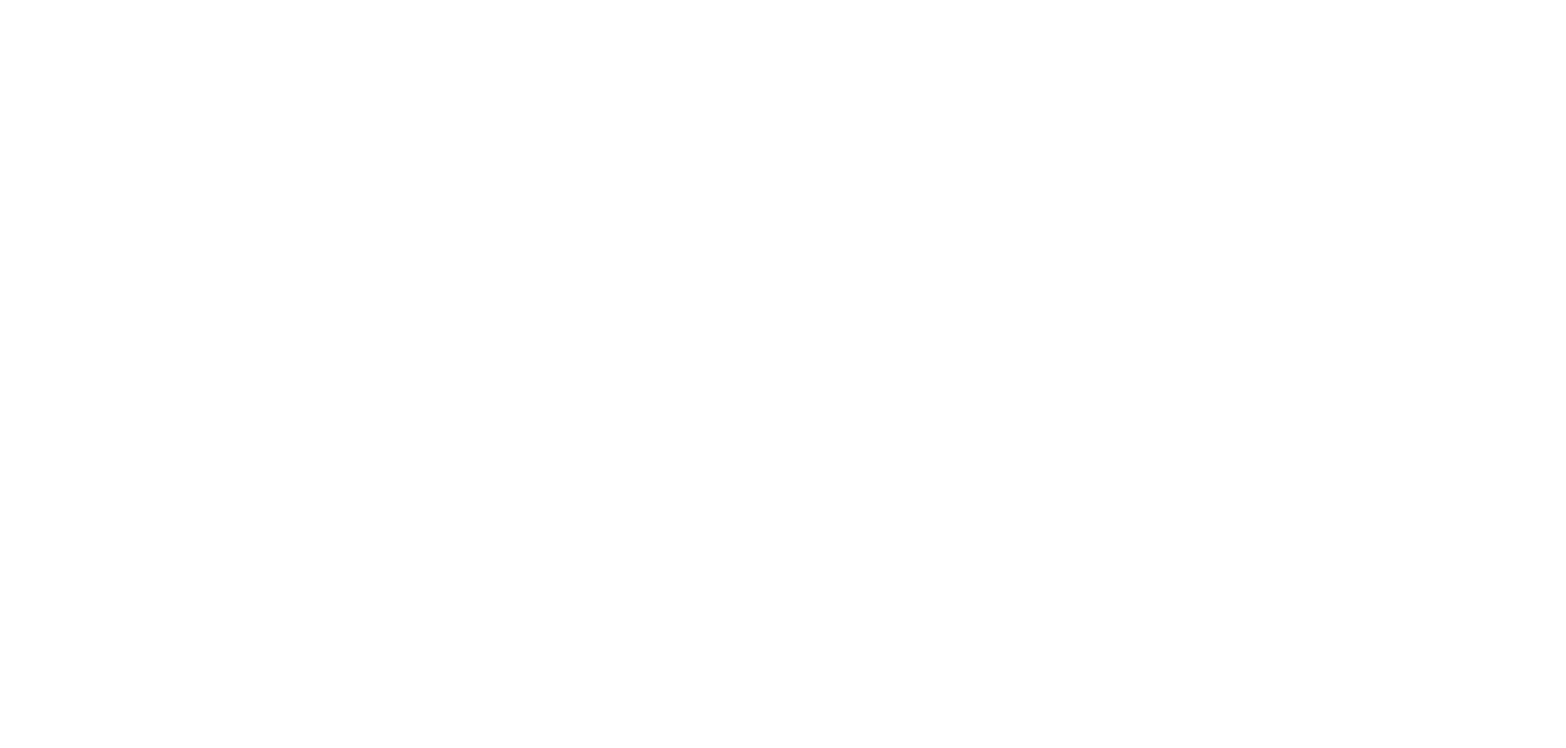
- ДОО.
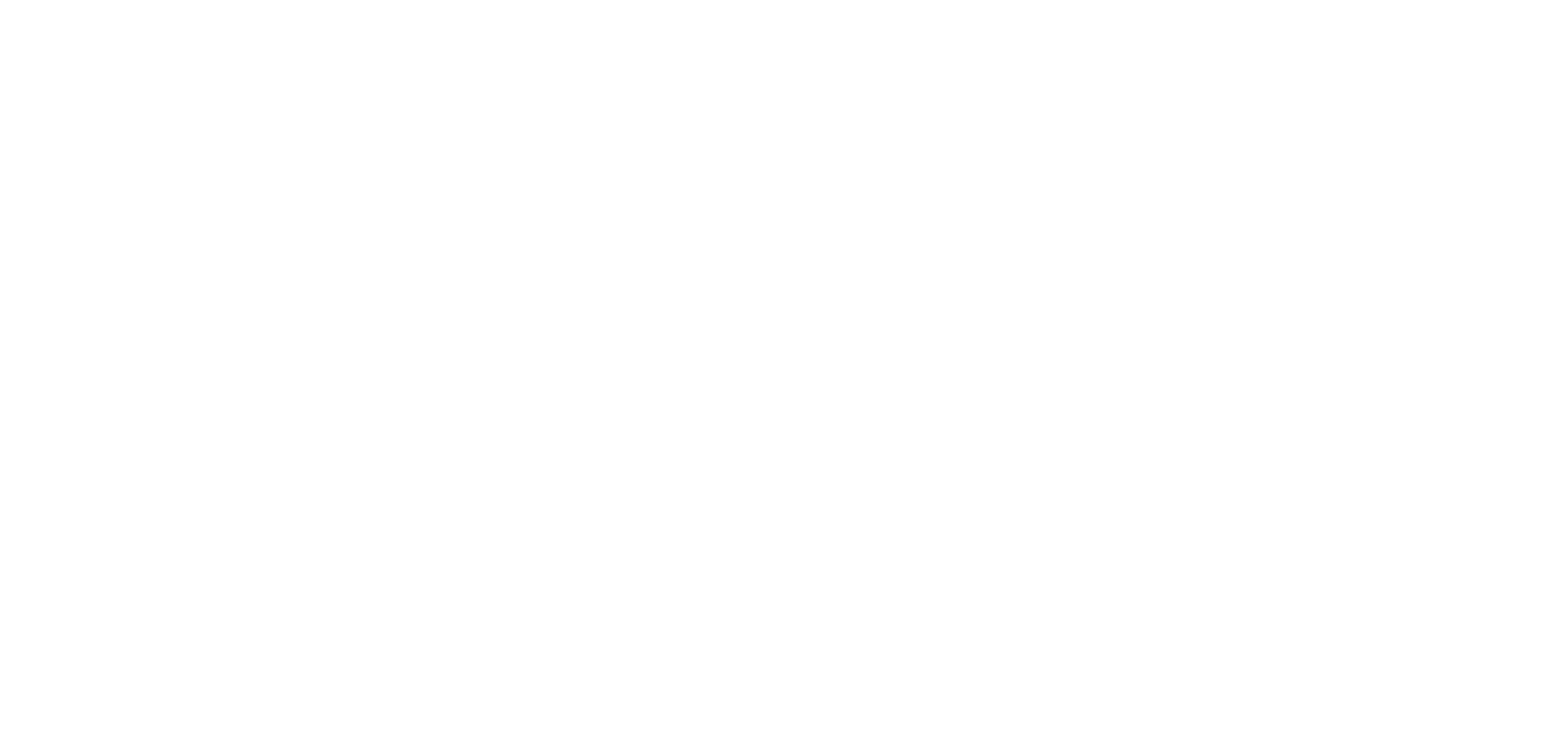
Также при нажатии соответствующей кнопки пользователю доступен экспорт данных в отчет с учетом настроенных фильтров. Файл скачивается в формате .xlsx.

ДОД
Для перехода на страницу со списком обучающихся в ДОД Управления образования необходимо в боковом меню выбрать пункт Общие данные УО > Обучающиеся > ДОД.
На странице доступен блок с фильтрами для настройки вывода данных.
На странице доступен блок с фильтрами для настройки вывода данных.
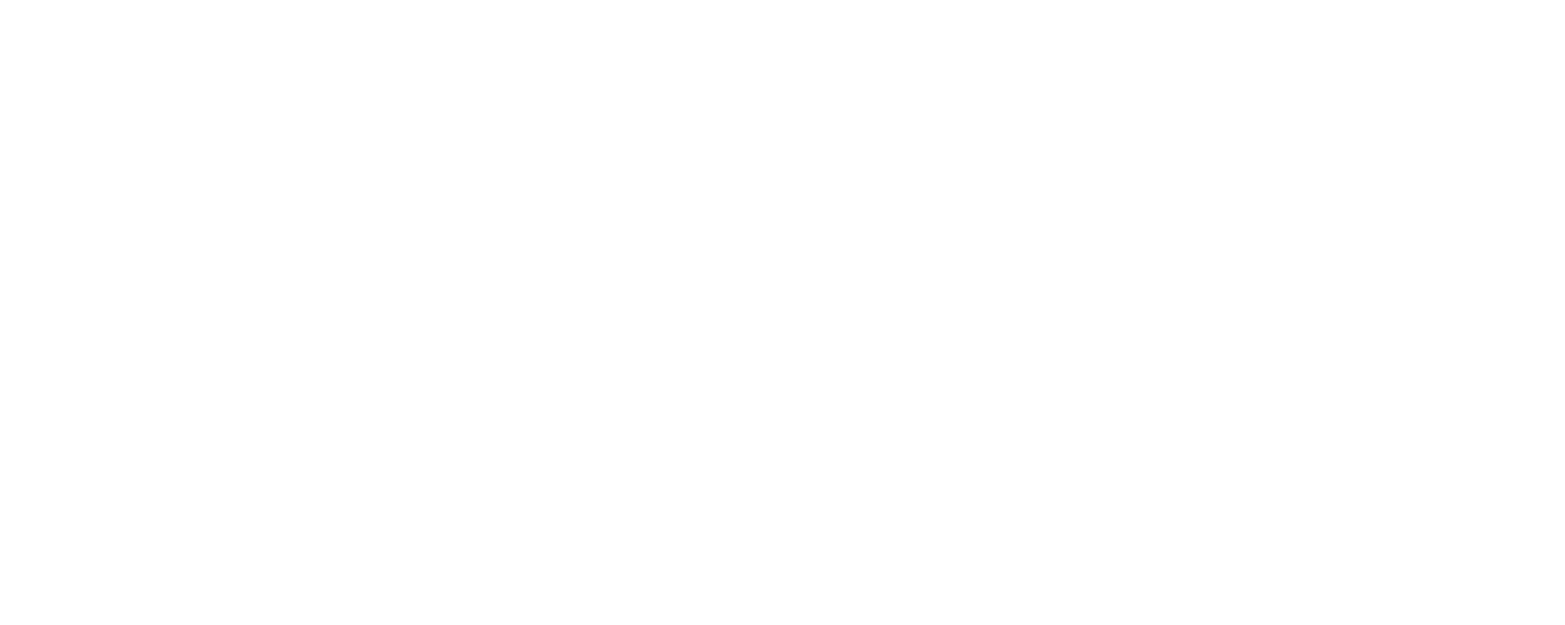
Просмотр данных доступен в разрезе:
- Обучающихся. При клике на строку с записью доступен просмотр данных о родителях обучающегося (при условии, что эти данные присутствуют в Системе);
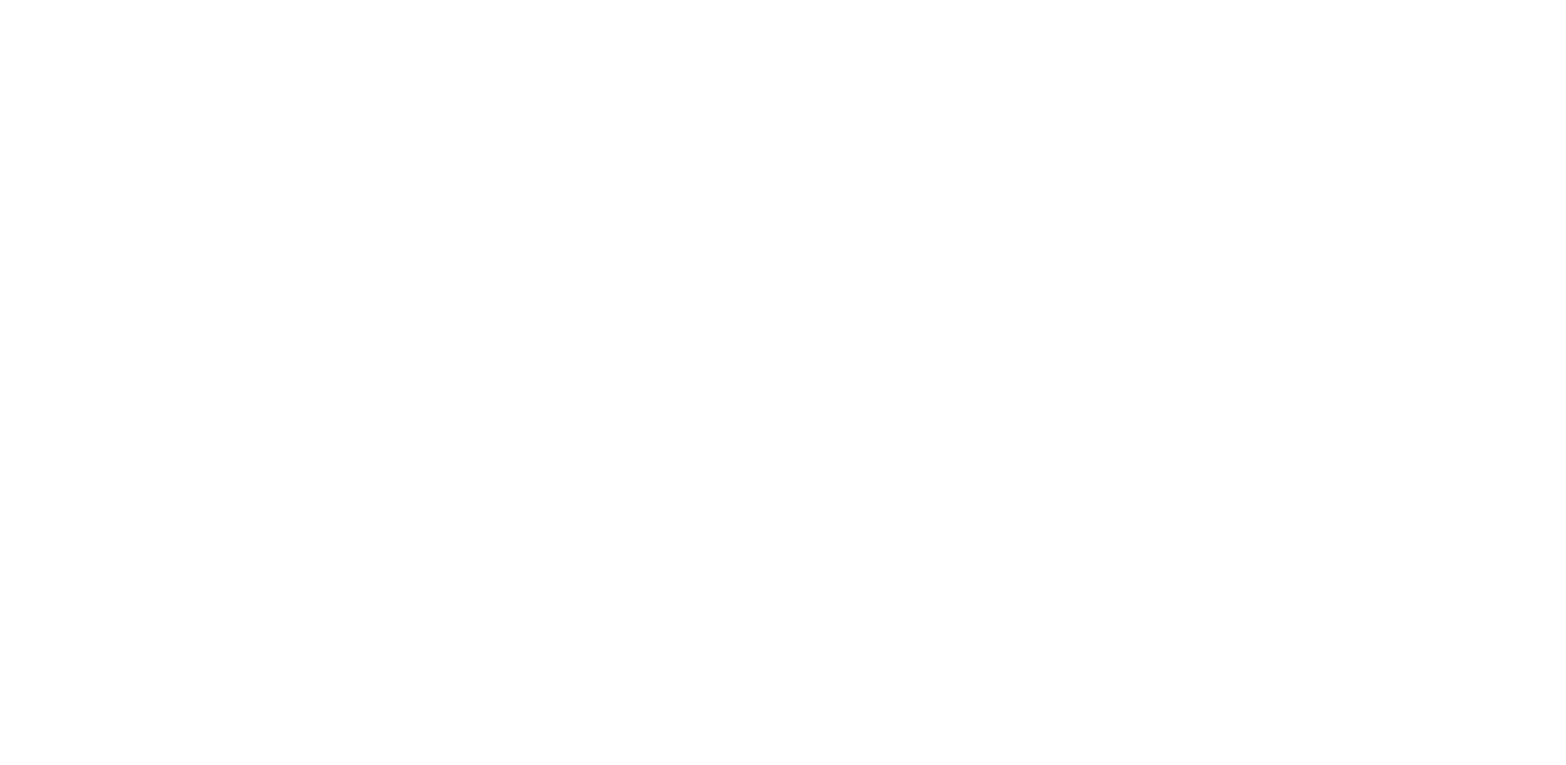
- Группы;
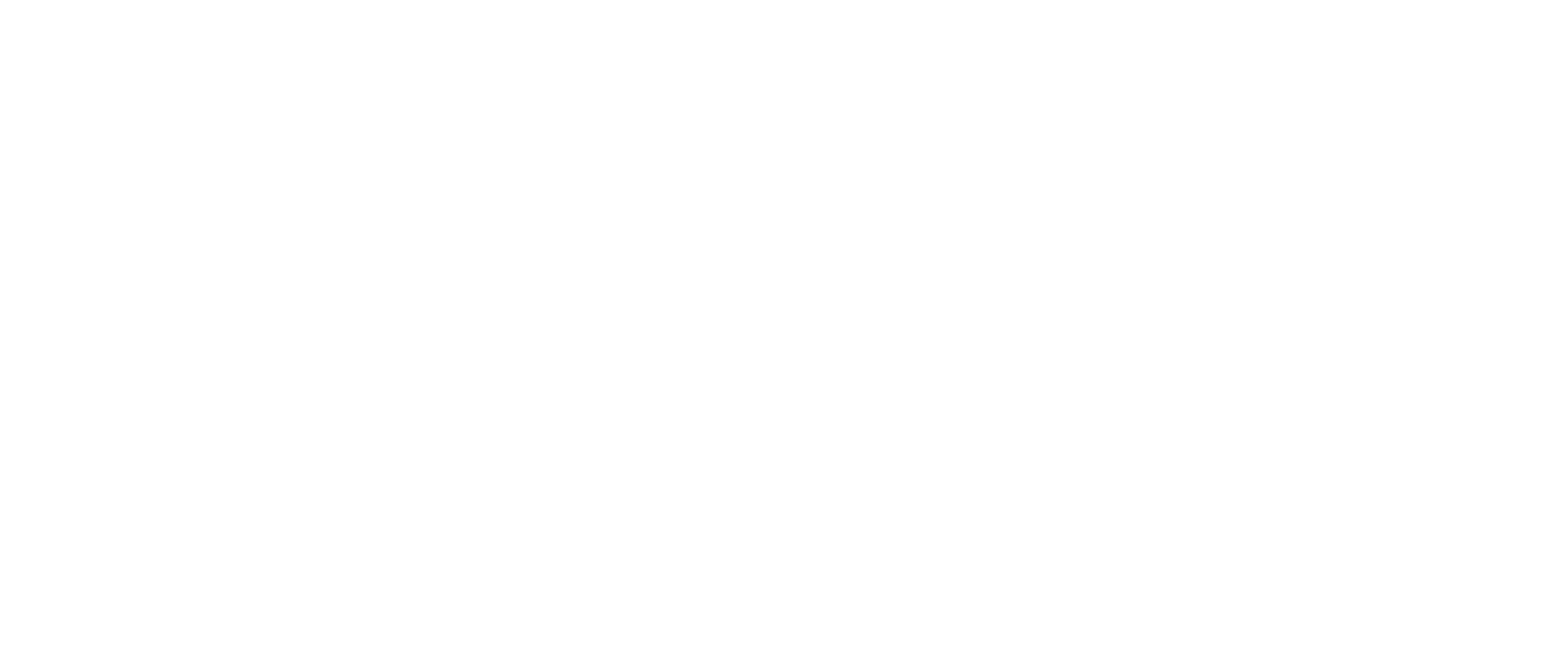
- Филиалы;
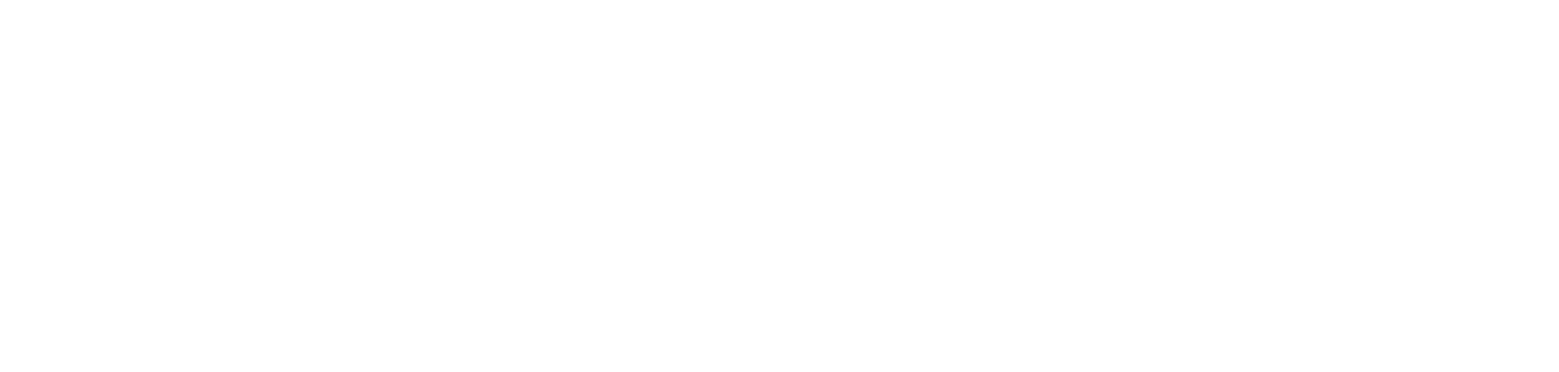
- ДОД.
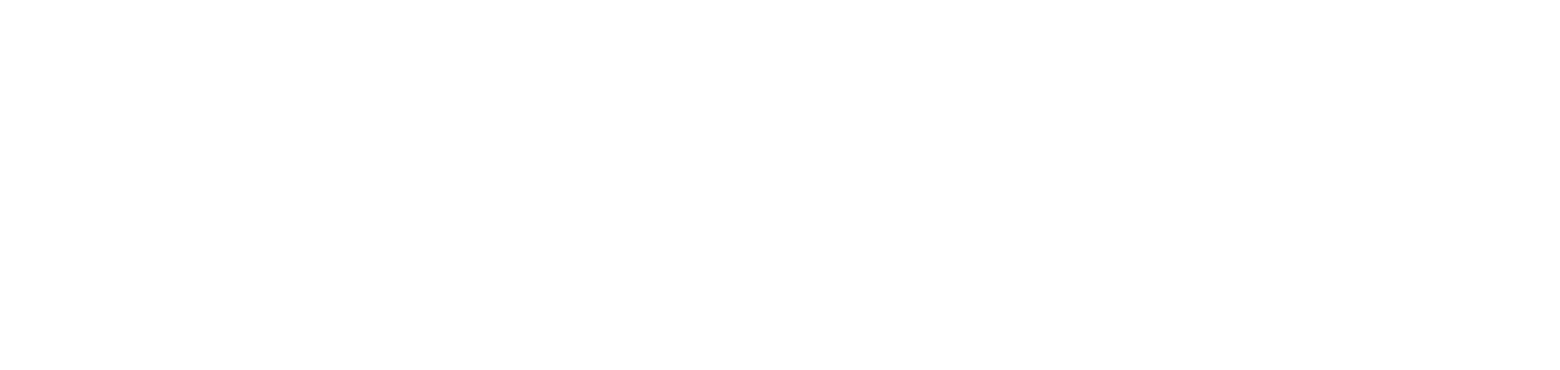
Также при нажатии соответствующей кнопки пользователю доступен экспорт данных в отчет с учетом настроенных фильтров. Файл скачивается в формате .xlsx.

Настройки
Для перехода на страницу с основными настройками для Управления образования необходимо в боковом меню выбрать пункт Общие данные УО > Настройки:
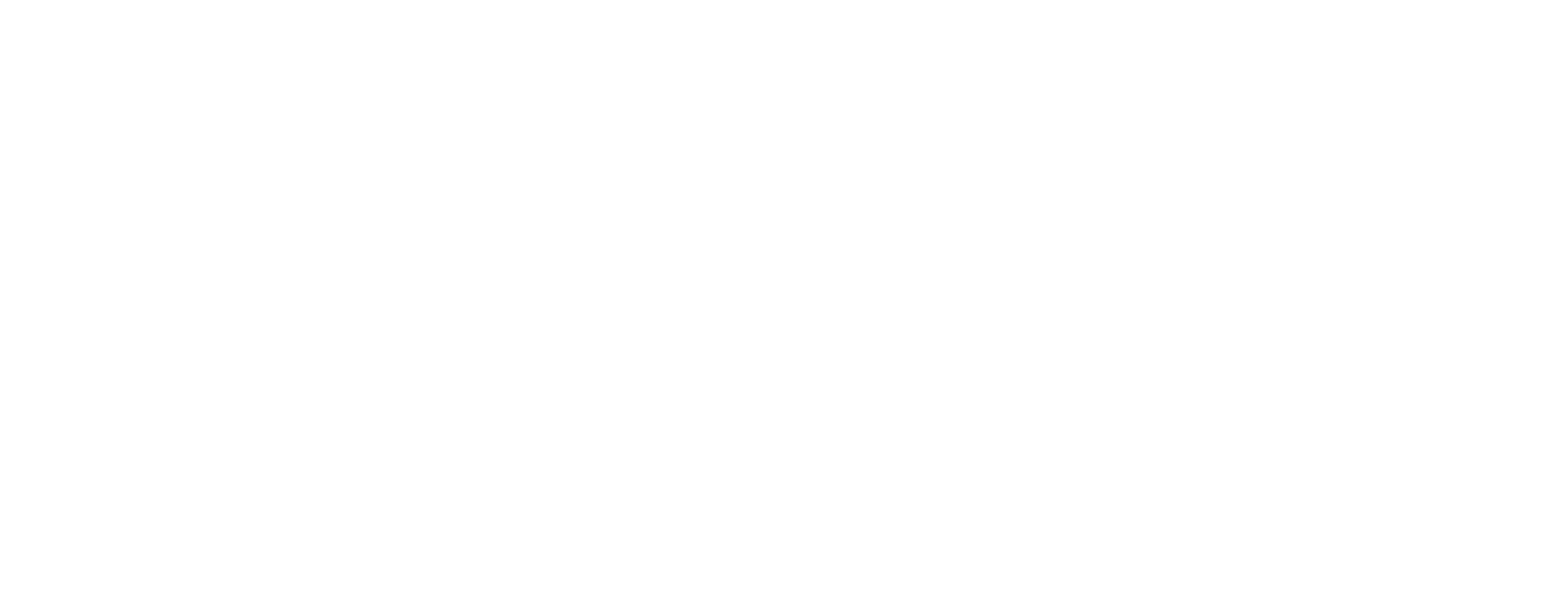
Список настроек представлен двумя блоками – непосредственно блок с настройками и блок со списком исключений.
Настройки
В данном блоке можно настроить параметры обработки заявлений в ДОО, а также другие настройки работы подведомственных организаций.
Чтобы свернуть/развернуть блок используется кнопка .. ... . По умолчанию на странице все блоки изначально развернуты. Для редактирования информации в блоке используется кнопка


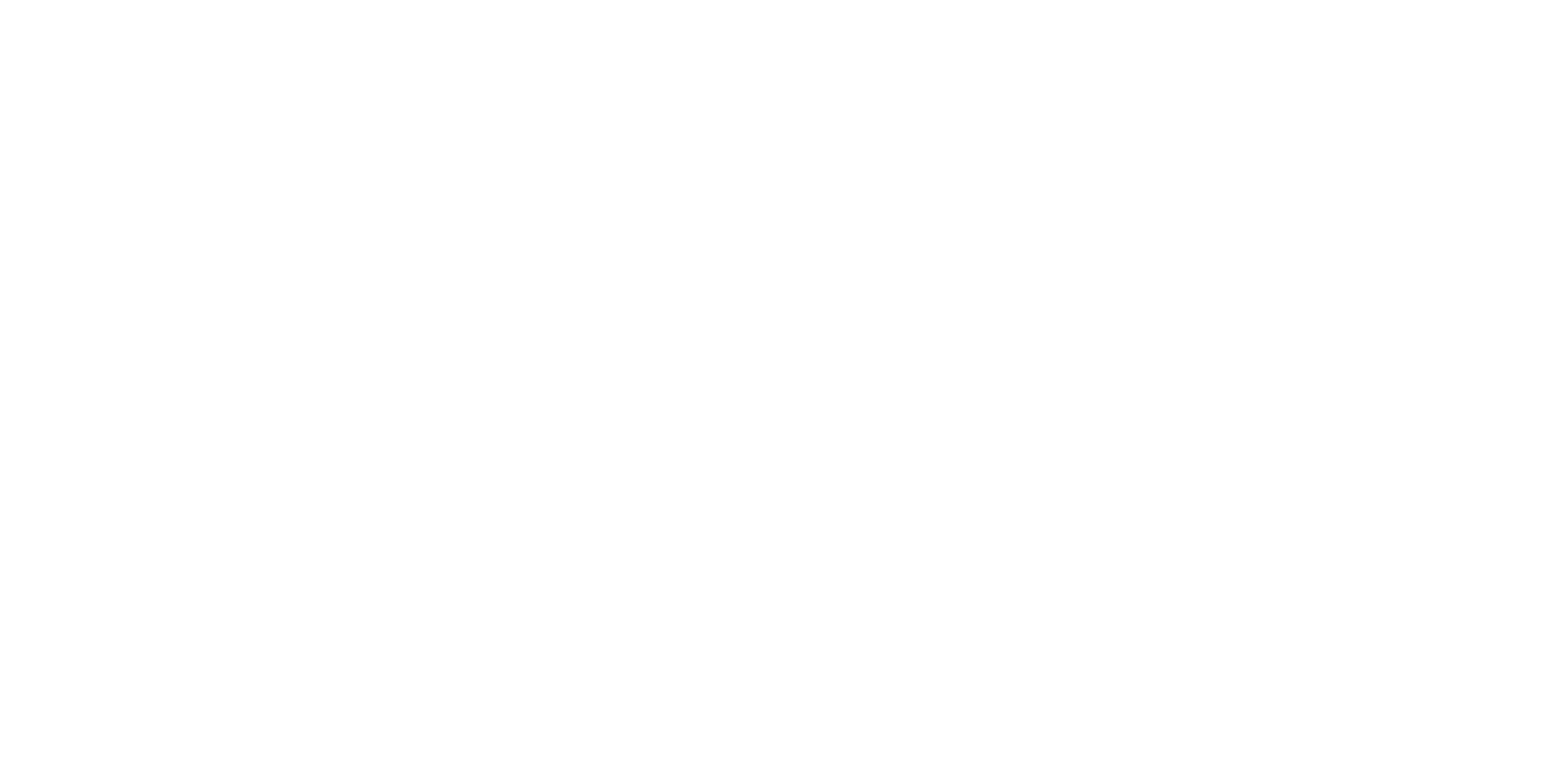
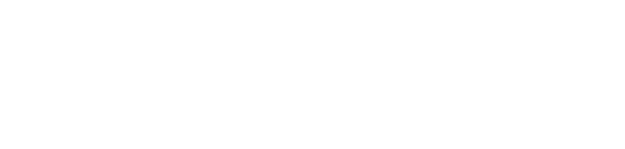
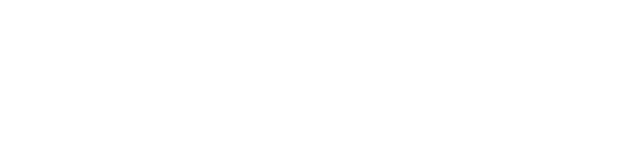
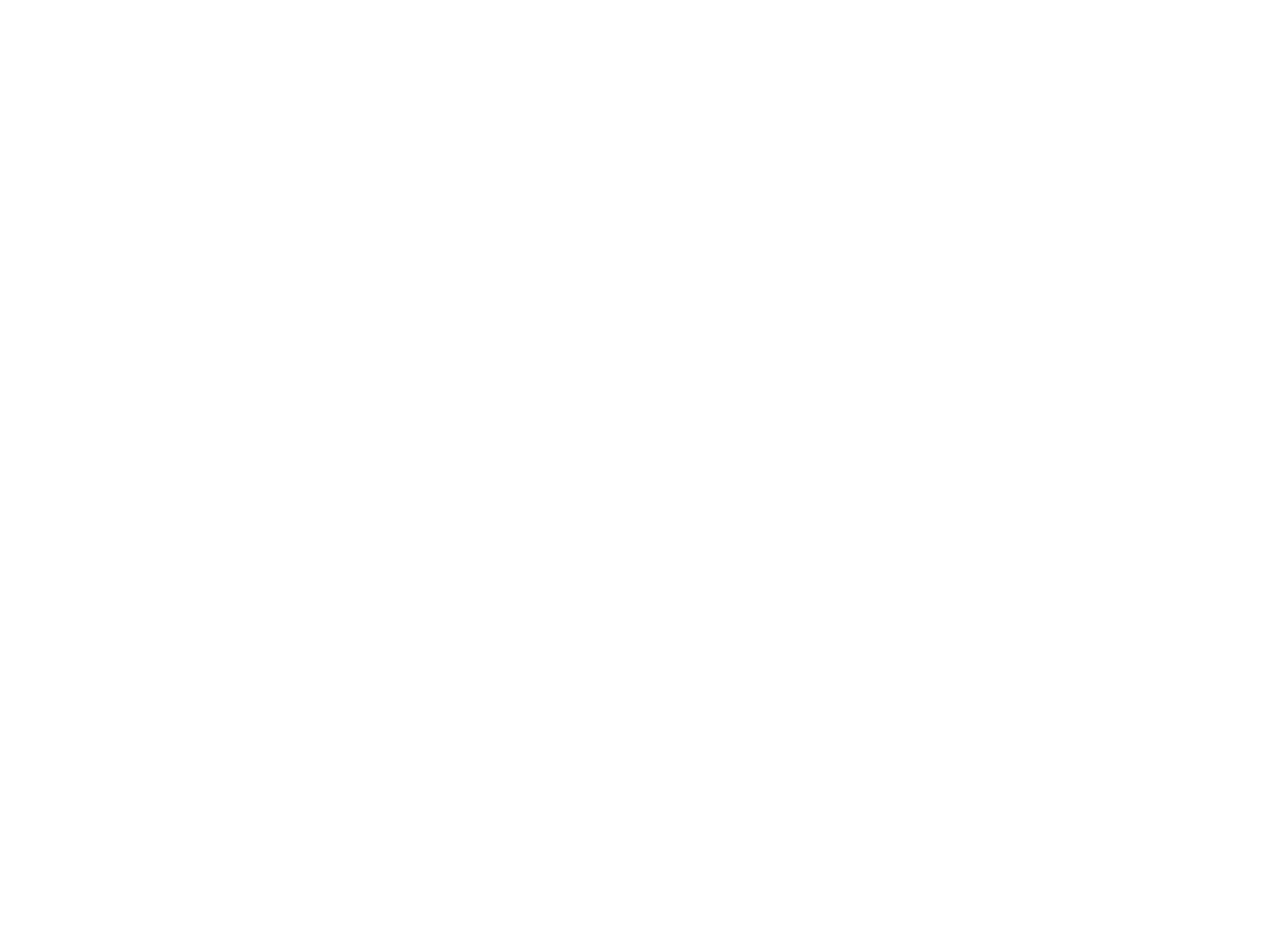
- Автоматический статус заявки на зачисление — данный статус будет указываться в только что поданном заявлении на зачисление;
- Автоматический статус заявки на перевод — данный статус будет указываться в только что поданном заявлении на перевод;
- Автоматический комментарий к заявке — комментарий, который будет автоматически прописан в новом заявлении;
- Автоматическая дата начала личной явки для заявки — прописывается дата, с какого периода заявителю необходимо осуществить личную явку в УО для обработки заявления;
- Автоматическая дата окончания личной явки для заявки — прописывается дата, до какого периода заявителю необходимо осуществить личную явку УО для обработки заявления;
- Дата расчета возраста для комплектования — указывается дата, от которой учитывается возраст ребенка при комплектовании;
- Дата запрета подачи заявлений — указывается дата, когда нельзя подавать заявления;
- Дни приема — здесь необходимо указать дни приема в данном учреждении;
- Срок путевки комплектования:
— До даты — указывается окончательная дата, до которой заявителю необходимо явиться в учреждение, куда было подано заявление;
- Заголовок в родительном падеже — прописывается «шапка», которая будет печататься во всех заявлениях, поданных в данное учреждение;
- Дополнительное сообщение в сертификат — прописывается дополнительное сообщение, которое будет отображаться в сертификате;
- Дата начала подачи заявлений на перевод в ДОО — прописывается дата, с какого периода можно подавать заявления на перевод;
- Дата окончания подачи заявлений на перевод в ДОО — прописывается дата, с какого периода нельзя подавать заявления на перевод;
- Ограничение на количество предпочтительных ДОО — указывается количество ДОО, которые может выбрать заявитель;
- Количество дней на запрет указания текущей даты в заявлении на зачисление от текущей даты — указывается количество дней от текущей даты, в течении которых будет действовать запрет на указание «Желаемой даты» в заявлении;
- Дата запрета изменения заявления заявителем — указывается дата, когда заявитель не имеет право внести изменения в заявлении;
- Период окончания подачи заявления (дней) до начала смены — указывается период времени, до которого можно подать заявление в лагерь, т.е. если указано 10 — значит за 10 дней до начала смены;
- Договор оферты — в данном пункте можно прикрепить файл договора оферты;
- Количество дней по муниципальному или региональному регламенту для обработки заявления — указывается количество дней, в течении которых необходимо обработать поданные заявления;
- Количество дней по регламенту для подтверждения заявителем согласия с предоставленным местом — указывается количество дней, в течении которых заявитель обязан предоставить ответ (согласен/отклонить) на предоставленное ему место;
- Количество месяцев для редактирования табеля посещаемости оператором — указывается количество месяцев, в течение которых оператору разрешено редактировать табель посещаемости;
- Учитывать желаемую дату поступления в очереди в ДОО:
— если чекбокс не отмечен — очередь на поступление в учреждение отображается в зависимости от даты подачи заявления;
- Сохранить / Отменить — если внесенные изменения не требуется сохранять, то следует нажать на кнопку «Отменить» или перейти в любой другой раздел главного меню. При этом на экране появится модальное окно с предупреждением:
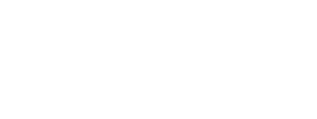
Для сохранения изменений требуется нажать кнопку «Сохранить».
Исключения
В данном блоке можно отменить выставленные для всех подведомственных организаций ограничения на редактирование табеля посещаемости, чтобы дать возможность некоторым учреждениям отредактировать данные для недоступного периода.
Чтобы свернуть/развернуть блок используется кнопка .. ... . По умолчанию на странице все блоки изначально развернуты. Для редактирования информации в блоке используется кнопка


В форме редактирования пользователь может:
- выбрать форму организации из списка;
- просмотреть список организаций;
- найти организацию по названию;
- для конкретной организации выбрать из списка месяц/месяцы, для которого будет возвращена возможность редактирования табеля посещаемости:
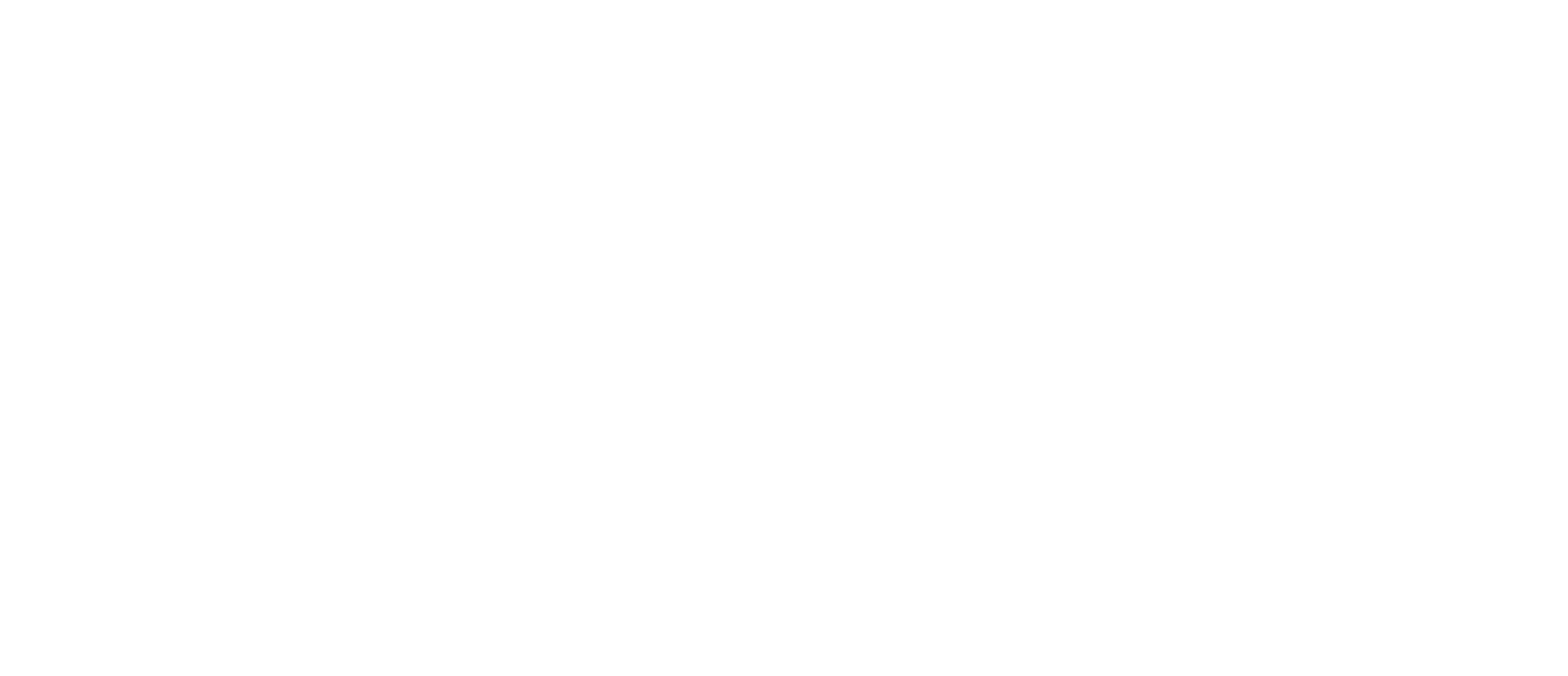
- сохранить изменения и вернуться на форму просмотра;
- отменить действие и вернуться на форму просмотра.
Аналитика
Для просмотра и создания отчетов по всем подведомственным учреждениям Управления образования необходимо в боковом меню выбрать пункт Аналитика.
Отчеты делятся на следующие разделы:
Отчеты делятся на следующие разделы: