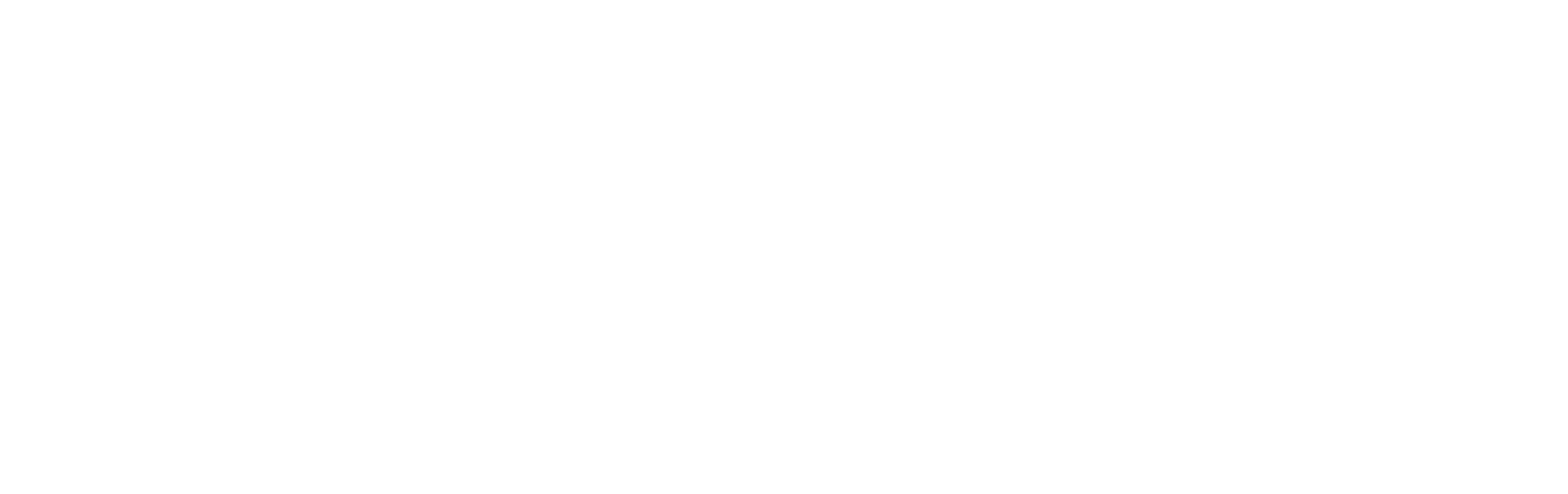Справочный центр
Образовательный процесс
Видеоинструкция «Календарно-тематическое планирование»
Тематическое планирование
В данном разделе пользователь с ролью Классный руководитель имеет возможность просматривать тематическое планирование, учебные материалы, а также при необходимости прикреплять файлы с рабочими программами для выбранного предмета в пределах своего класса. Пользователь с ролью Учитель ограничен классами, в которых ведет уроки, и предметами, которые преподает.
Если тематическое планирование будет заполнено в начале учебного года, учебный журнал потом можно будет вести автозаполнением тем уроков.
Если тематическое планирование будет заполнено в начале учебного года, учебный журнал потом можно будет вести автозаполнением тем уроков.
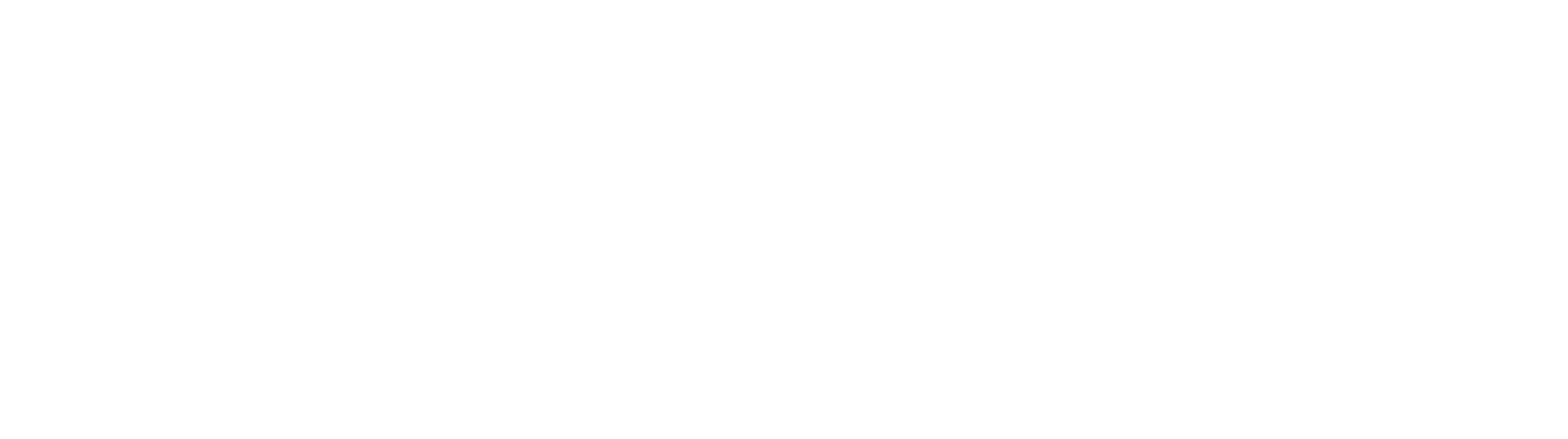
Выбор рабочей области
Необходимо выбрать учебный год и класс, для которого требуется заполнить или отредактировать план учебной программы, и нажать кнопку «Применить».
Классному руководителю для выбора доступен только свой класс.
Классному руководителю для выбора доступен только свой класс.
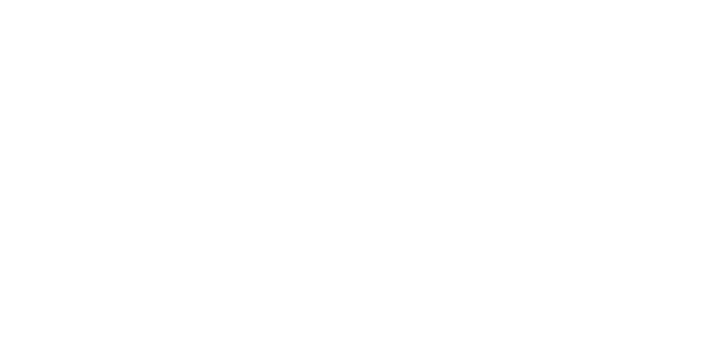
Переключение между классами
Когда рабочая область выбрана, становится доступным переключение между классами через появляющуюся панель.

Для переключения между классами нажмите на цифру, обозначающую параллель (например, 9), чтобы открыть список классов.
- В появившемся списке выберите нужный класс (например, 9Б)
- После нажатия на букву вы попадёте в соответствующий класс

⚠️ Если необходимо скрыть панель классов и вернуться к первому варианту рабочей области, нажмите на крестик.
⚠️ Если необходимо вернуть панель классов, обновите страницу или нажмите на горящую синим цветом цифру, отображённую в рабочей области.
⚠️ Если необходимо вернуть панель классов, обновите страницу или нажмите на горящую синим цветом цифру, отображённую в рабочей области.

Выбор учебного плана и предмета
Если в классе несколько учебных планов, необходимо указать требуемый, а также выбрать предмет для просмотра тематического планирования.
Классному руководителю для выбора доступны все предметы. Пользователь с ролью Учитель ограничен в выборе предметами, которые преподает.
Классному руководителю для выбора доступны все предметы. Пользователь с ролью Учитель ограничен в выборе предметами, которые преподает.

Содержание
Сначала необходимо добавить перечень глав / разделов курса. Сделать это можно вручную при помощи кнопки «Добавить главу», либо импортировать данные. Данная кнопка не выводится под ролью «Классный руководитель».

Добавить главу
При нажатии кнопки «Добавить главу» открывается форма для заполнения.
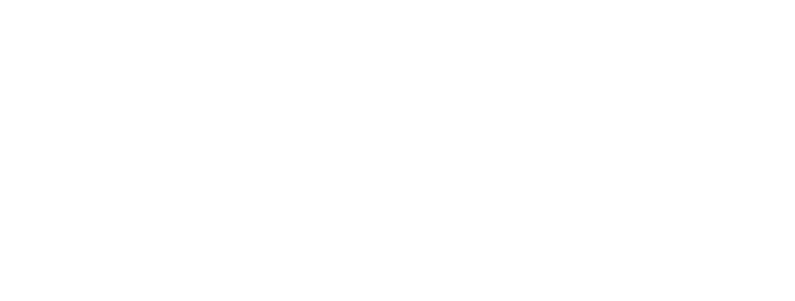
Добавленная глава отразится в списке:

По каждой главе следует расписать занятия (тема занятия, домашнее задание, тип занятия, количество часов).
Действия
В иконке управления для каждой главы есть меню с базовыми действиями.

Редактировать
При нажатии открывается форма для редактирования главы.
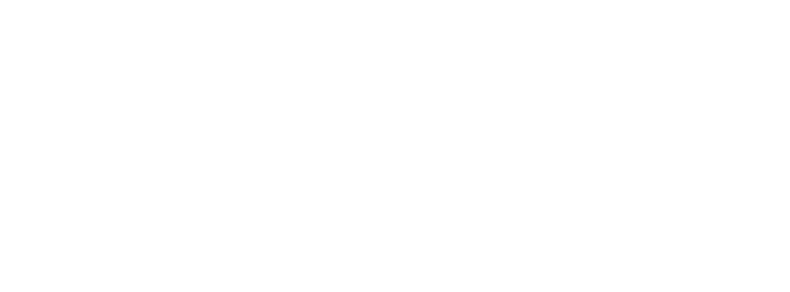
Добавить тему
При нажатии открывается форма для добавления темы:
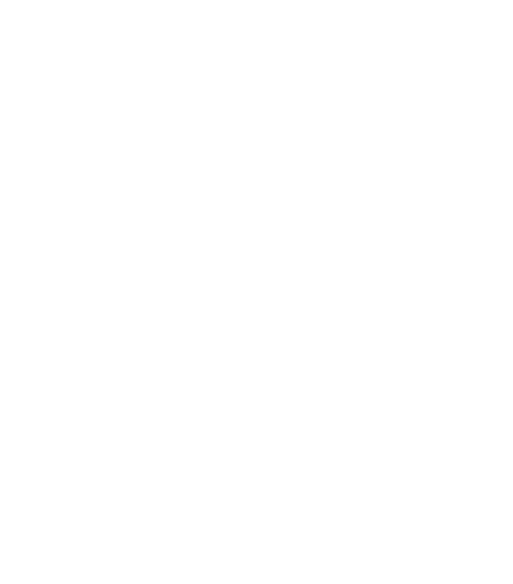
Необходимо заполнить все поля в форме. Отображается подсказка об оставшемся количестве часов.
Добавленная тема будет отображена под названием соответствующей главы.
Добавленная тема будет отображена под названием соответствующей главы.
Для просмотра тем следует нажать на кнопку

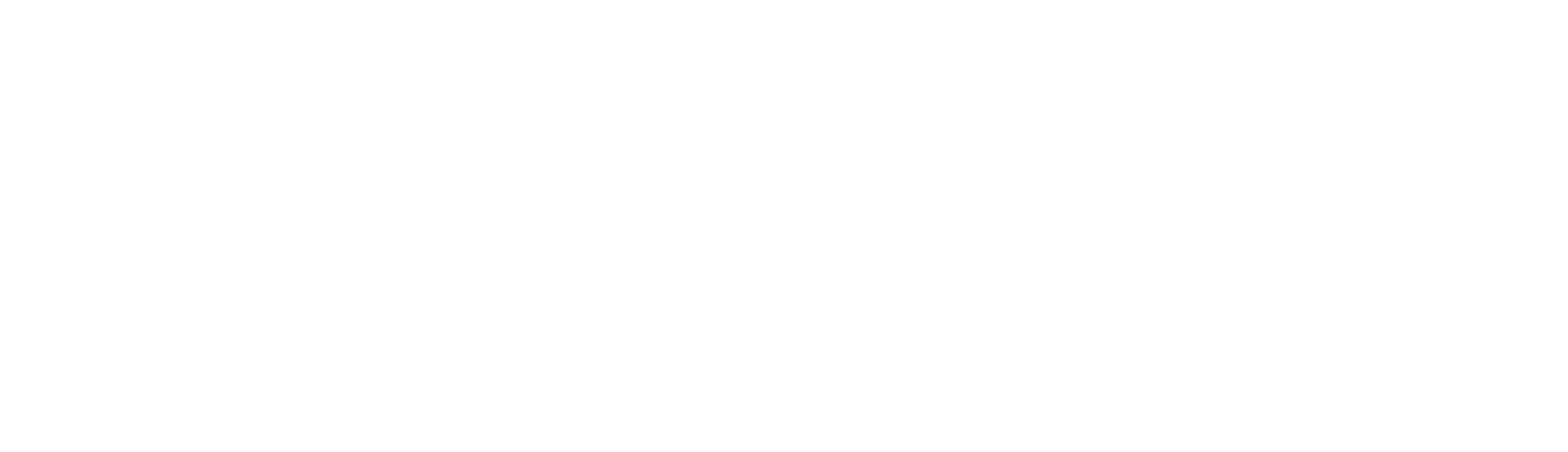
Добавленные темы можно редактировать или удалить, для этого используется соответствующая кнопка напротив записи.
При удалении темы потребуется подтвердить действие:
При удалении темы потребуется подтвердить действие:
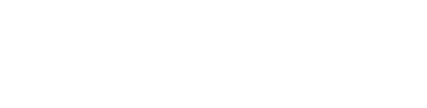
Удалить
При удалении главы также потребуется подтвердить действие:
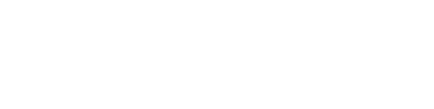
Экспорт тематического планирования
Для выгрузки заполненного тематического планирования в файл формата .xlsx используется кнопка «Экспортировать данные».

Учебники
После заполнения тематического планирования необходимо назначить учебники.

Необходимо выбрать учебник из справочника и нажать кнопку «Добавить». Поиск по справочнику начинается после ввода трех символов.
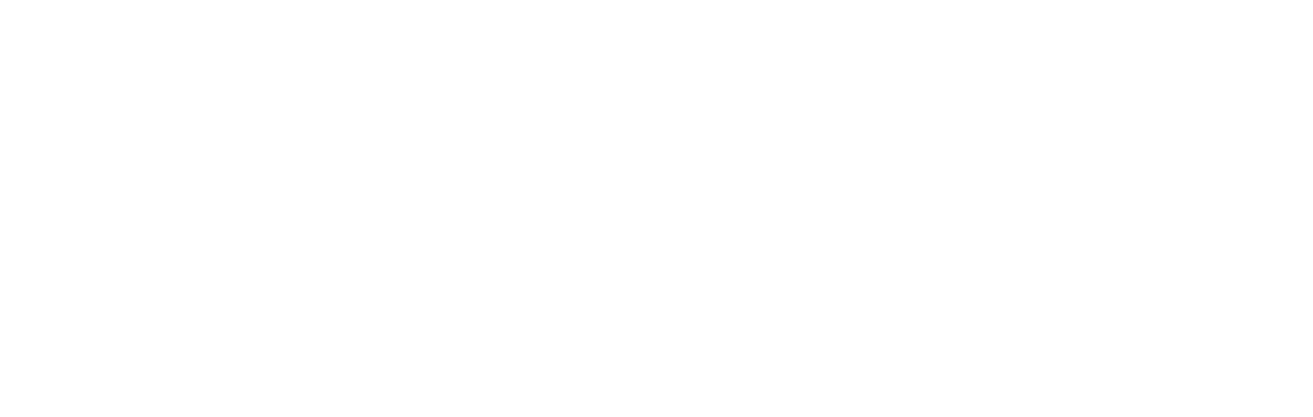
Добавленные учебники можно удалить, для этого используется соответствующая кнопка напротив записи.
При удалении учебника потребуется подтвердить действие:
При удалении учебника потребуется подтвердить действие:
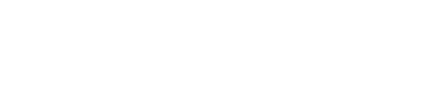
Внимание! Если какие-либо учебники в списках отсутствуют, ответственный оператор ОО составляет список, используя шаблон импорта, и направляет в техническую поддержку для внесения их систему.
Учебные программы и материалы
После заполнения тематического планирования необходимо назначить учебные программы и дополнительные материалы.
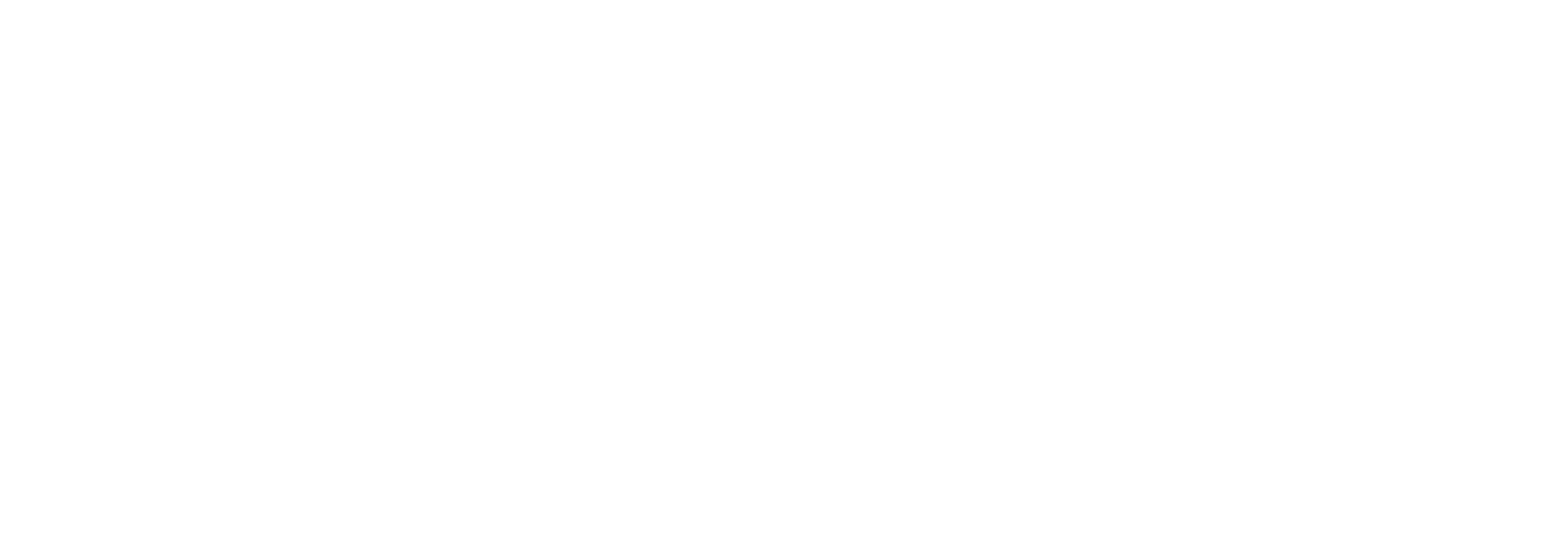
Необходимо выбрать программу или дополнительный материал из справочника и нажать кнопку «Добавить». Поиск по справочнику начинается после ввода двух символов.
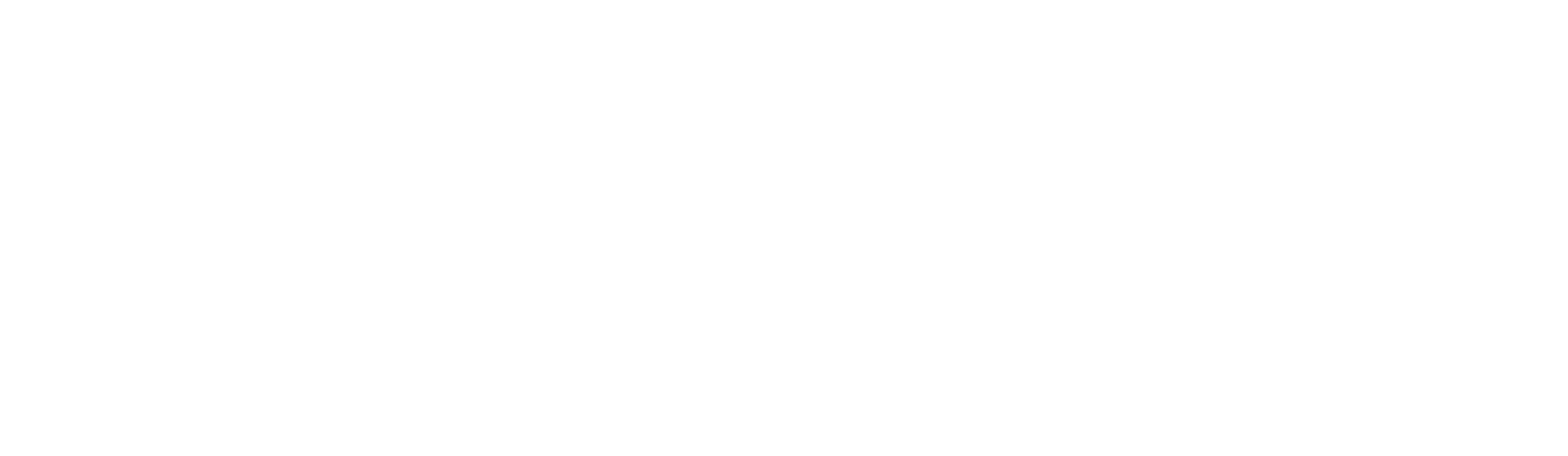
Добавленные программы и материалы можно удалить, для этого используется соответствующая кнопка напротив записи.
При удалении потребуется подтвердить действие:
При удалении потребуется подтвердить действие:
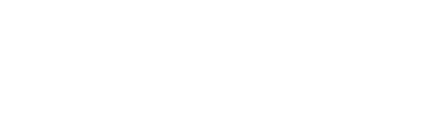
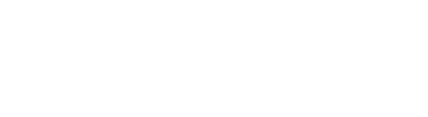
Внимание! Если какие-либо учебные материалы в списках отсутствуют, ответственный оператор ОО составляет список, используя шаблон импорта, и направляет в техническую поддержку для внесения их систему.
Рабочая программа
Блок используется для загрузки рабочей программы по предмету. Для загрузки используется кнопка «Загрузить файл».

Для удаления загруженного файла используется соответствующая кнопка напротив программы.
Отчет по рабочим программам

При нажатии данной кнопки происходит выгрузка отчета «Рабочие программы» формата .xlsx на рабочий компьютер пользователя.
В данном отчете фиксируется факт прикрепления рабочей программы к предмету. Отчет формируется для всех предметов выбранного класса.
В данном отчете фиксируется факт прикрепления рабочей программы к предмету. Отчет формируется для всех предметов выбранного класса.
Импорт
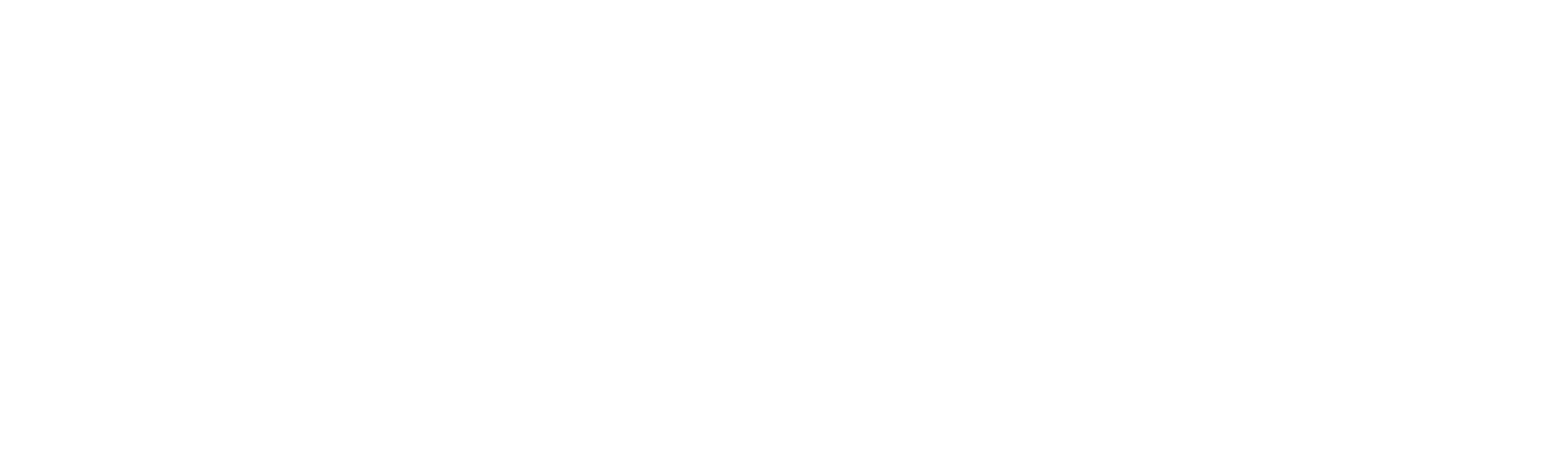
Добавление тематического планирования можно также осуществить с помощью шаблона импорта. Для этого необходимо:
- Скачать шаблон для заполнения;
- Заполнить шаблон;
- Загрузить заполненный шаблон в Систему.

При успешной загрузке появится соответствующее сообщение.

Также, если какие-либо учебные материалы отсутствуют в системе, используя соответствующий шаблон импорта, можно направить список требуемых учебных материалов в техническую поддержку для внесения их систему. Для этого необходимо:
- Скачать шаблон для заполнения;
- Заполнить шаблон;
- Направить заполненный шаблон в организацию, осуществляющую техническое сопровождение ИСОУ «Виртуальная школа» в вашем регионе.
Массовое создание уроков из тематического планирования на весь учебный год
Для автоматизации планирования учебного процесса на весь учебный год реализован функционал массового создания уроков на основе календарно-тематического планирования (КТП). Вместо ручного заполнения каждого урока система автоматически распределяет темы и домашние задания из КТП по учебным дням в соответствии с расписанием занятий.
Это позволяет:
Это позволяет:
- Существенно сократить время на подготовку — исключается необходимость ручного создания каждого урока в течение года.
- Гарантировать соответствие учебного плана и расписания — темы последовательно распределяются по часам, закреплённым за предметом.
- Исключить ошибки при планировании — автоматизация предотвращает пропуски, дублирование или нарушение порядка следования тем.
- Автоматически подставлять домашние задания — при формировании урока соответствующее домашнее задание из КТП подтягивается в интерфейс создания, исключая повторный ввод.
Внимание! Функционал особенно эффективен в начале нового учебного года, но если часть уроков уже создана вручную, система продолжает заполнение с первой неиспользованной темы.
1. Заполнение тематического планирования
Необходимо перейти в раздел «Тематическое планирование». Если в классе несколько учебных планов, необходимо указать требуемый, а также выбрать предмет для составления тематического планирования.

Подробное описание ручного заполнения тематического планирования описано в соответствующем разделе.
Импорт КТП из внешнего файла позволяет значительно ускорить подготовку учебного плана, особенно при работе с готовыми программами, утверждёнными методическими объединениями, или при переносе планирования из других систем. Загрузка файла исключает необходимость ручного ввода каждого элемента, что снижает риск ошибок, обеспечивает единообразие оформления и позволяет перейти к массовому созданию уроков.
Пользователю необходимо:
Импорт КТП из внешнего файла позволяет значительно ускорить подготовку учебного плана, особенно при работе с готовыми программами, утверждёнными методическими объединениями, или при переносе планирования из других систем. Загрузка файла исключает необходимость ручного ввода каждого элемента, что снижает риск ошибок, обеспечивает единообразие оформления и позволяет перейти к массовому созданию уроков.
Пользователю необходимо:
- Скачать шаблон для заполнения.
- Заполнить шаблон.
- Загрузить заполненный шаблон в Систему.
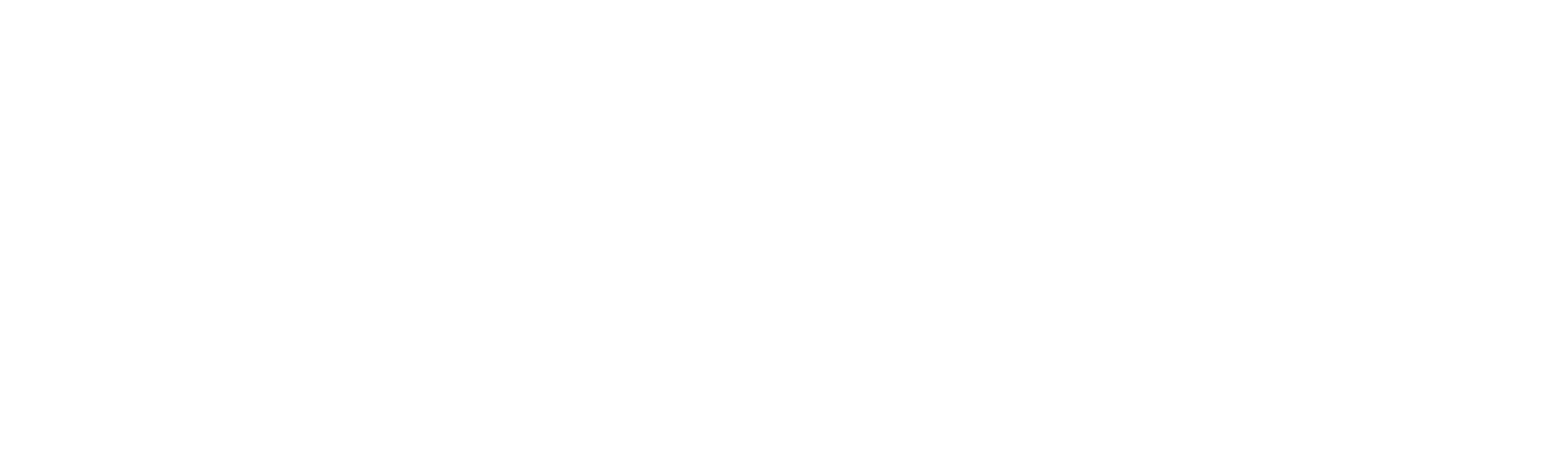
В шаблоне следует заполнить следующие колонки:
- Глава/Раздел;
- Тема занятия;
- Домашнее задание;
- Тип занятия – список всех типов занятий доступен в шаблоне на странице «Пояснения»;
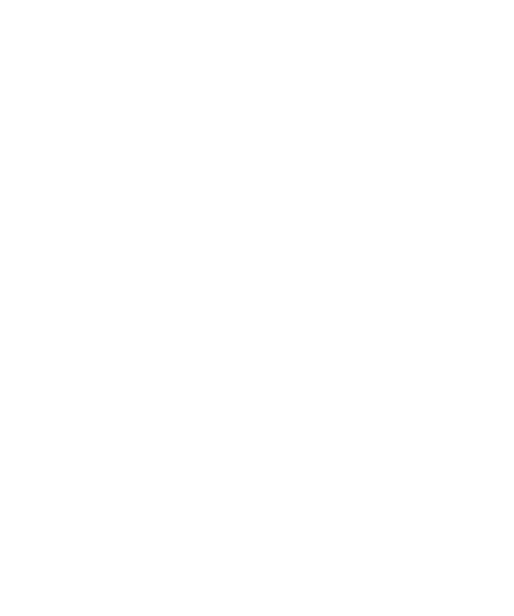
- Количество часов.
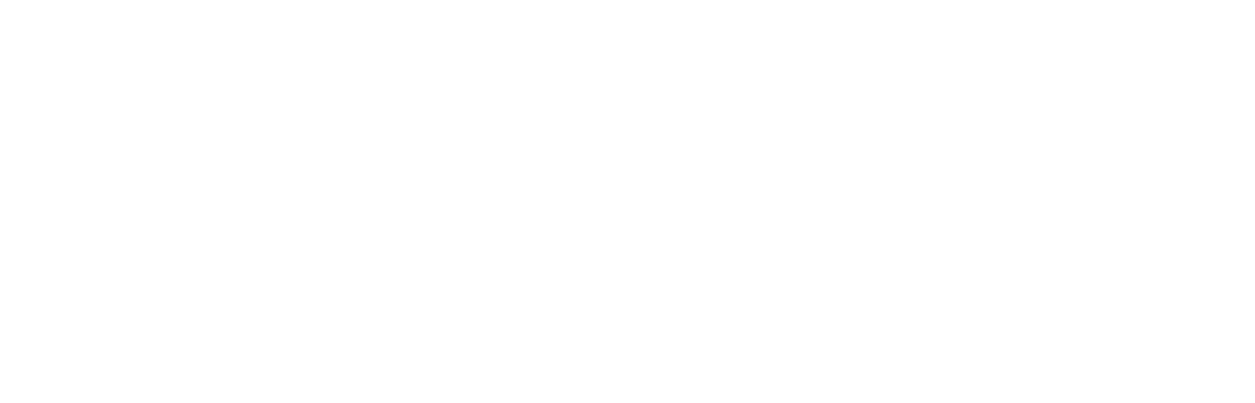
После успешной загрузки файла в систему появится соответствующее сообщение.

2. Массовое создание уроков
После загрузки КТП становится возможным автоматическое создание уроков на весь учебный год с автозаполнением тем, типов уроков и домашних заданий в соответствии с расписанием. Это устраняет необходимость ручного заполнения каждого занятия.
Необходимо перейти в раздел «Учебный журнал > Уроки», выбрать требуемый класс и предмет. Далее следует нажать на кнопку «Создать уроки по расписанию».
Необходимо перейти в раздел «Учебный журнал > Уроки», выбрать требуемый класс и предмет. Далее следует нажать на кнопку «Создать уроки по расписанию».
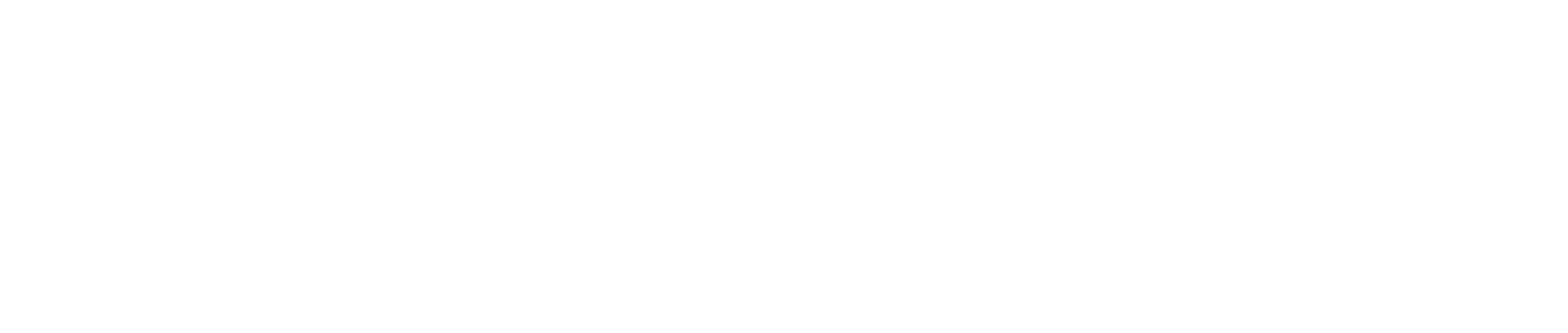
На экране откроется форма «Создание уроков по расписанию». Система создаст уроки на основе КТП, распределяя темы с домашним заданием по порядку в соответствии с расписанием пользователя.
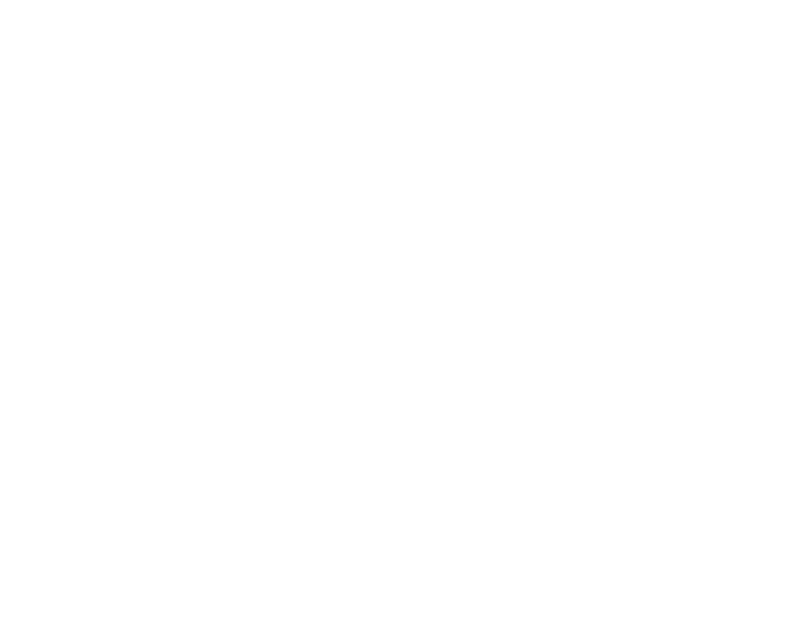
- В интерфейсе отображаются все уроки за учебный год, уроки сгруппированы по датам.
- Если в расписании уже есть уроки, система продолжает заполнять оставшиеся дни темами из КТП, начиная с первой неиспользованной темы.
- Домашнее задание отображается автоматически в соответствии с темой урока.
- При смене «Темы урока домашнее задание» меняется в соответствии с новой выбранной темой.
- При удалении урока в середине списка остальные уроки не сдвигаются автоматически и тематическое планирование не изменяется.
Внимание! Изменить домашнее задание можно пока уроки еще не созданы, в созданных уроках изменения делаются через карточку урока.
Если были произведены изменения в тематическом планировании, необходимо удалить все нижестоящие уроки при помощи кнопки «Удалить уроки по расписанию».
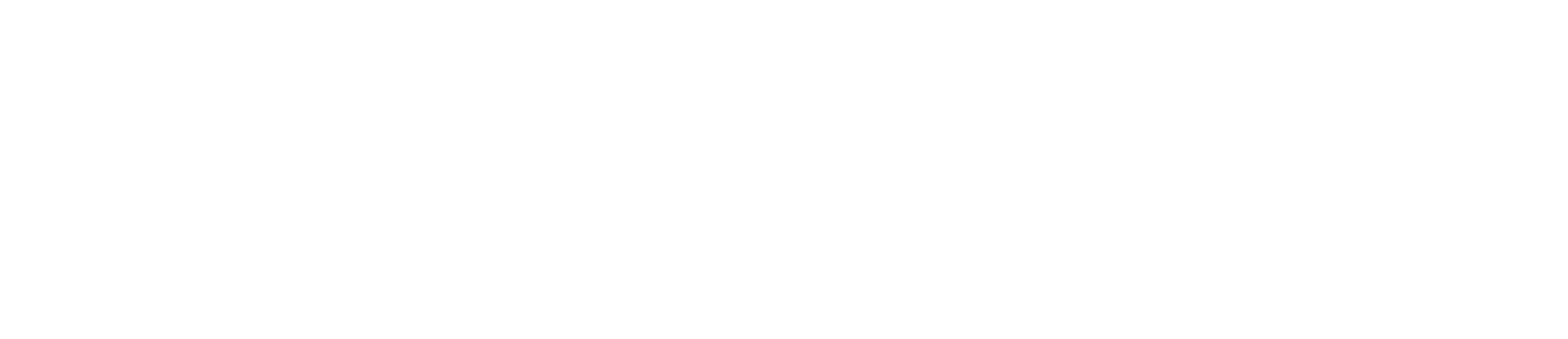
На экране откроется форма «Удаление уроков по расписанию».
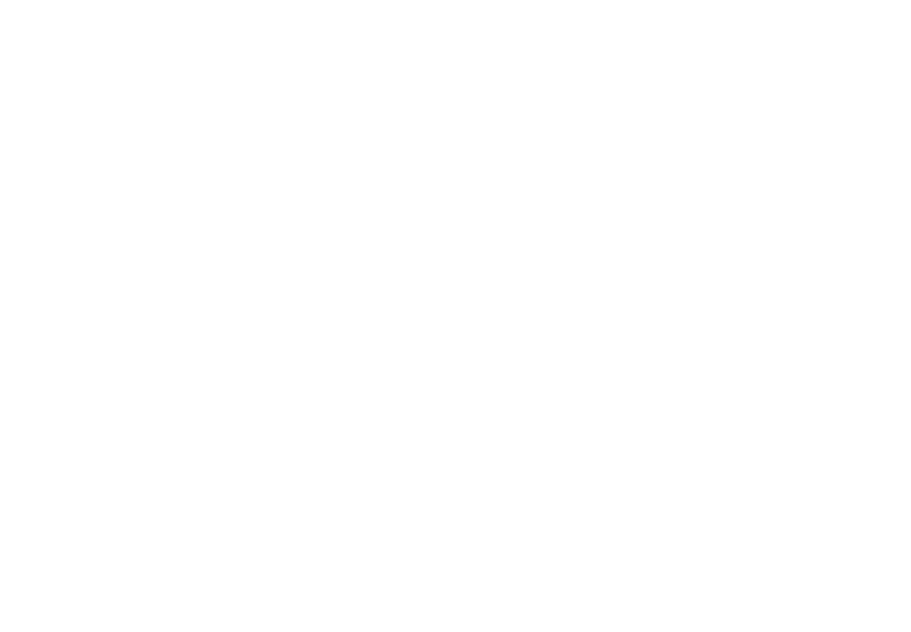
Следует отметить все уроки для удаления и нажать на кнопку «Удалить». Далее требуется пересоздать уроки заново.
Учебное расписание
В данном разделе пользователь с ролью Классный руководитель может составлять и редактировать расписание занятий в рамках своего класса, пользователь с ролью Учитель — по тем классам, в которых он ведет уроки.
Для перехода на страницу с учебным расписанием в боковом меню следует выбрать пункт Образовательный процесс > Учебное расписание:
Для перехода на страницу с учебным расписанием в боковом меню следует выбрать пункт Образовательный процесс > Учебное расписание:
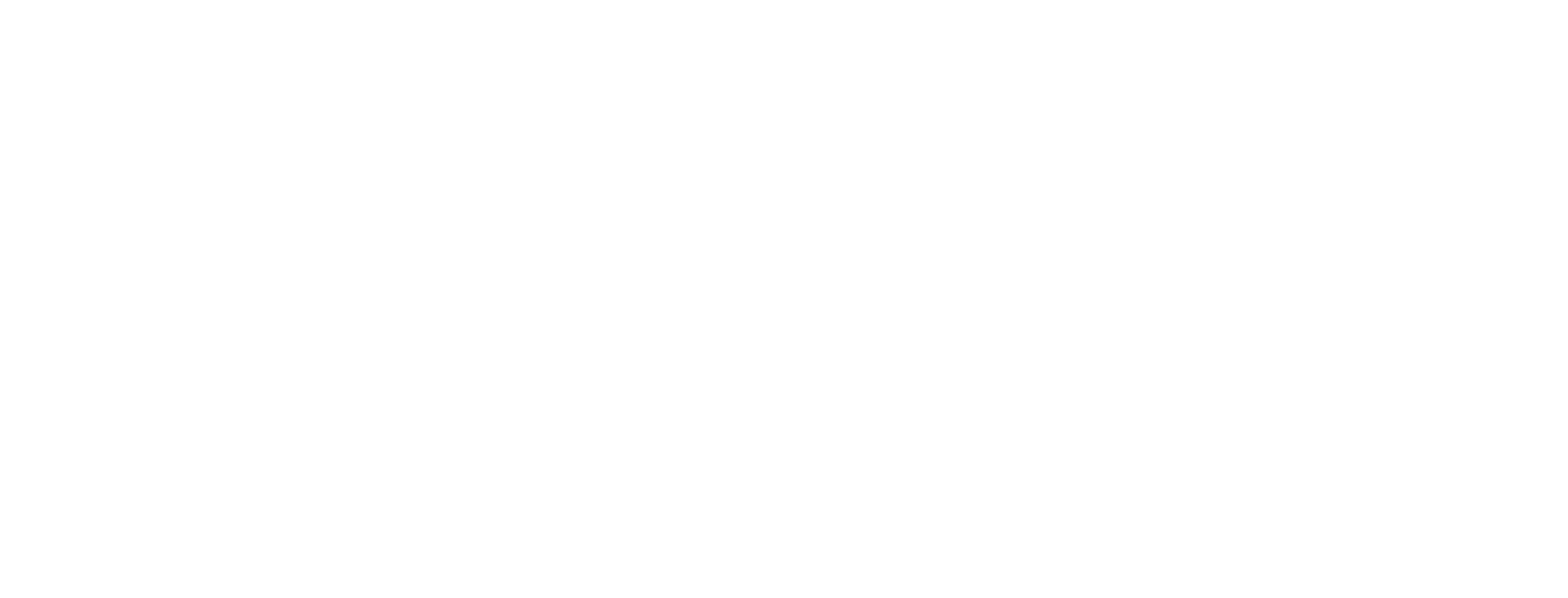
Просмотр данных доступен в разрезе:
- по классам;
- по учителям;
- по кабинетам.
Выбор рабочей области
Для просмотра учебного расписания необходимо выбрать учебный год и нажать кнопку «Применить».
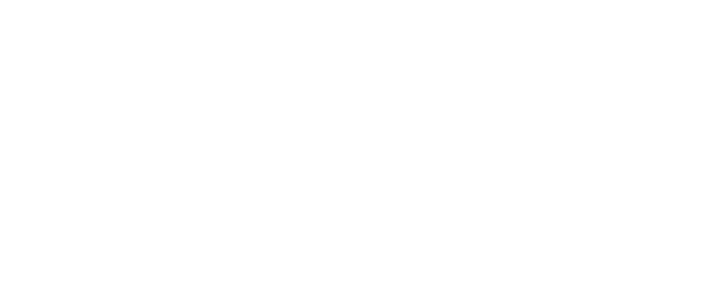
Просмотр расписания по классам
Для просмотра расписания по классу необходимо выбрать класс и учебный план, при необходимости можно указать требуемую неделю (по умолчанию отображается текущая неделя). Для каждого учебного плана составляется отдельное расписание.
После выбора требуемых значений расписание загружается автоматически.
После выбора требуемых значений расписание загружается автоматически.
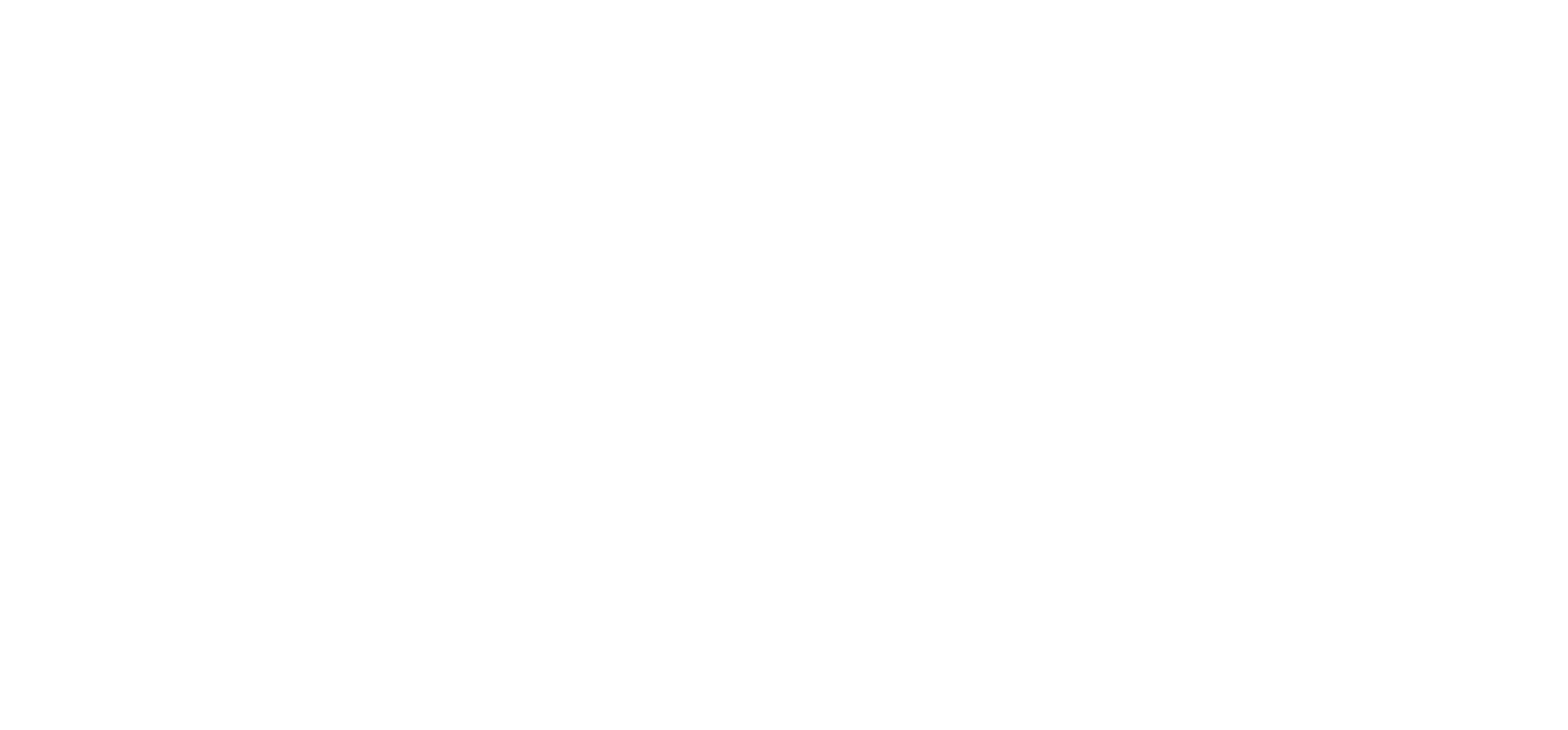
Напротив каждого дня недели присутствует кнопка ... ... , она позволяет отредактировать расписание на конкретный день.

Также справа от каждого дня присутствует кнопка ... ... , она позволяет свернуть/развернуть расписание на день.
По умолчанию все дни с расписанием изначально развернуты.
По умолчанию все дни с расписанием изначально развернуты.

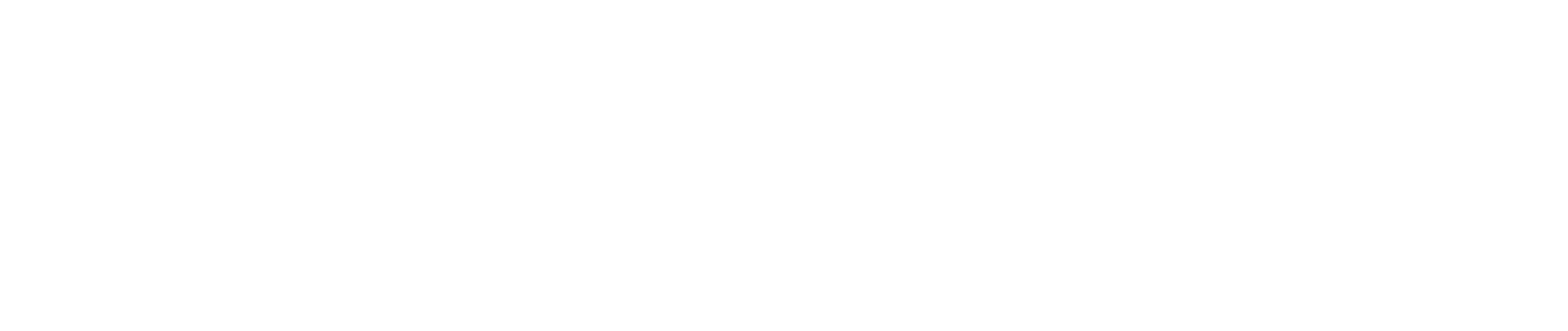
Если расписание на какой-либо день отсутствует, пользователь увидит запись об этом.

Таким же образом отмечаются каникулы или праздничные дни.

Просмотр расписания по учителям

Для просмотра расписания по конкретному учителю необходимо выбрать его ФИО из списка, при необходимости можно указать требуемую неделю (по умолчанию отображается текущая неделя).
После выбора требуемых значений расписание загружается автоматически.
После выбора требуемых значений расписание загружается автоматически.
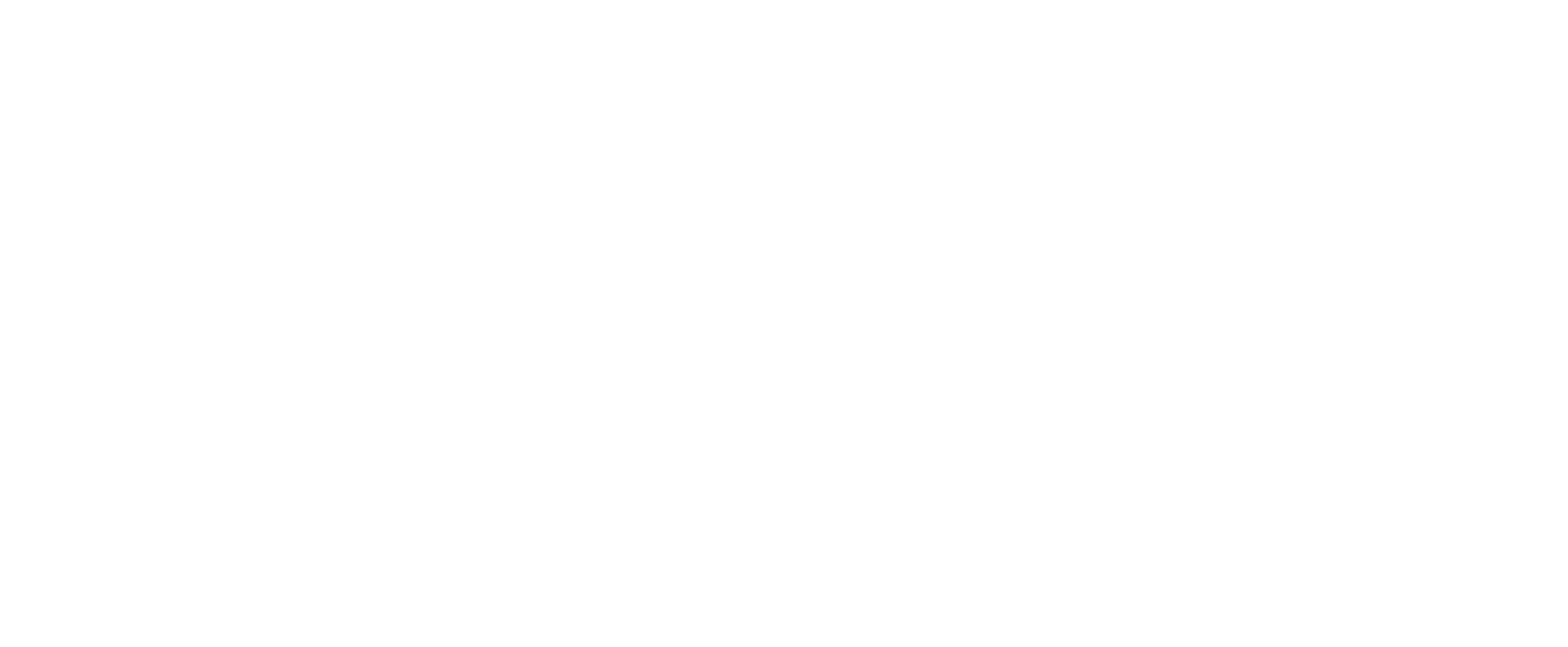
Внимание! В данном виде расписания функция редактирования недоступна.
Просмотр расписания по кабинетам

Для просмотра расписания по конкретному кабинету необходимо выбрать его наименование из списка, при необходимости можно указать требуемую неделю (по умолчанию отображается текущая неделя).
После ввода значений расписание загружается автоматически.
После ввода значений расписание загружается автоматически.
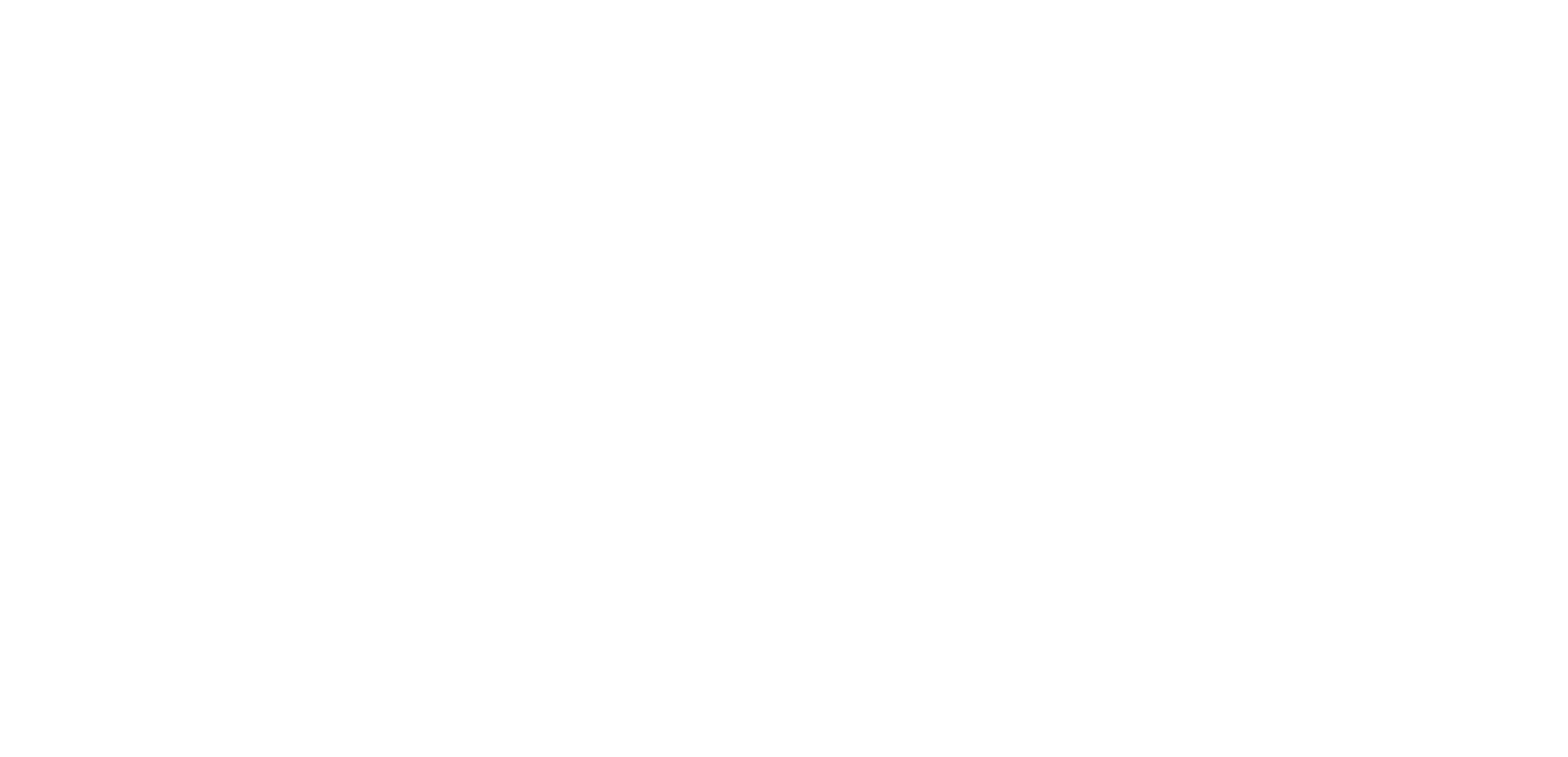
Внимание! В данном виде расписания функция редактирования недоступна.
Скачать отчет
После загрузки расписания определенного класса становится активной кнопка «Скачать отчет».

При нажатии данной кнопки формируется pdf файл с выбранным расписанием. Файл доступен для печати или скачивания.
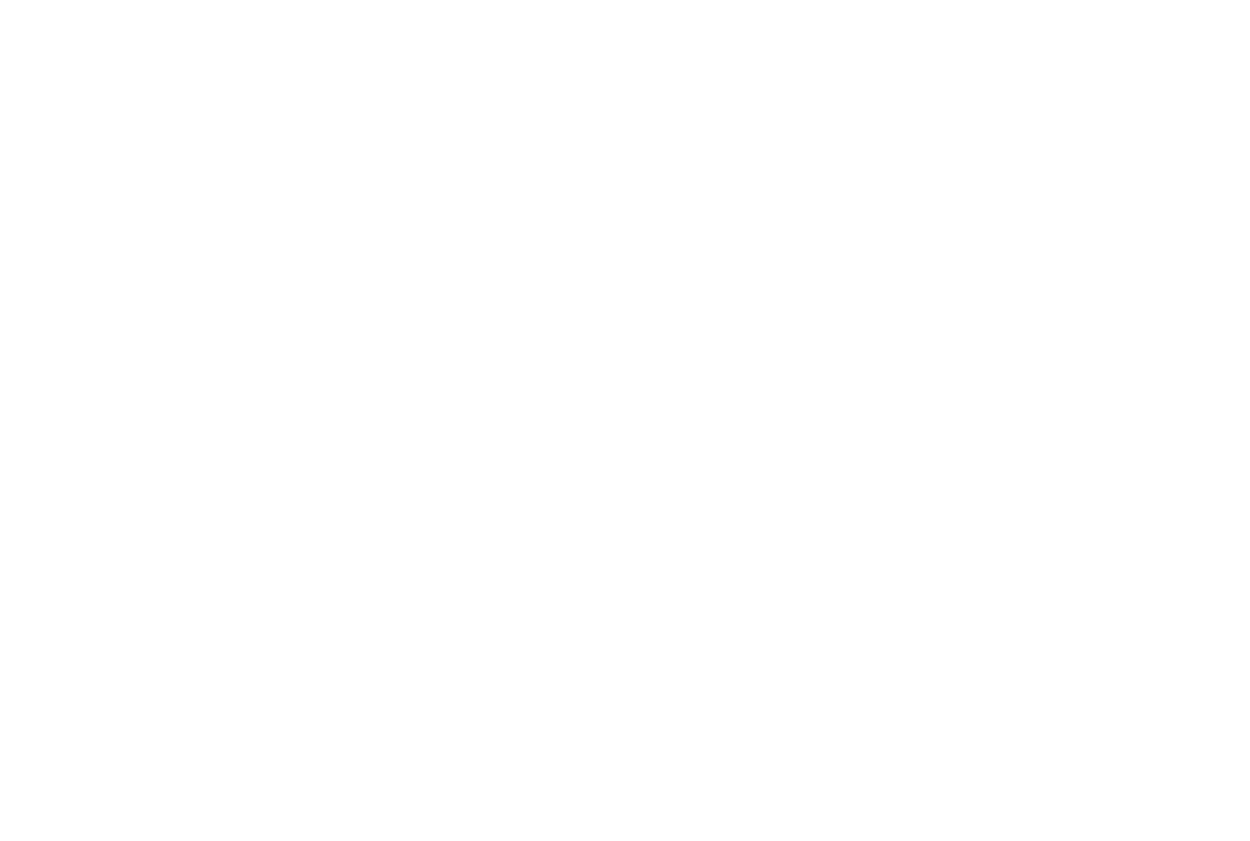
Редактировать расписание

При нажатии данной кнопки открывается форма редактирования расписания на текущий день.
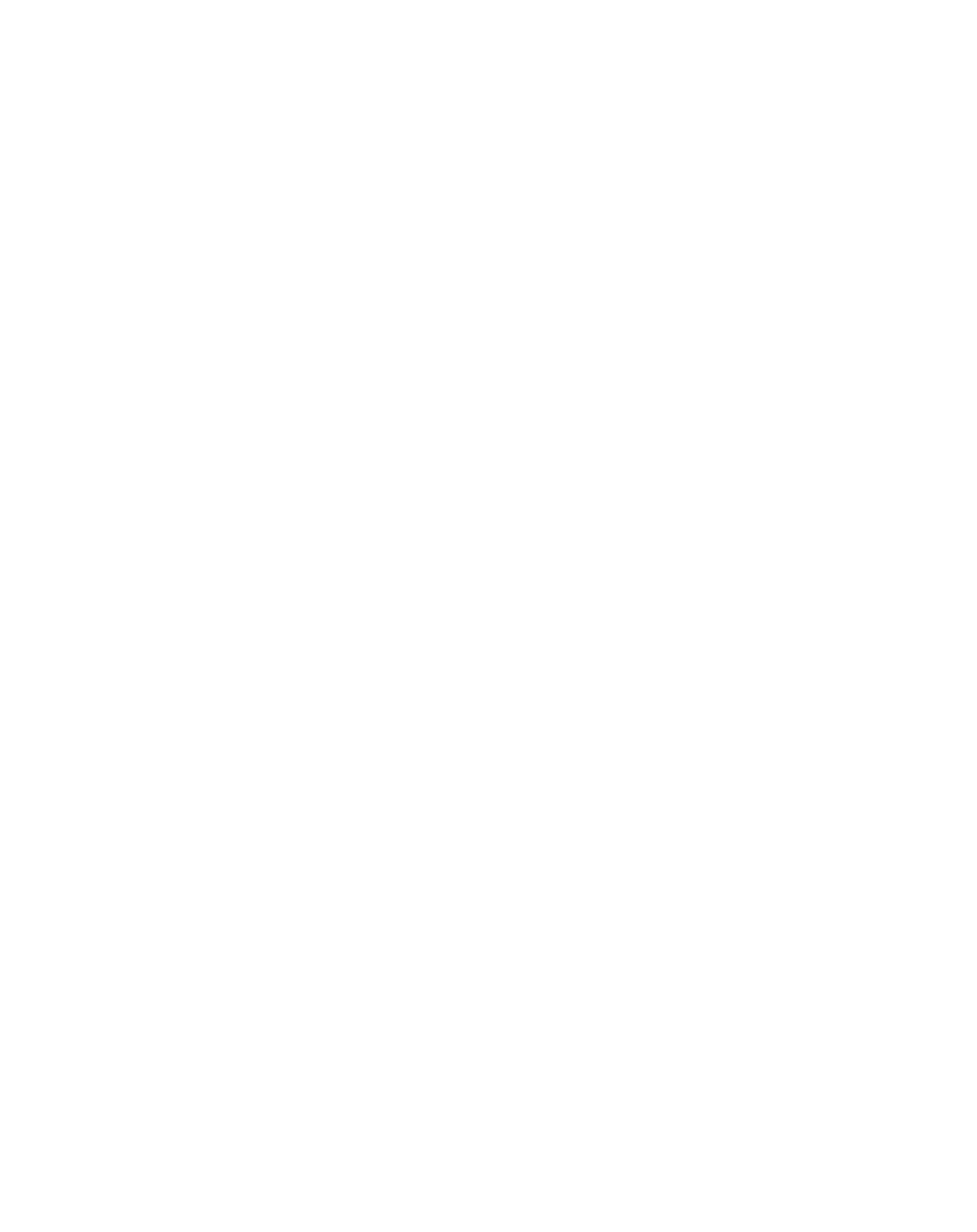
Пользователь может изменить дату для создаваемого расписания:
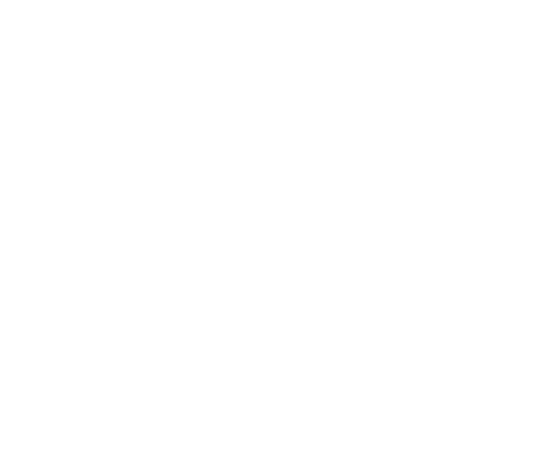
При переходе на другой учебный день, если расписание не сохранено, пользователь видит подсказку:
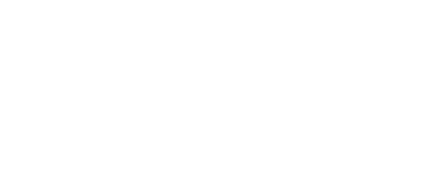
Пользователь может изменить расписание звонков для создаваемого расписания уроков:
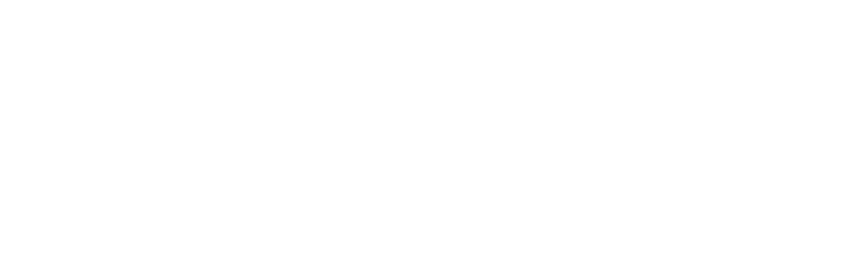
При переходе на другое расписание звонков, если расписание уроков не сохранено, пользователь видит подсказку:
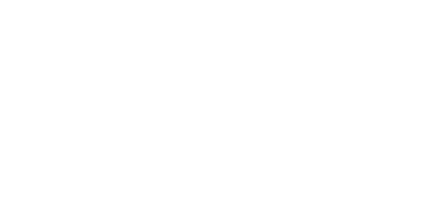
При редактировании урока можно изменить предмет или указать другой кабинет, при этом, если данный кабинет уже используется, либо учитель занят на другом уроке появится предупреждение.

Также есть возможность удалить предмет в уроке, для этого используется кнопка

Если на урок не назначен предмет при помощи кнопки «Создать урок» его можно добавить.


Сохранить расписание можно несколькими способами:
- Только на выбранный календарный день — сохраняет расписание на 1 день;
- На день недели до конца учебного периода — сохраняет расписание на все, например, понедельники до конца четверти (или полугодия);
- На день недели до конца учебного года — сохраняет расписание на все, например, понедельники до самого окончания учебного года.
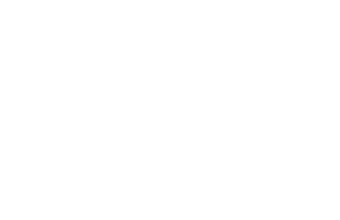
После сохранения расписания Система предлагает либо остаться на странице редактирования, либо перейти на страницу просмотра расписания:
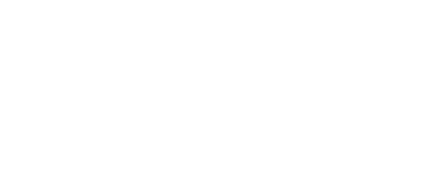
Внимание! Учебное расписание можно редактировать только на будущие дни. В прошлом и в случае уже созданного урока расписание не редактируется.