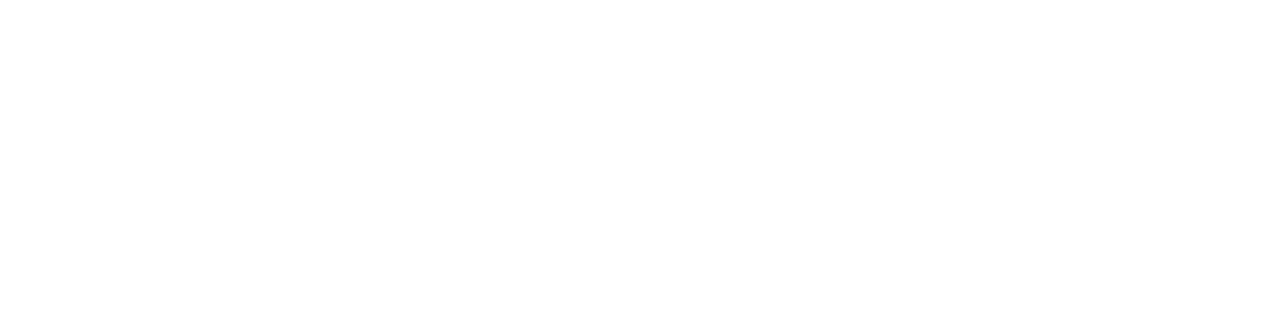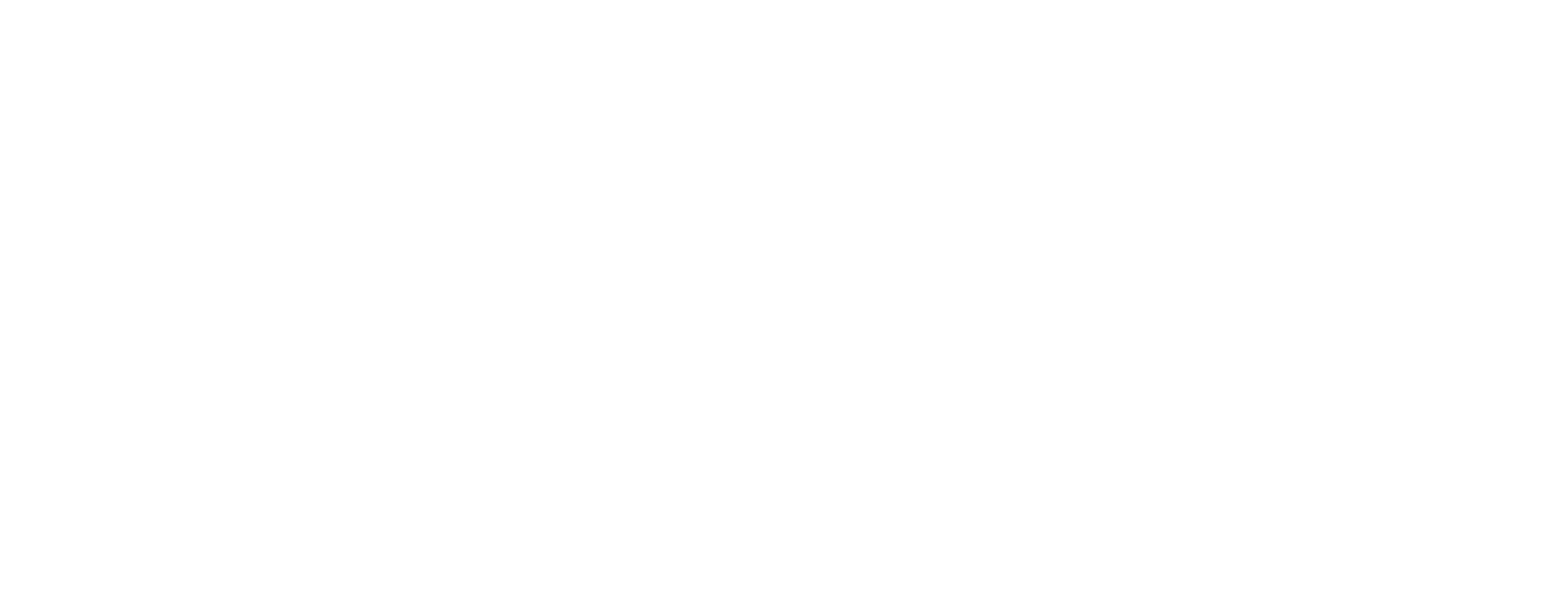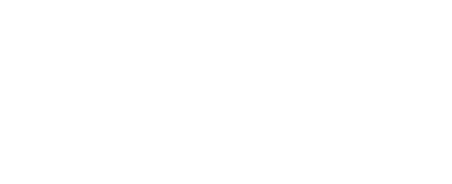(дополнительного образования детей)
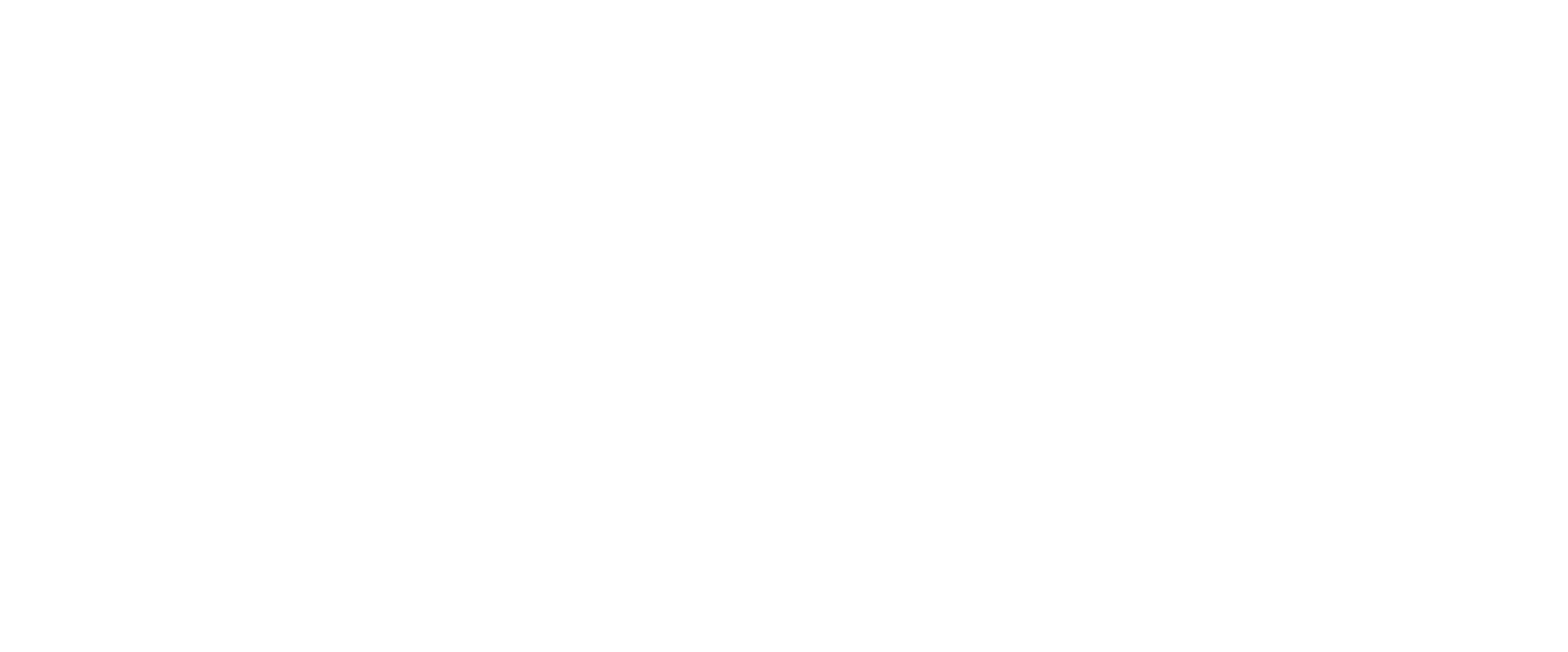
- Главное;
- Место на карте.


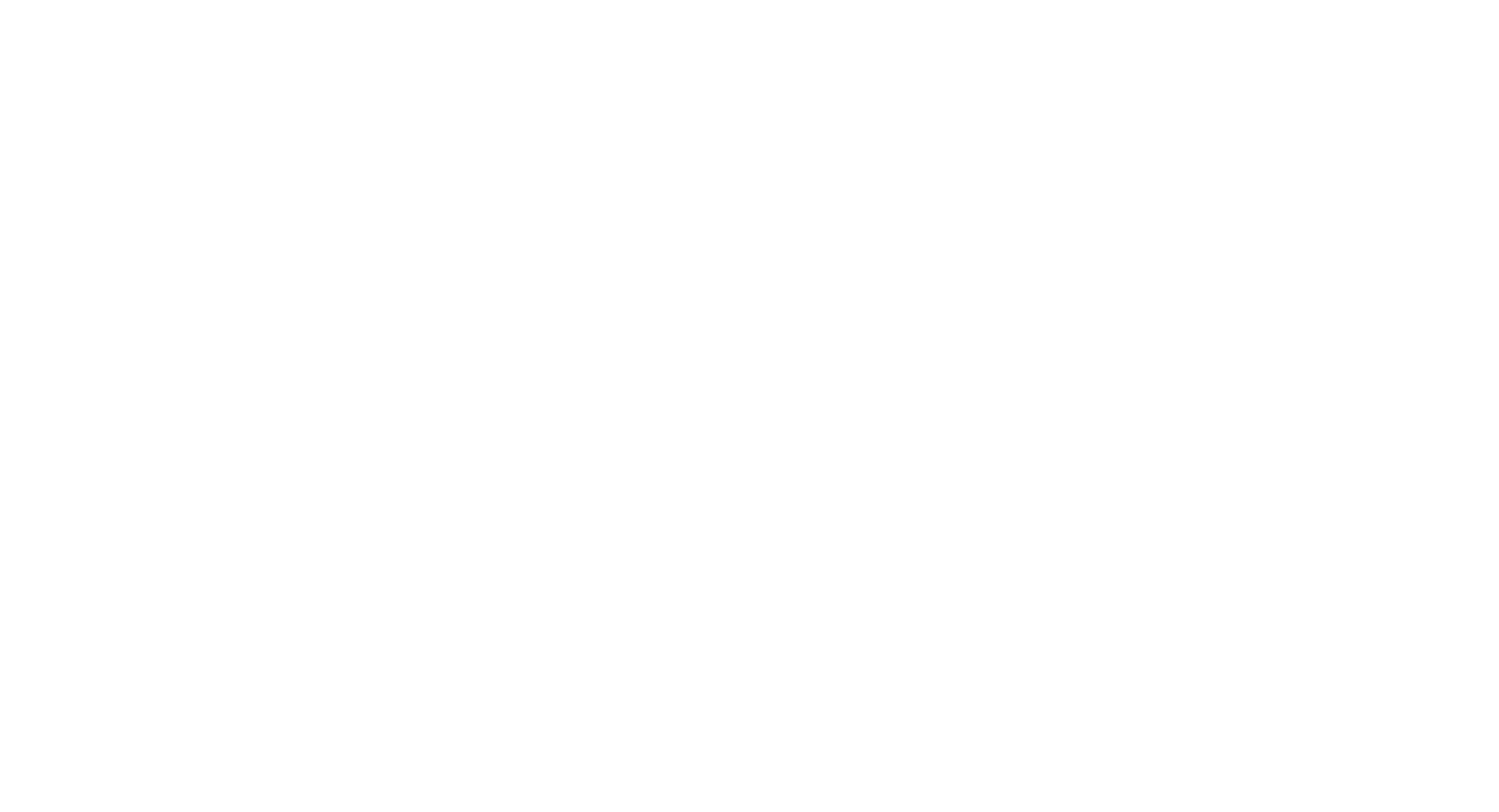
- Наименование* — будет выведено для организации в таблице поиска;
- Статус* — значение выбирается из предложенного списка. Для статусов «Деятельность приостановлена», «Капитальный ремонт», «Контингент отсутствует», «Расширяется», «Реконструкция», «Строится» выводятся дополнительные поля:
- Дата начала / возобновления работы
- Комментарий / Причина

- Вид учреждения*, Тип учреждения — значение выбирается из выпадающего списка;
- Минимальный возраст участников/Максимальный возраст участников — возраст должен быть в диапазоне 0-18 лет;
- Направление — возможен выбор нескольких значений;
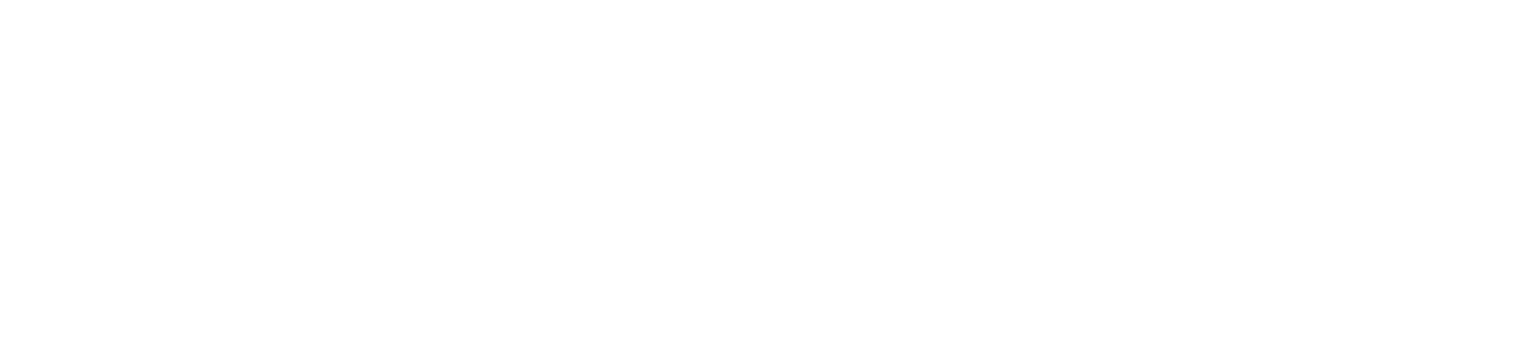
- Типы объединения — возможен выбор нескольких значений;
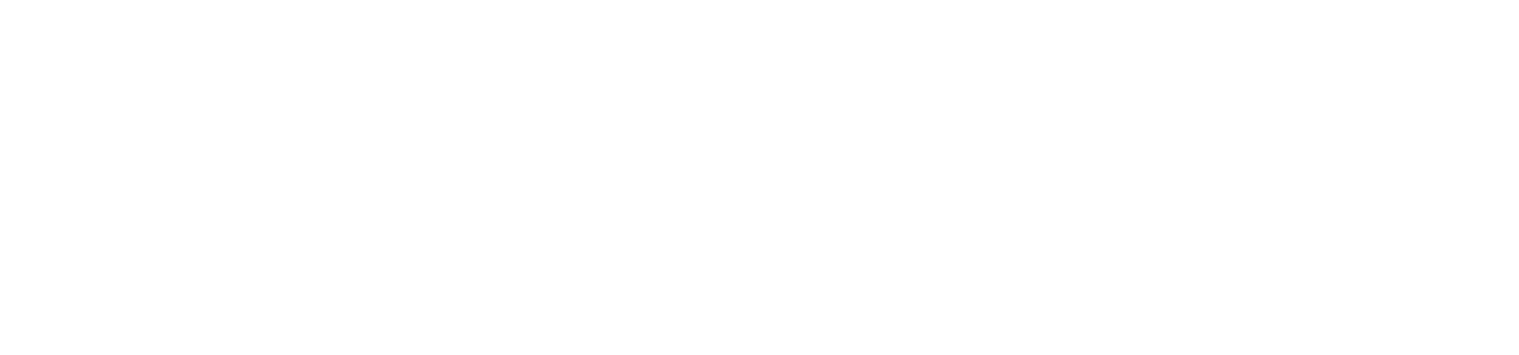
- Фактический адрес — для отображения учреждения в таблице поиска необходимо ввести адрес. Для правильного ввода адреса необходимо начать вводить название, например: Белгород, появятся варианты в виде выпадающего списка, из которого необходимо выбрать Белгородская обл., г. Белгород. Далее вводится улица, номер дома. Если адрес находится целиком, то поля дом / корпус / квартира заполняются автоматически, если адрес не найден, то данные поля требуется заполнить вручную;
- Сохранить / Отменить — если внесенные изменения не требуется сохранять, то следует нажать на кнопку «Отменить» или перейти в любой другой раздел главного меню. Действие необходимо подтвердить.
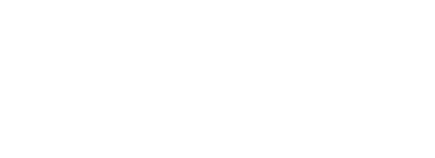
- Для сохранения изменений требуется нажать кнопку «Сохранить».


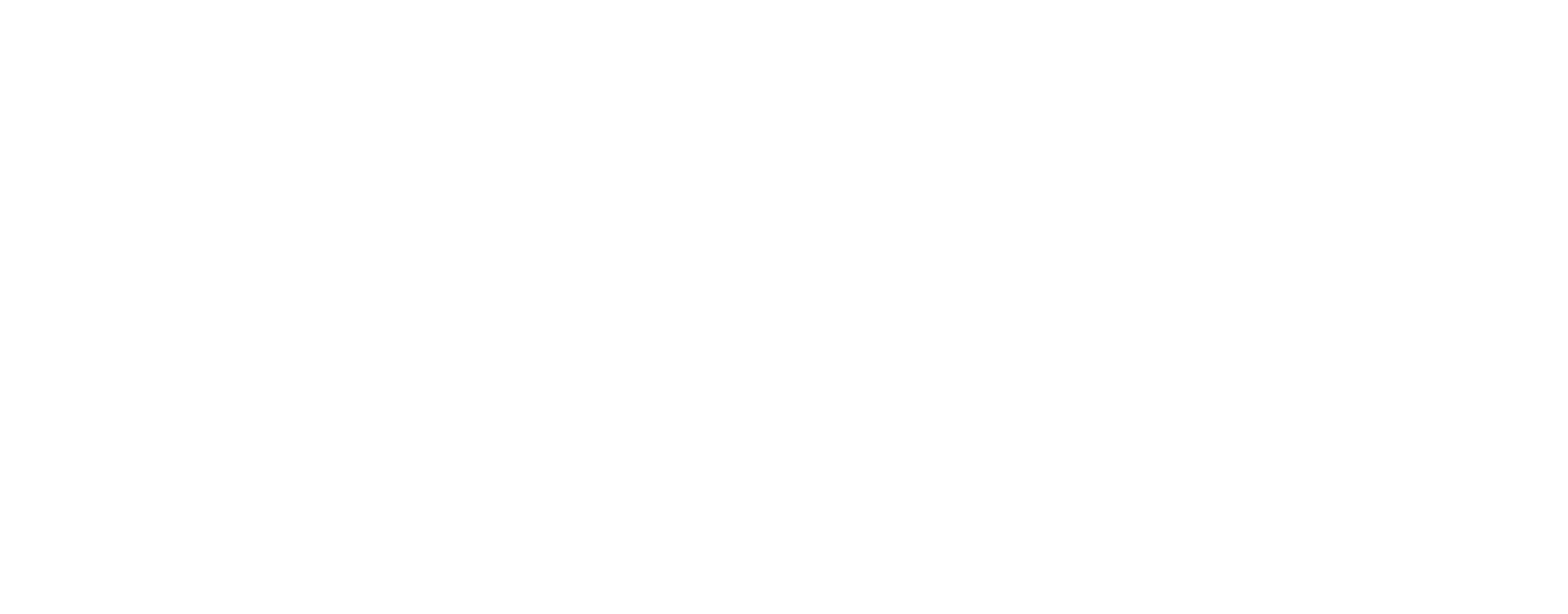
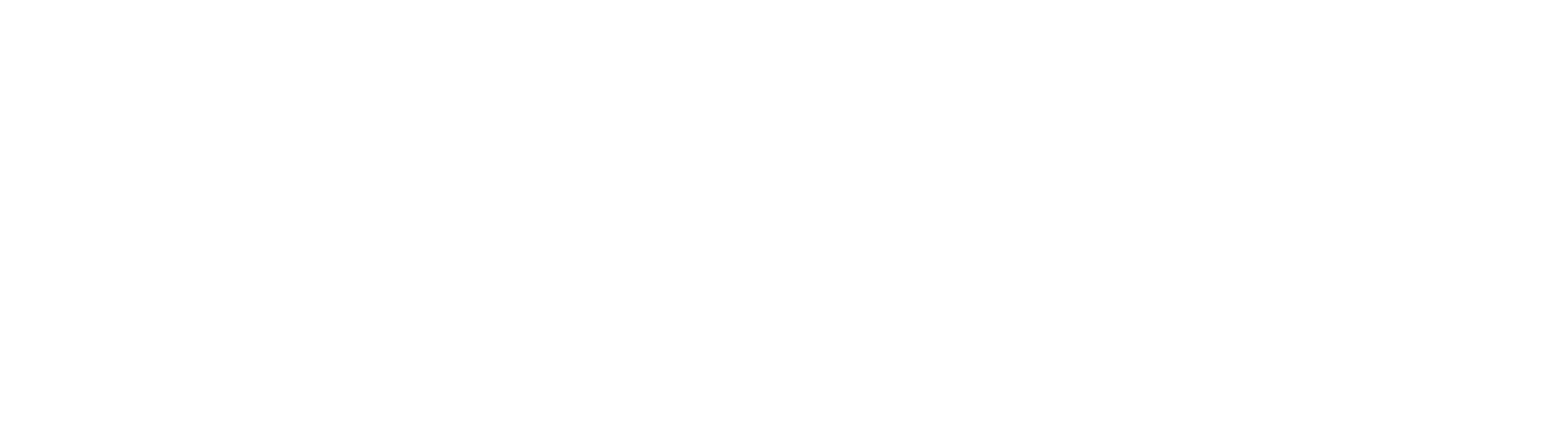
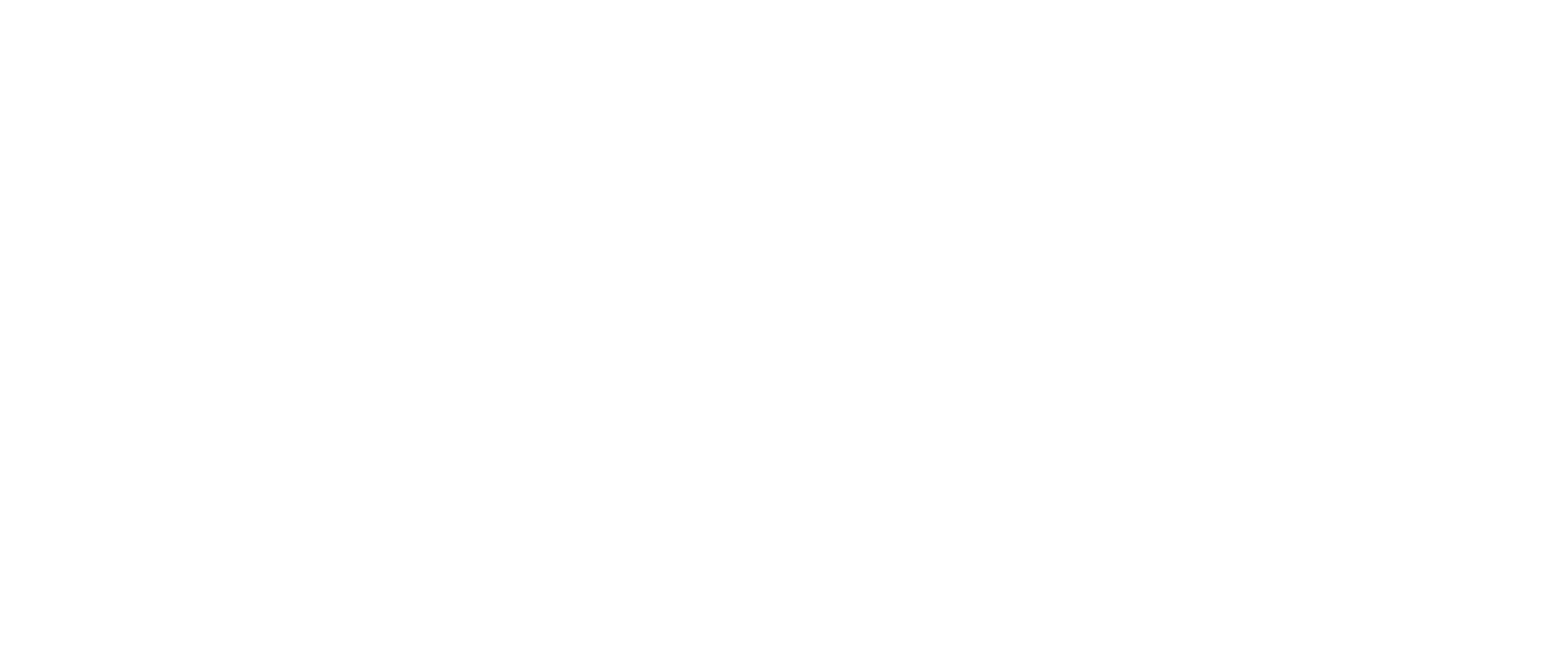
При удалении программы потребуется подтвердить действие.
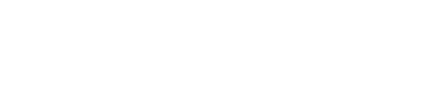
При удалении программа будет удалена из формы и у каждого обучающегося, кому она была добавлена индивидуально.
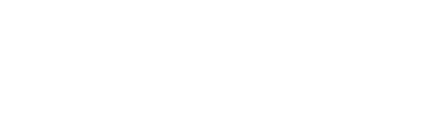
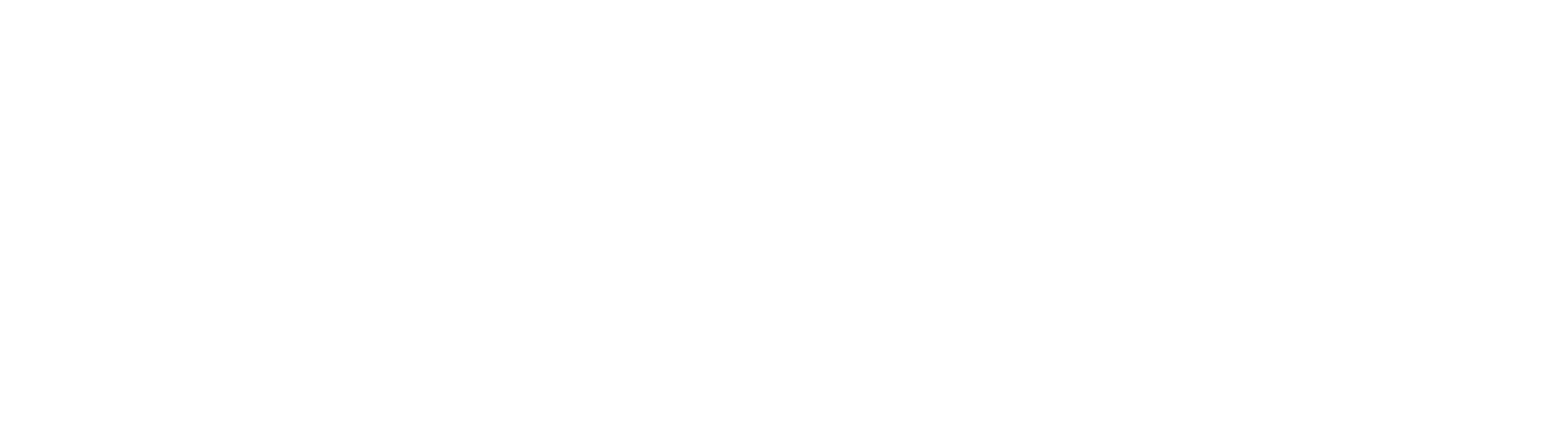

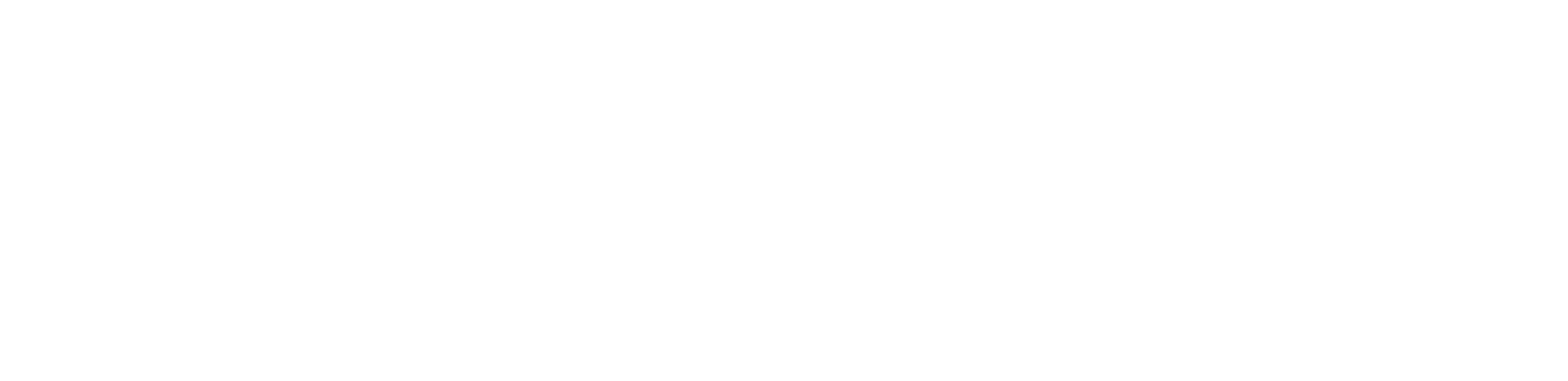
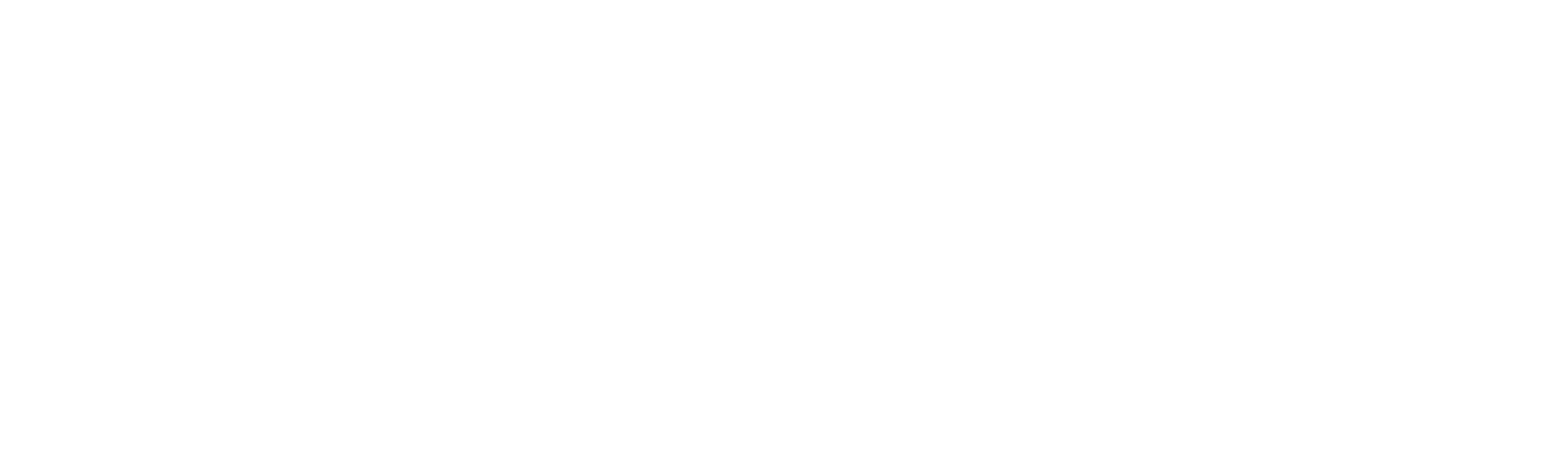
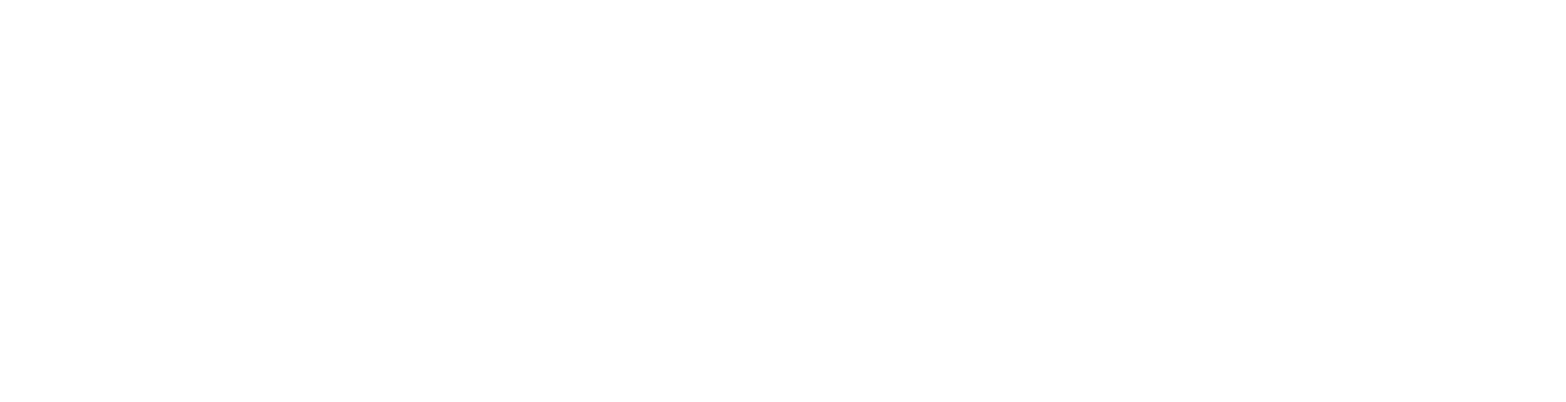
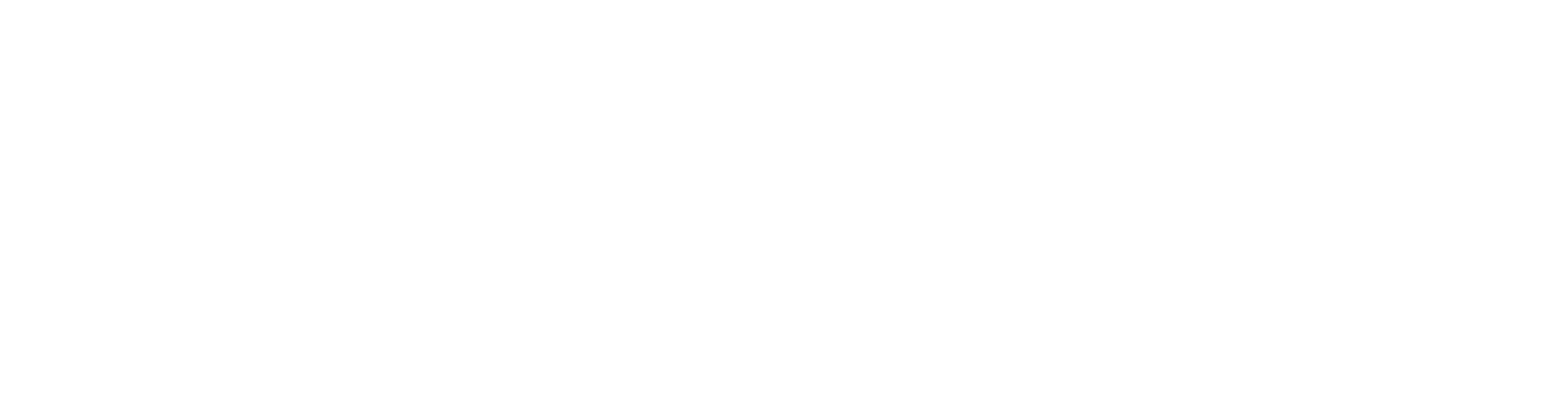
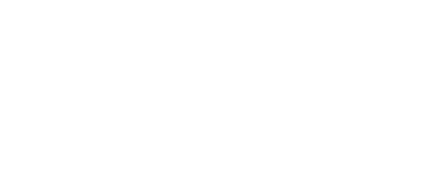
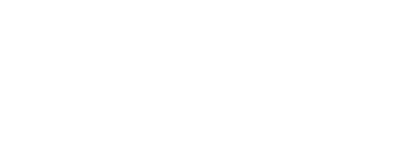
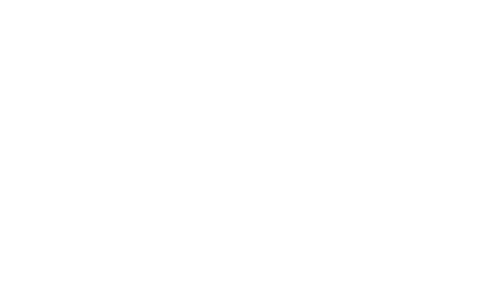
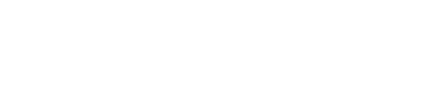
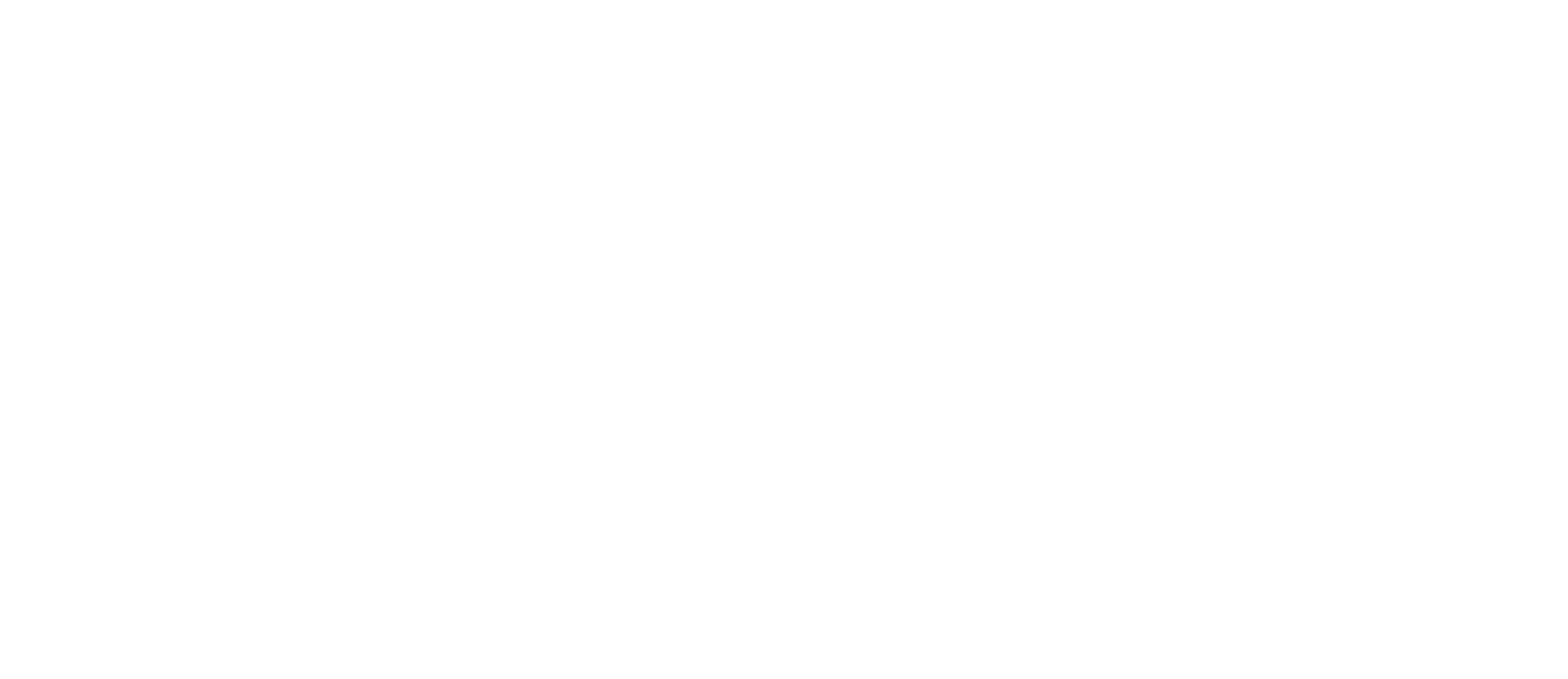
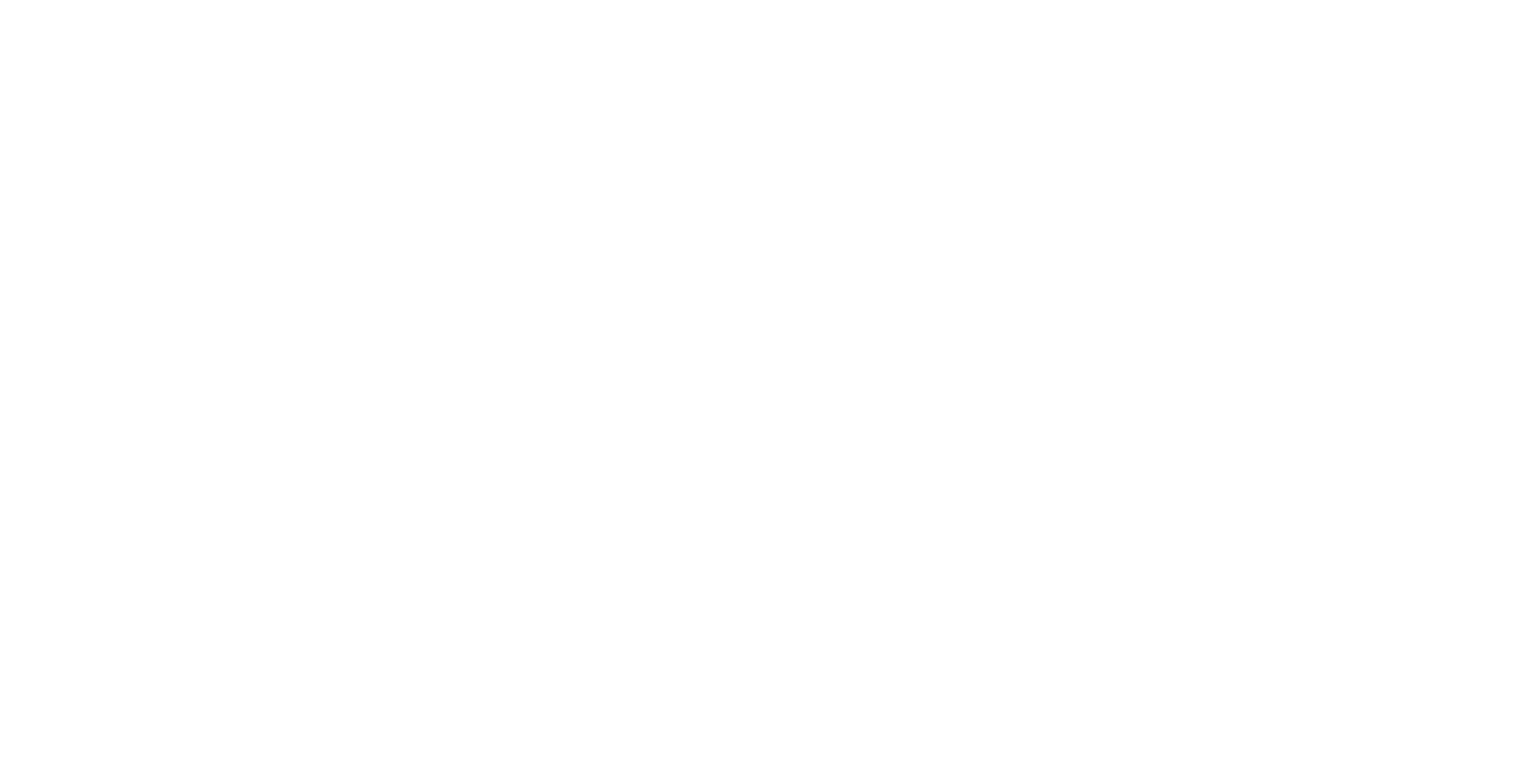
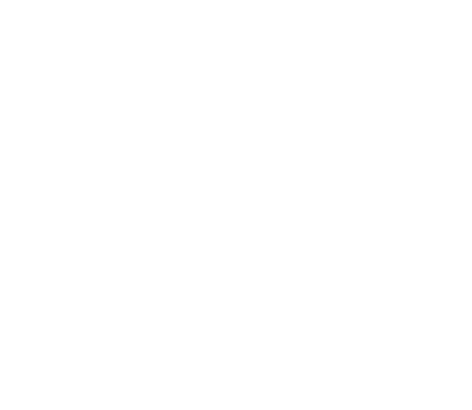
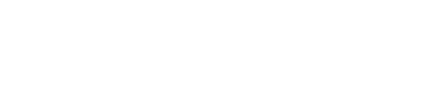
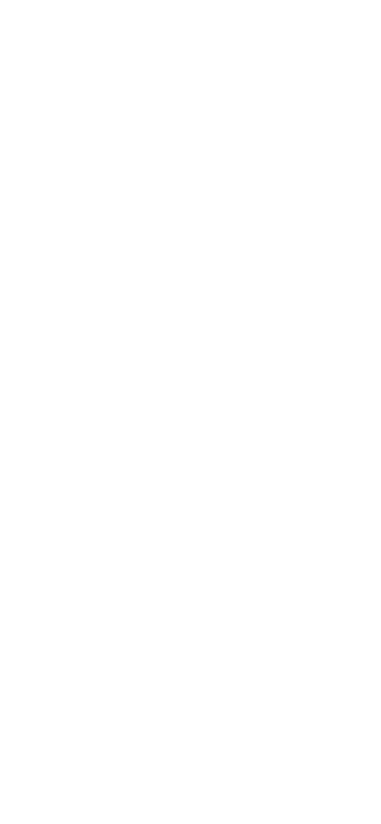
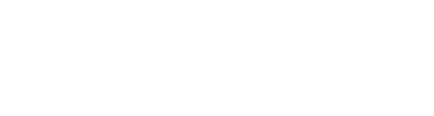
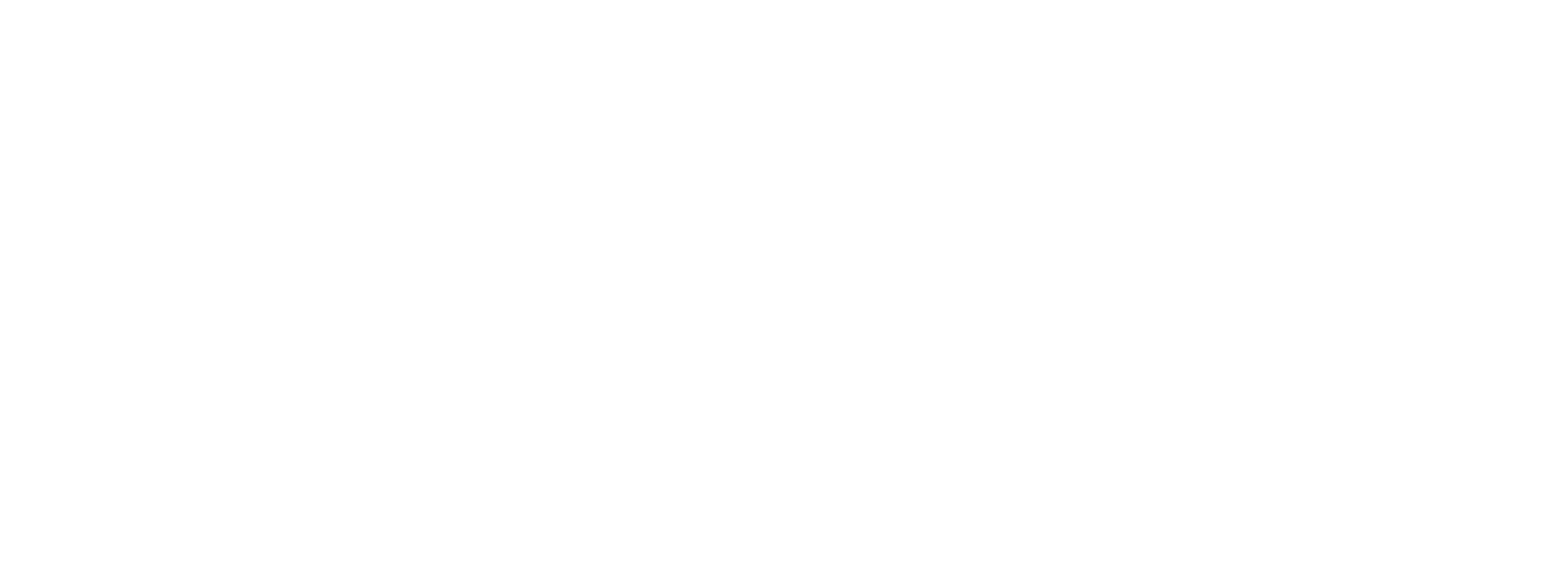
- Выбор группы;
- Наименование группы;
- Импорт;
- Группы здоровья;
- Коды.
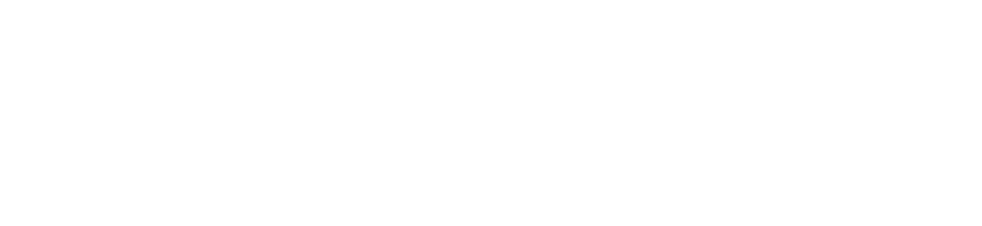
Для добавления нового обучающегося необходимо выбрать группу (выпадающий список находится в блоке «Выбор группы») и нажать кнопку «Добавить обучающегося».

В форме добавления обучающегося требуется ввести фамилию ребенка и после того, как информация отобразится в найденных заявлениях, нажать на кнопку «Добавить».
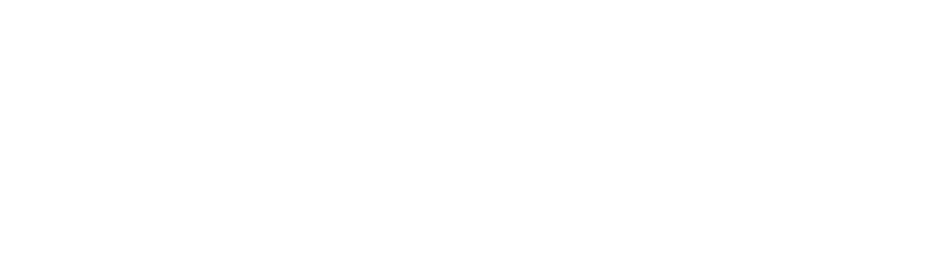
- Заявление найдено, но возраст ребенка не соответствует данной группе;
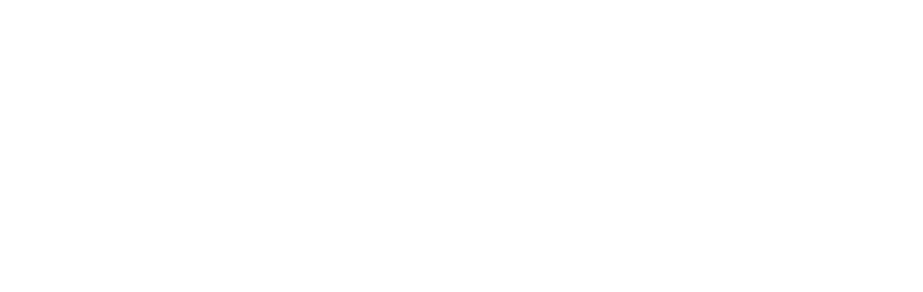
- Заявление не найдено.

Если в первом случае в открывшейся форме будет предзаполнена и недоступна для редактирования часть полей, то при добавлении без заявления — все поля не заполнены и доступны для редактирования.
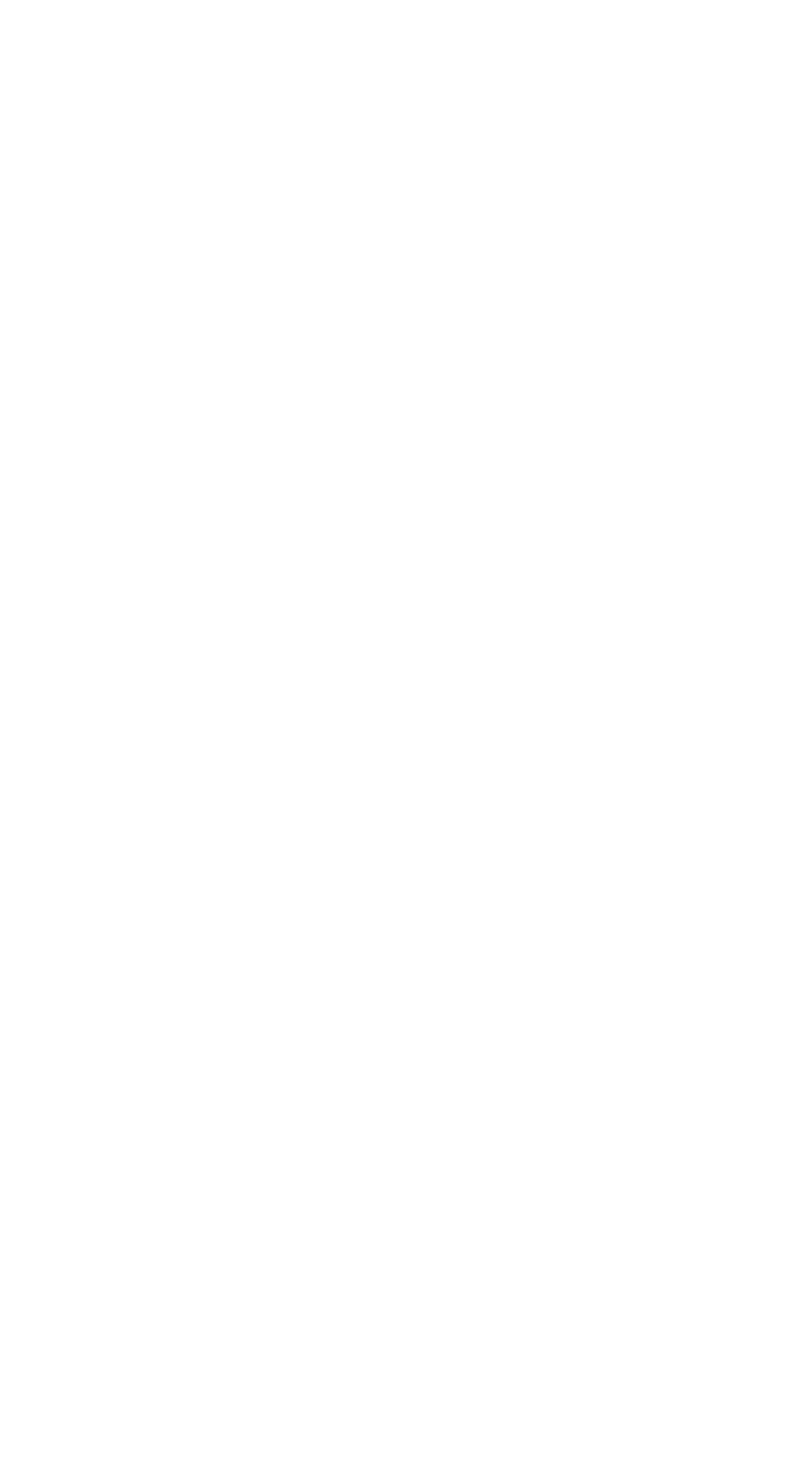
Поэтому важно заполнить все строки, которые отмечены в карте воспитанника в форме ДОО: ФИО, дата рождения, пол, данные СНИЛС и СОР. Это необходимо сделать, даже если эти поля не отмечены красными звёздочками.
Обратите внимание, что данные СНИЛС из карты воспитанника в форме ДОО удалять нельзя.
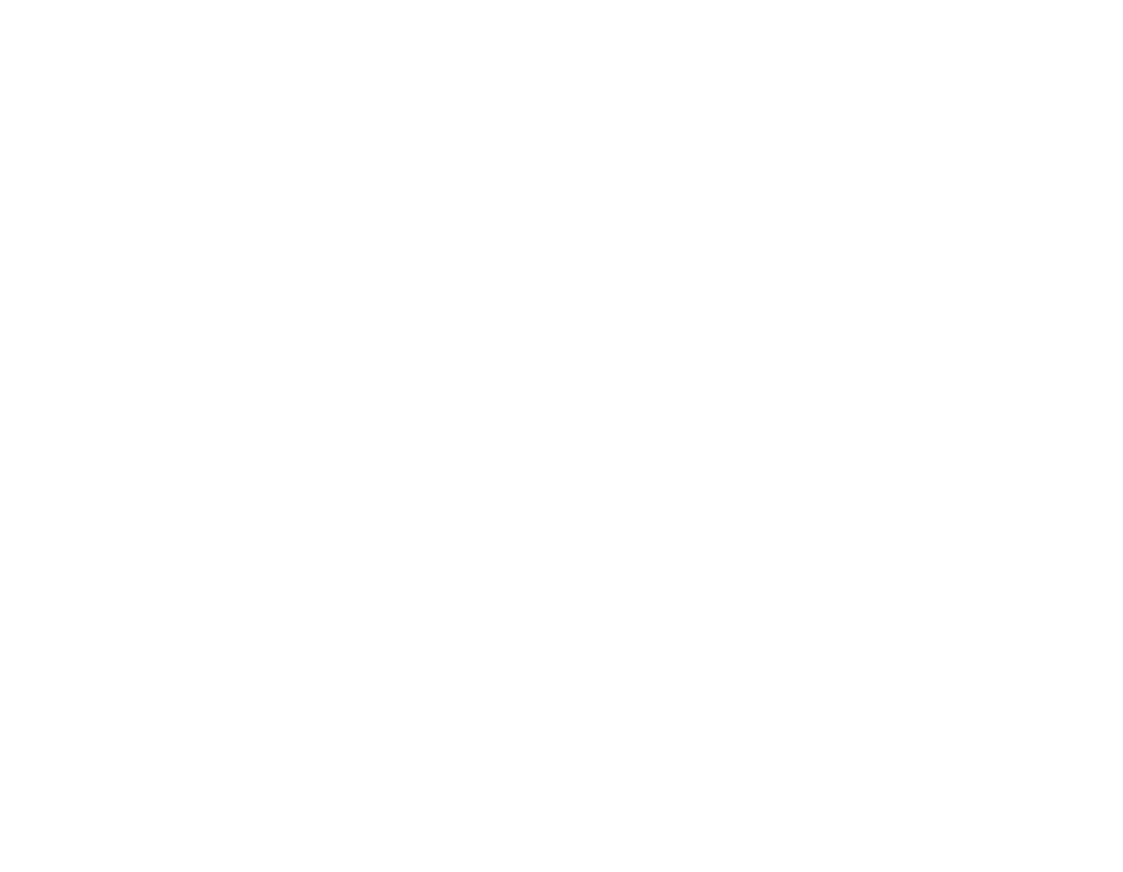
- В форме массового назначения услуг можно выбрать услуги сразу для всех активных на текущий день детей.
- Для одного ребенка можно назначить только одну услугу в группе - при выборе одной услуги остальные услуги становятся недоступными для выбора этому ребенку.
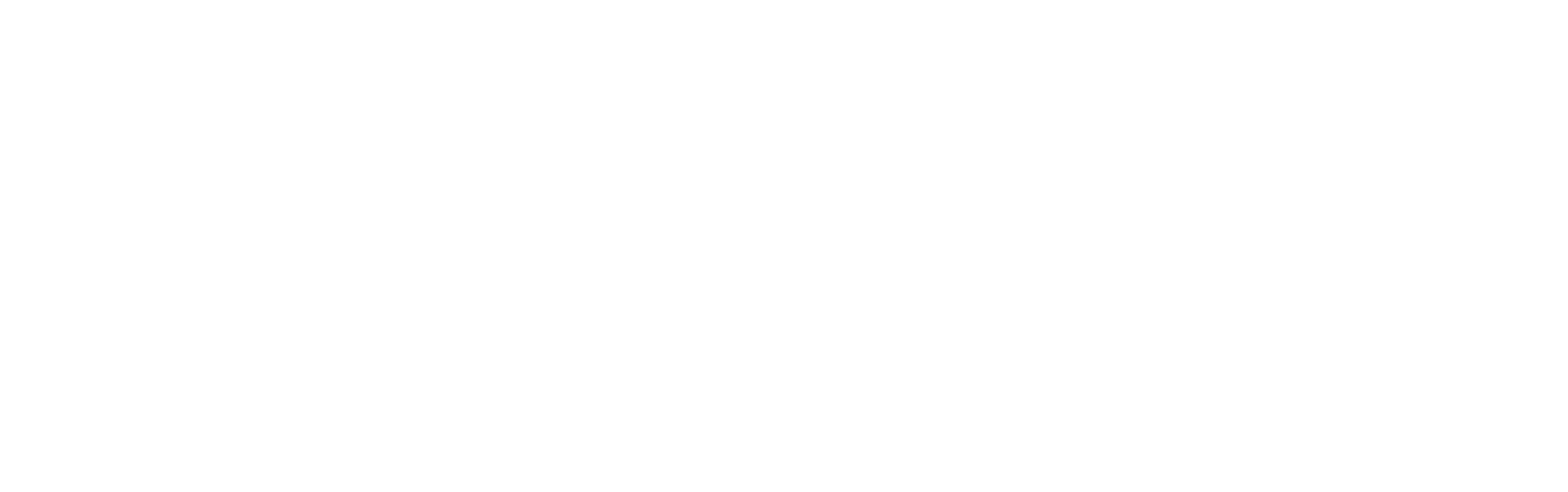
В разделе можно просмотреть и редактировать блоки информации о ребенке.
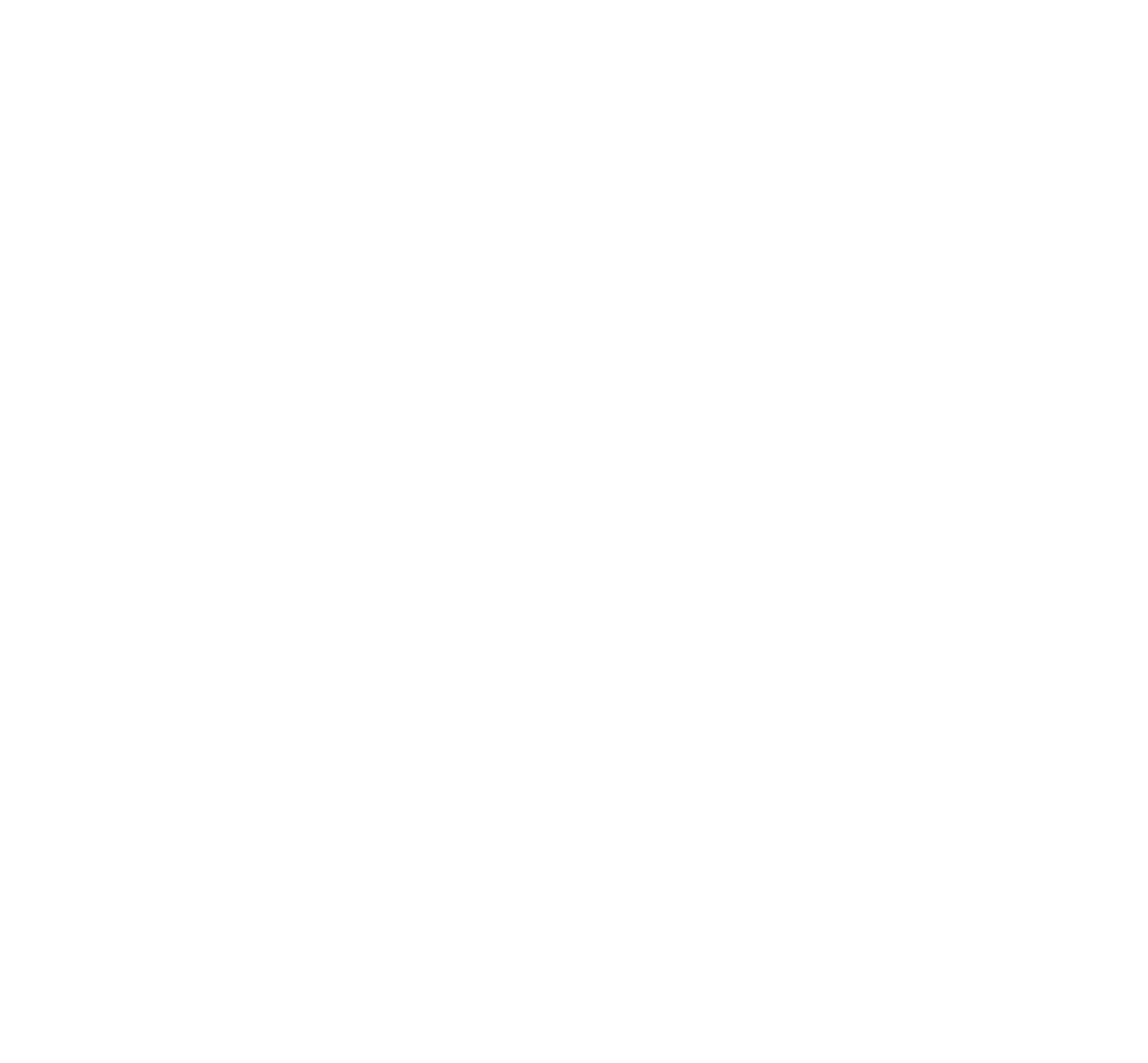
- Если у ребенка отсутствуют услуги (активные и неактивные), блок будет пустым.

- Если у ребенка есть и активные услуги, и неактивные, тогда присутствует чекбокс для вывода неактивных услуг.
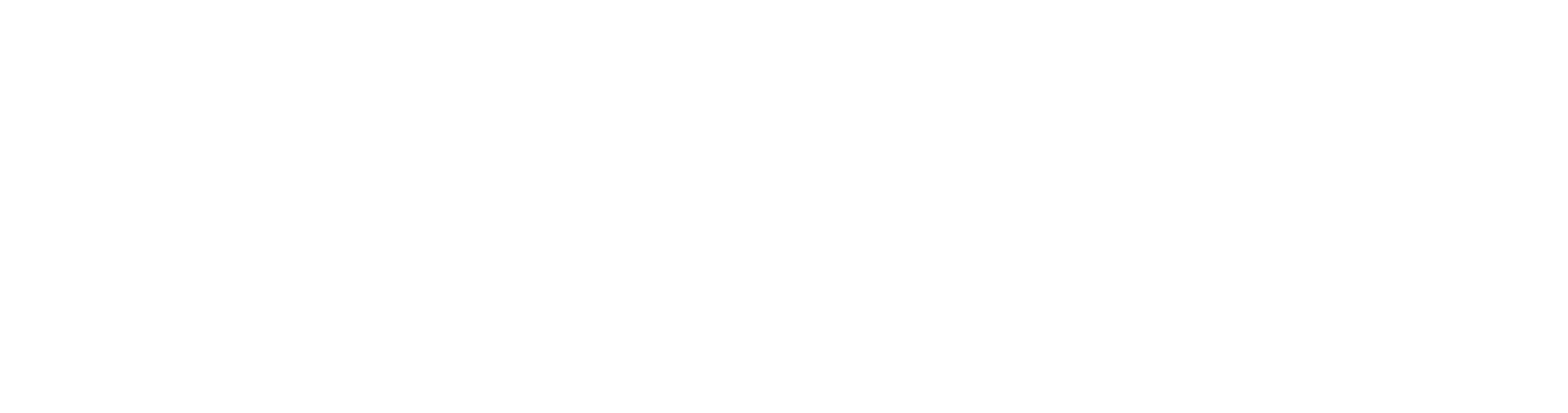
- Если неактивные услуги отсутствуют, тогда чекбокс будет скрыт.
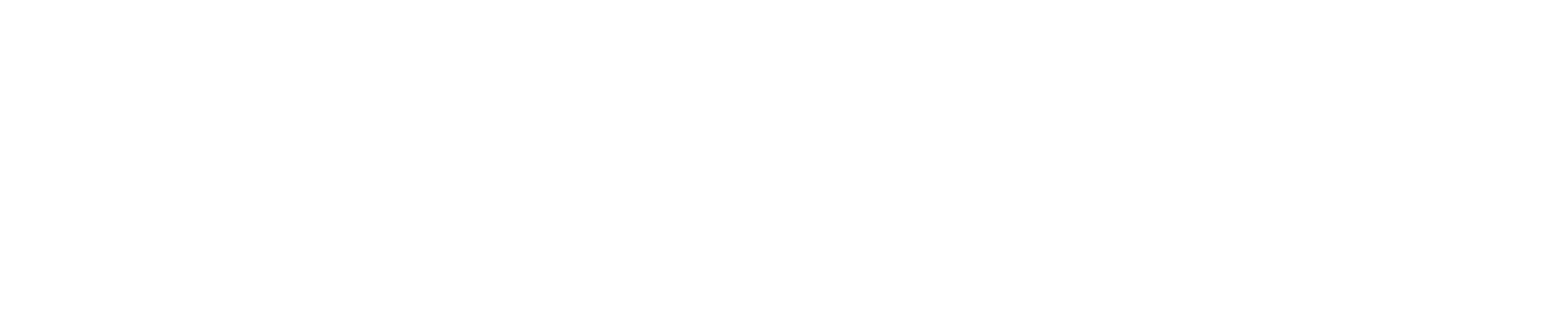
- Если активные услуги отсутствуют, но есть неактивные.

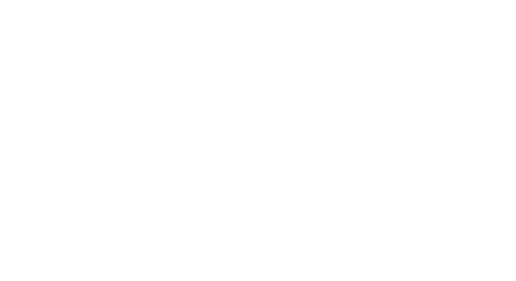
- Период учета посещаемости — нередактируемое поле. Автоматически проставляется тот период, который выбран для группы, в которой находится ребенок;
- Услуга – для добавления доступны только те услуги, которые были добавлены на группу.
При нажатии кнопки «Скачать квитанцию» будет сформирована квитанция на оплату услуги.
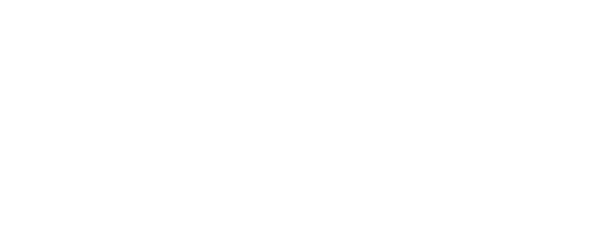
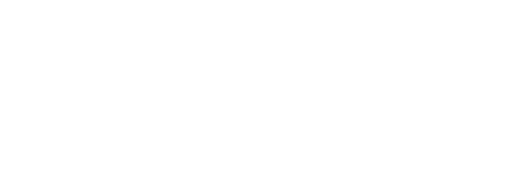
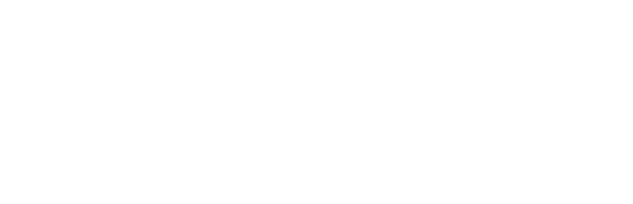
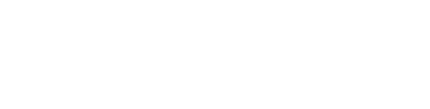
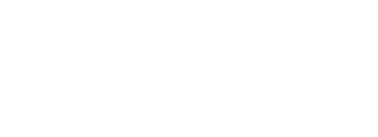
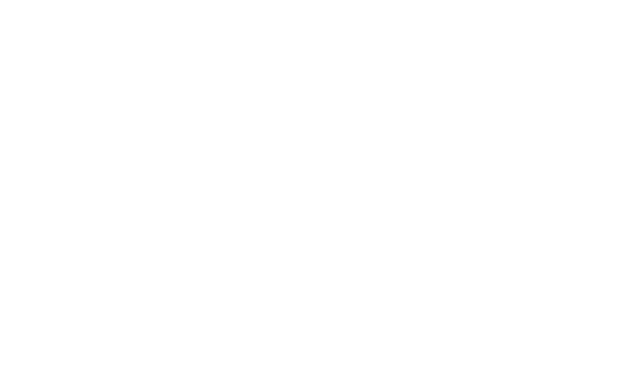
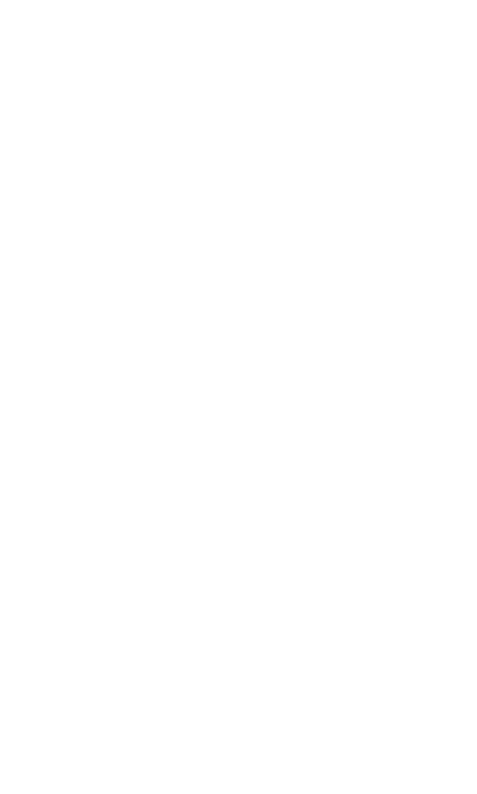
При возникновении ошибки, а также при успешном импорте выводится соответствующее сообщение:
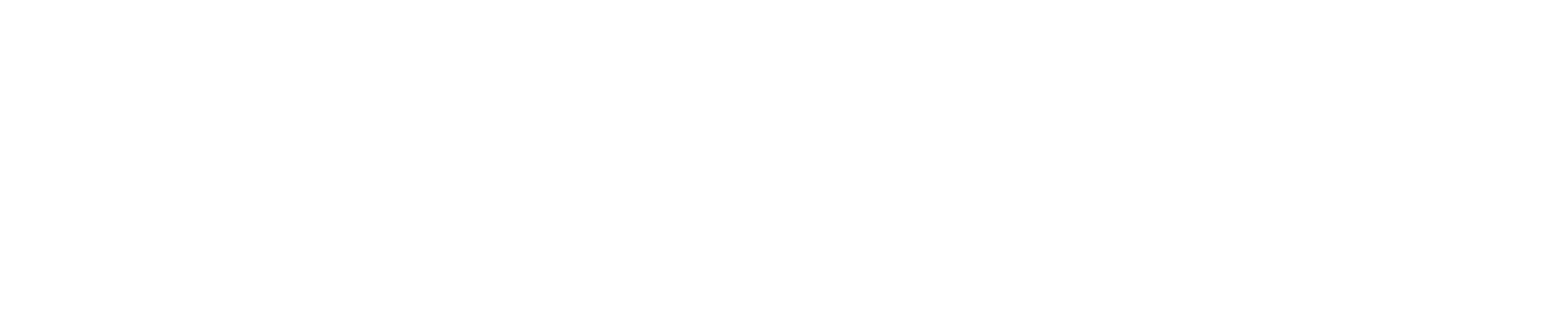
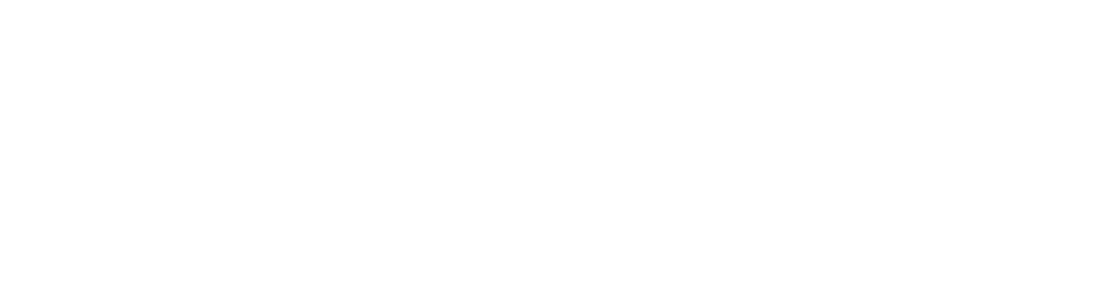
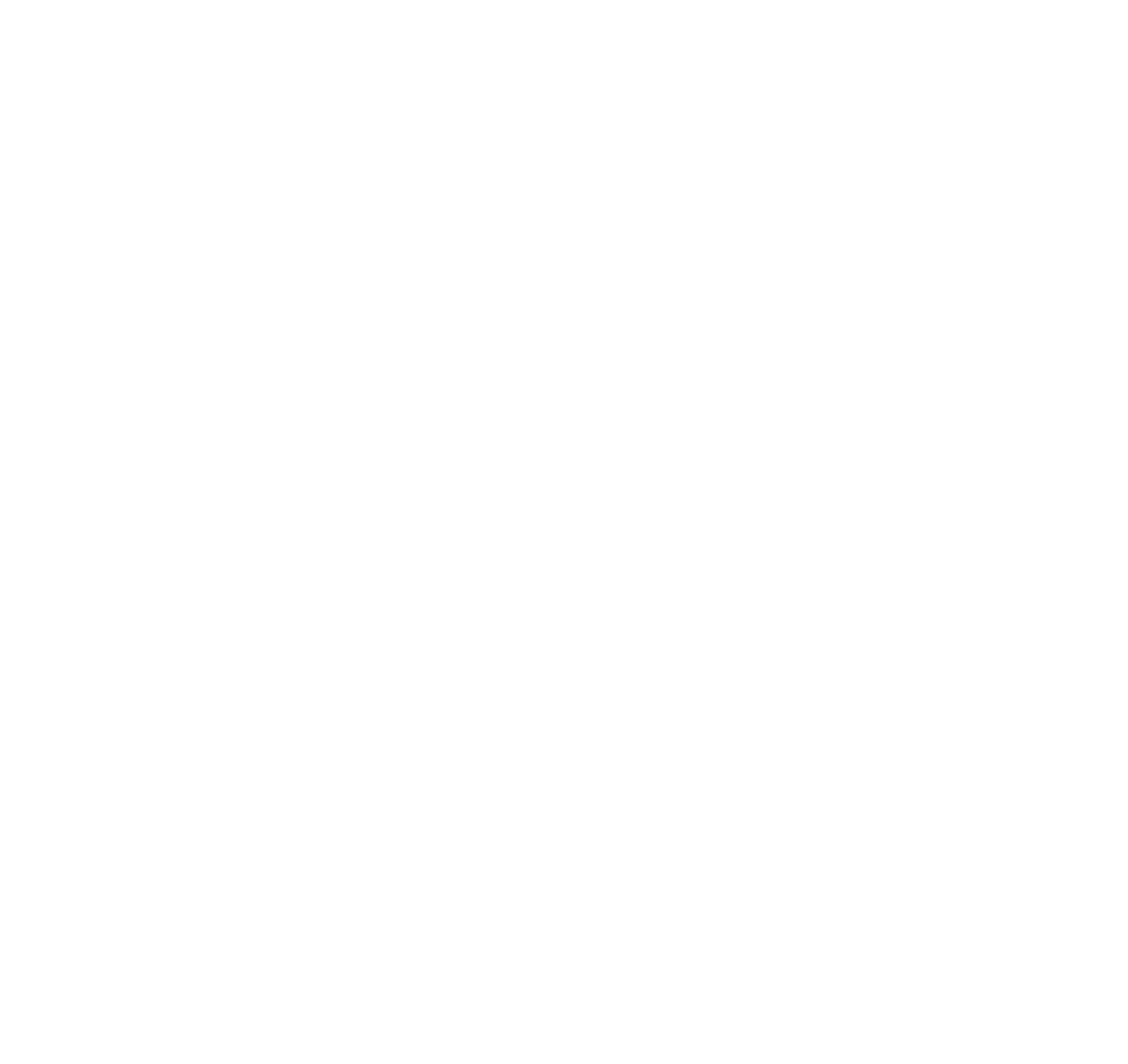
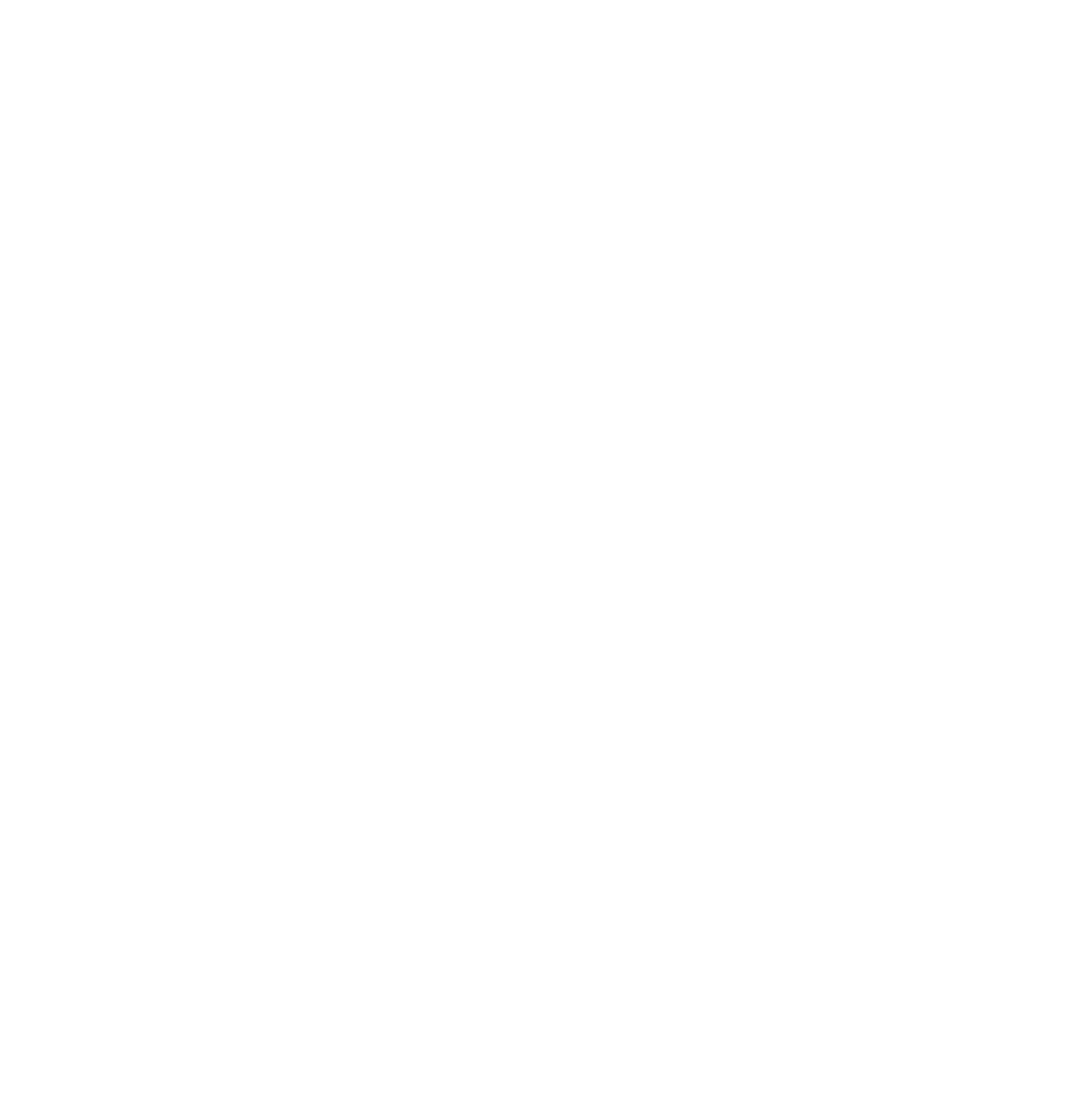
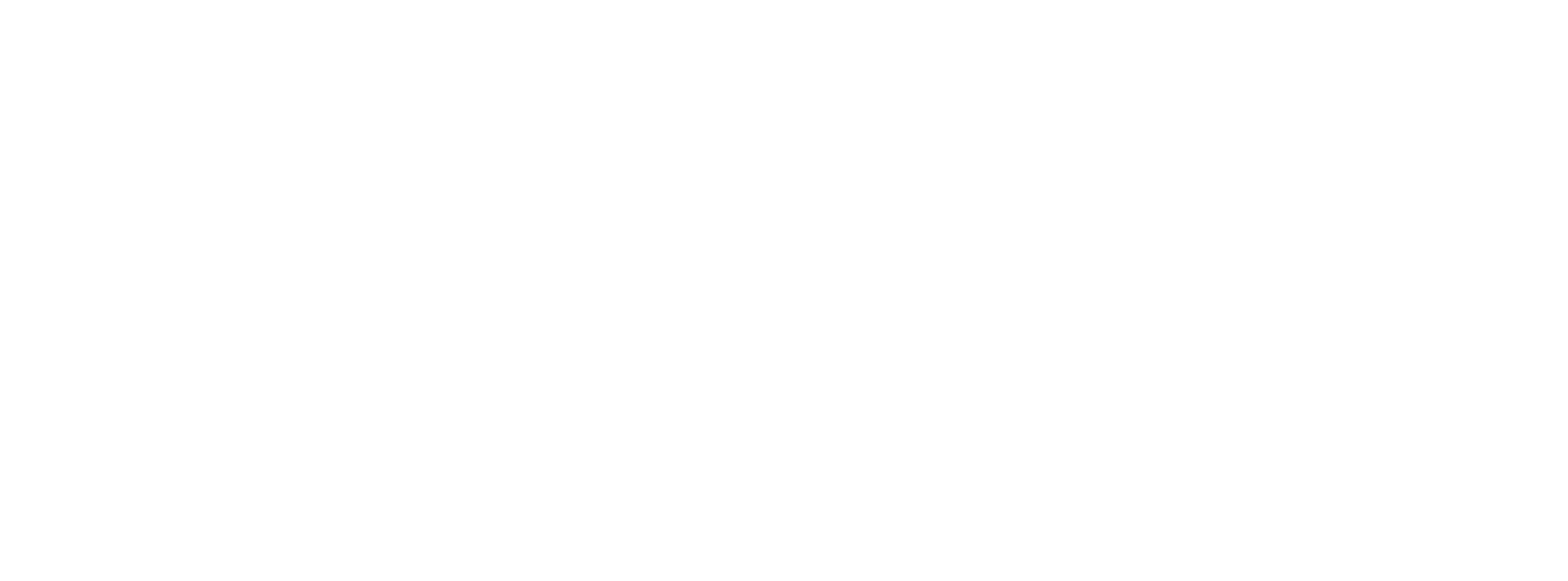
По умолчанию в каждой организации действует табель посещаемости без платных услуг (если платные услуги не добавлены в группу).
При наличии платных услуг меняется структура и работа табеля посещаемости.
Заполняется табель в несколько шагов.
- Выбор группы — необходимо выбрать группу. Выберите нужный вариант из списка и переходите к следующему шагу.
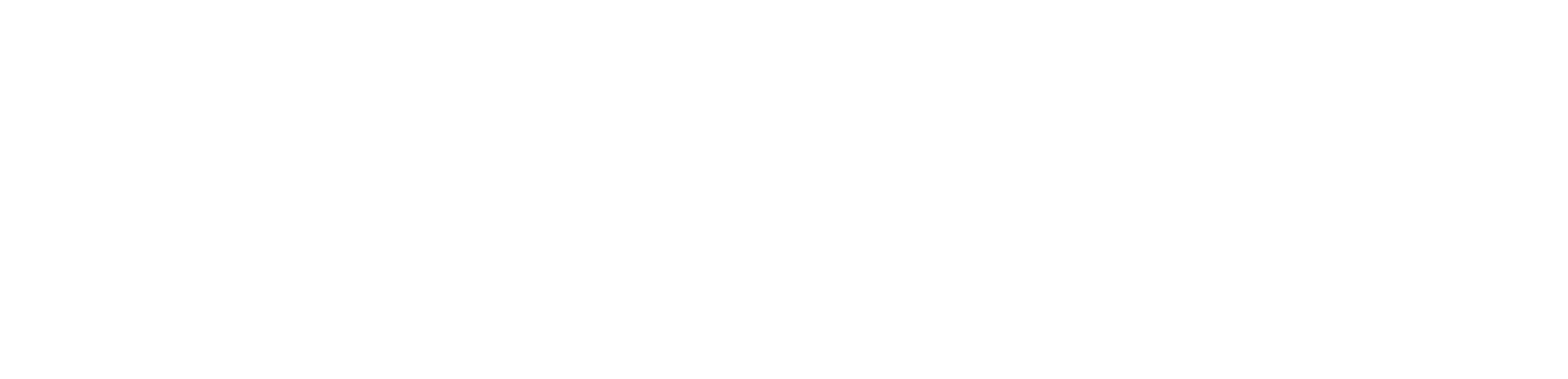
- Выбор периода — далее следует выбрать месяц, за который будет заполняться табель. Выберите из списка нужный вариант и можно приступать к заполнению.
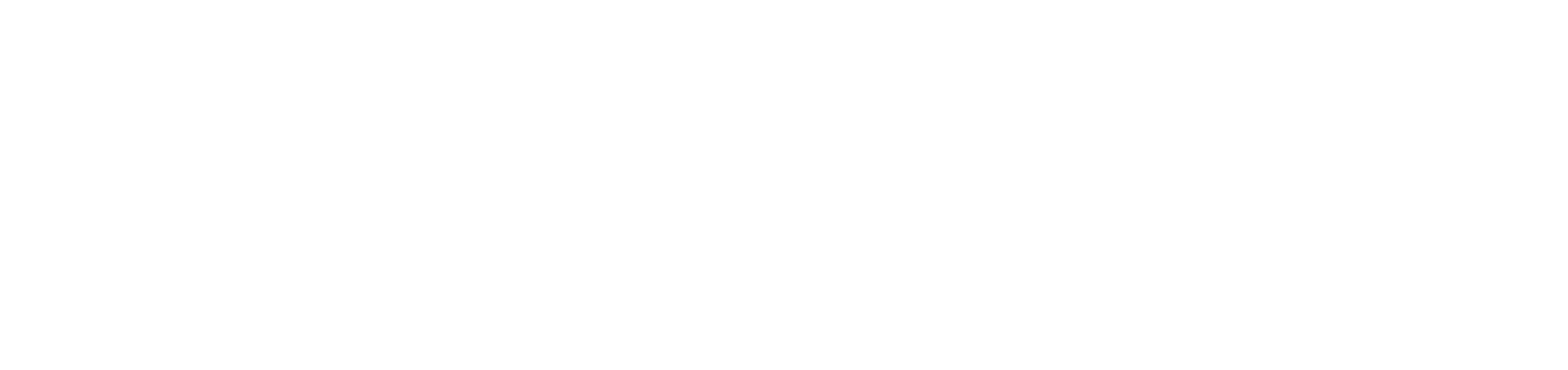
- Отметки выходных дней — отметки выходных проставляются автоматически на все субботы и воскресенья. Эти пометки можно снимать или ставить выходной на другой день (например, праздничные дни). Кликом по ячейке с номером дня необходимо отметить выходной день, выбрав причину (выходной (отметка - В), карантин (К) или ремонт (Р)) и далее весь столбец будет отмечен нерабочим днем в соответствии с выбранной причиной.
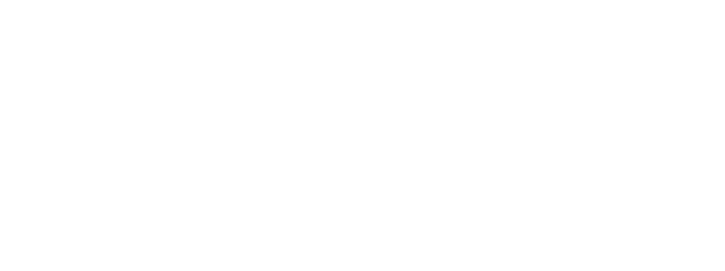
- Отметки об отсутствии — для выставления отметок об отсутствии следует кликнуть по ячейке на пересечении ФИО обучающегося и даты, откроется меню выбора причин отсутствия.
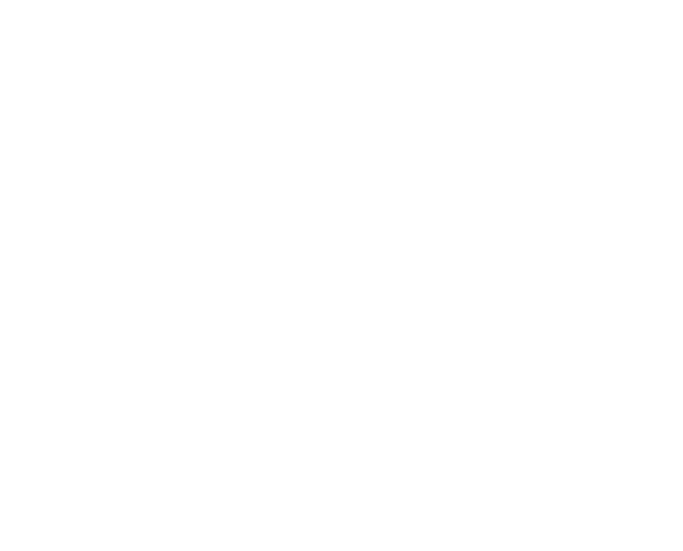
Если по ребенку получены данные из МИС (медицинская информационная система), выводится пометка:
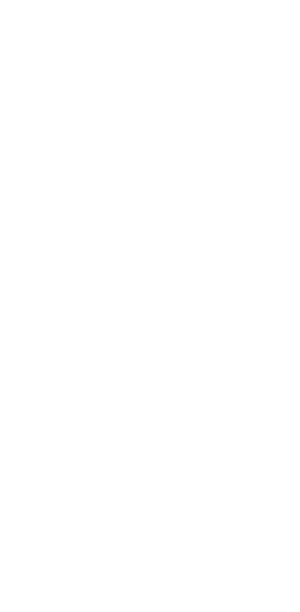
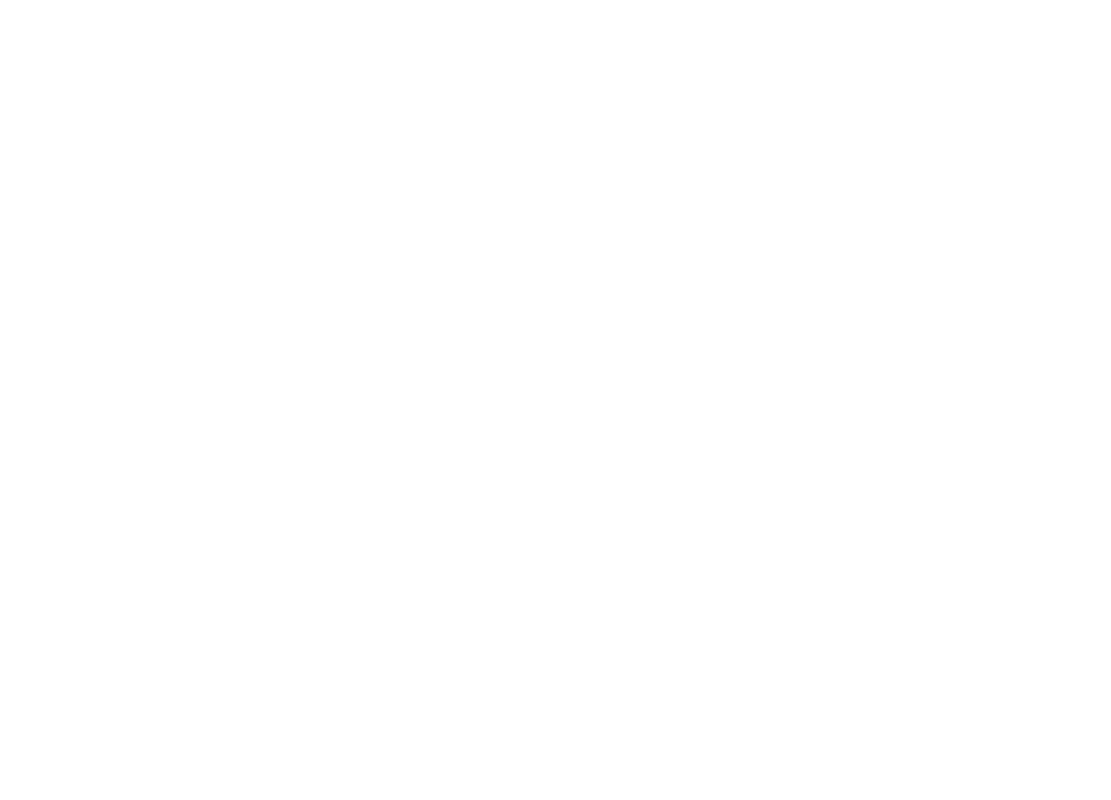
- Перенести информацию в табель — для ребенка в табеле посещаемости проставляются пропуски с типом «Болезнь» на основе данных МИС (только для типа «Больничный»). После переноса кнопка становится неактивной.
Возможно заполнение одной причиной пропуска нескольких дней. Для этого следует выделить требуемые дни, а когда откроется окно выбора причин пропуска выбрать нужную причину.
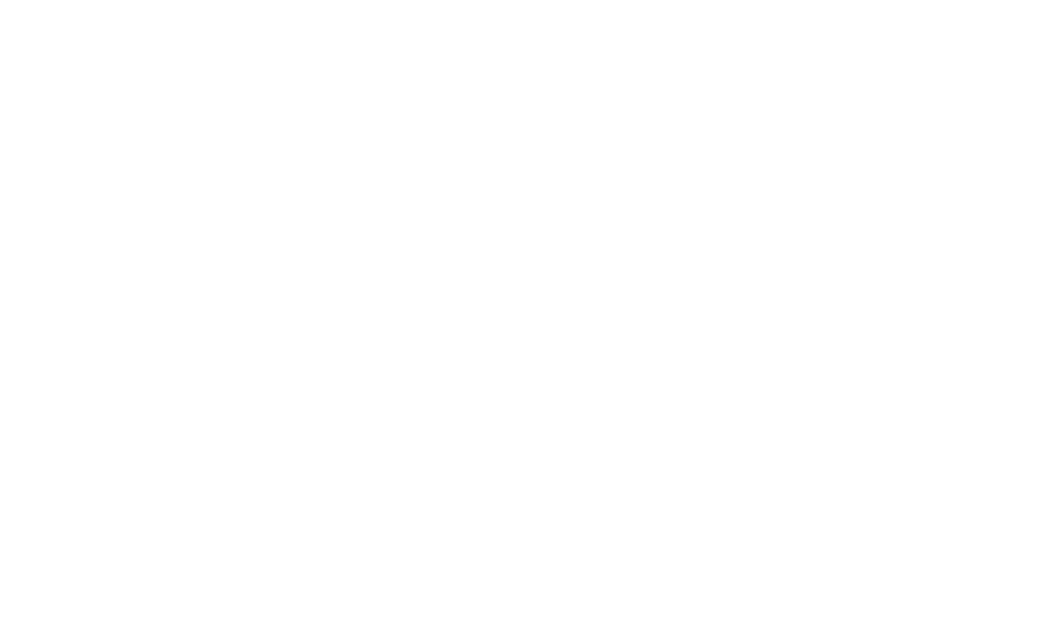
- Сохранение данных – после заполнения табеля обязательно нажимайте кнопку «Сохранить». Без сохранения все заполненные данные исчезнут.

По всем отметкам есть всплывающие подсказки о причинах пропусков. Чтобы увидеть подсказку, наведите курсор на нужную отметку.
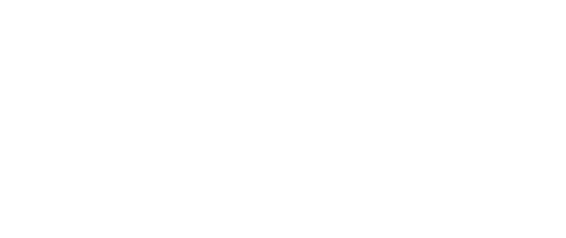
В столбцах «Пропущено дней» и «Дни посещения» указано, сколько дней обучающийся пропустил и сколько дней за месяц он посещал ДОД.
Табель данного типа выводится, если в организации / группе ведутся платные услуги с периодом оплаты «Месяц».
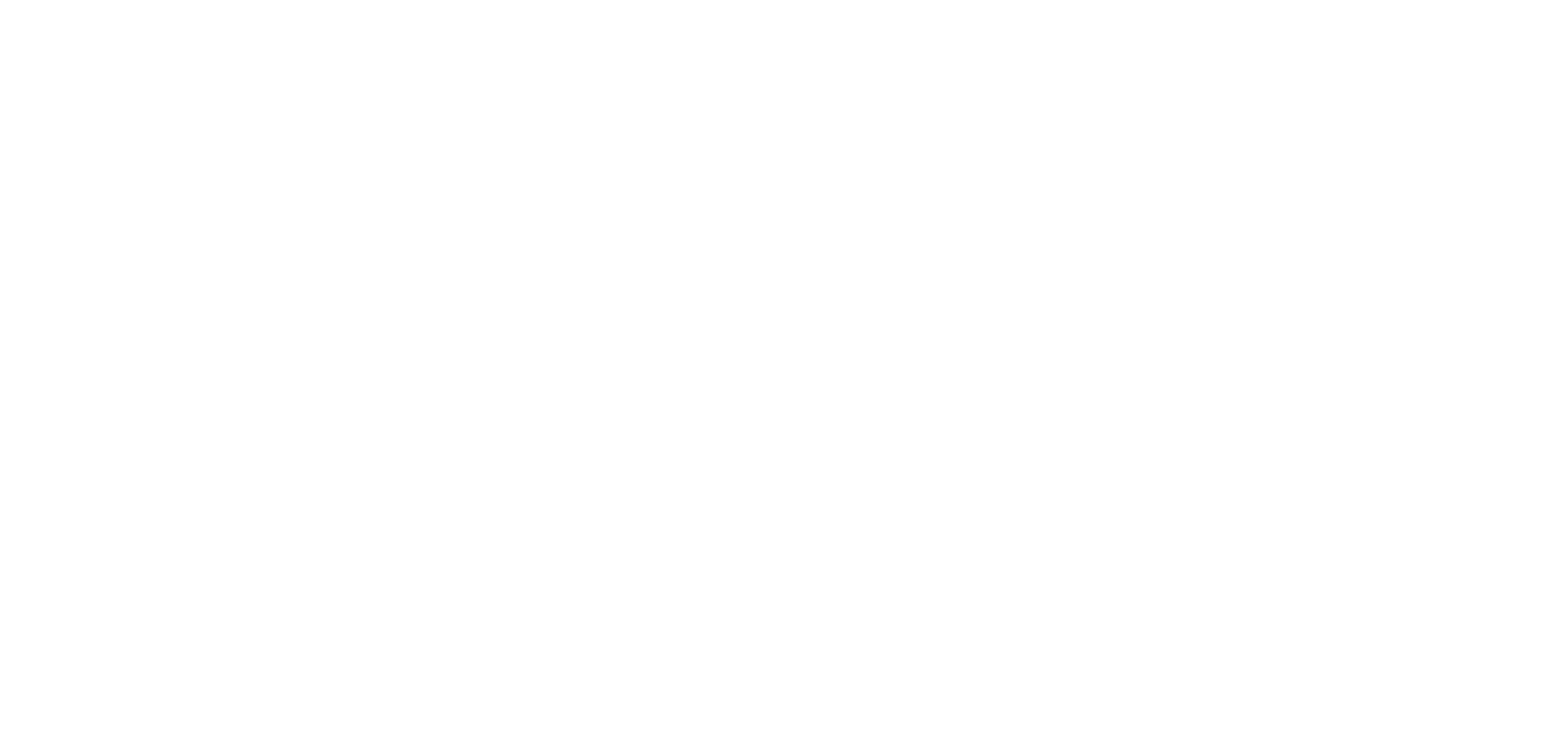
- Стоимость услуги (₽) — значение берется из данных по услуге ребенка;
- Итого к оплате (₽) — значение указывается вручную, либо данные предзаполняются автоматически;
- Состояние ЛС (₽) — в поле выводится состояние лицевого счета ребенка по выбранной услуге на момент после последнего зачисления/списания.
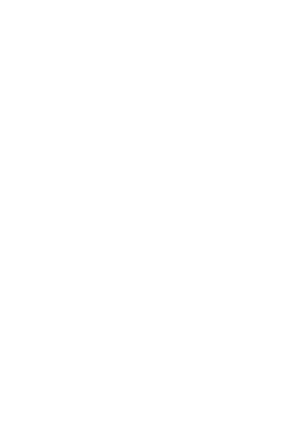
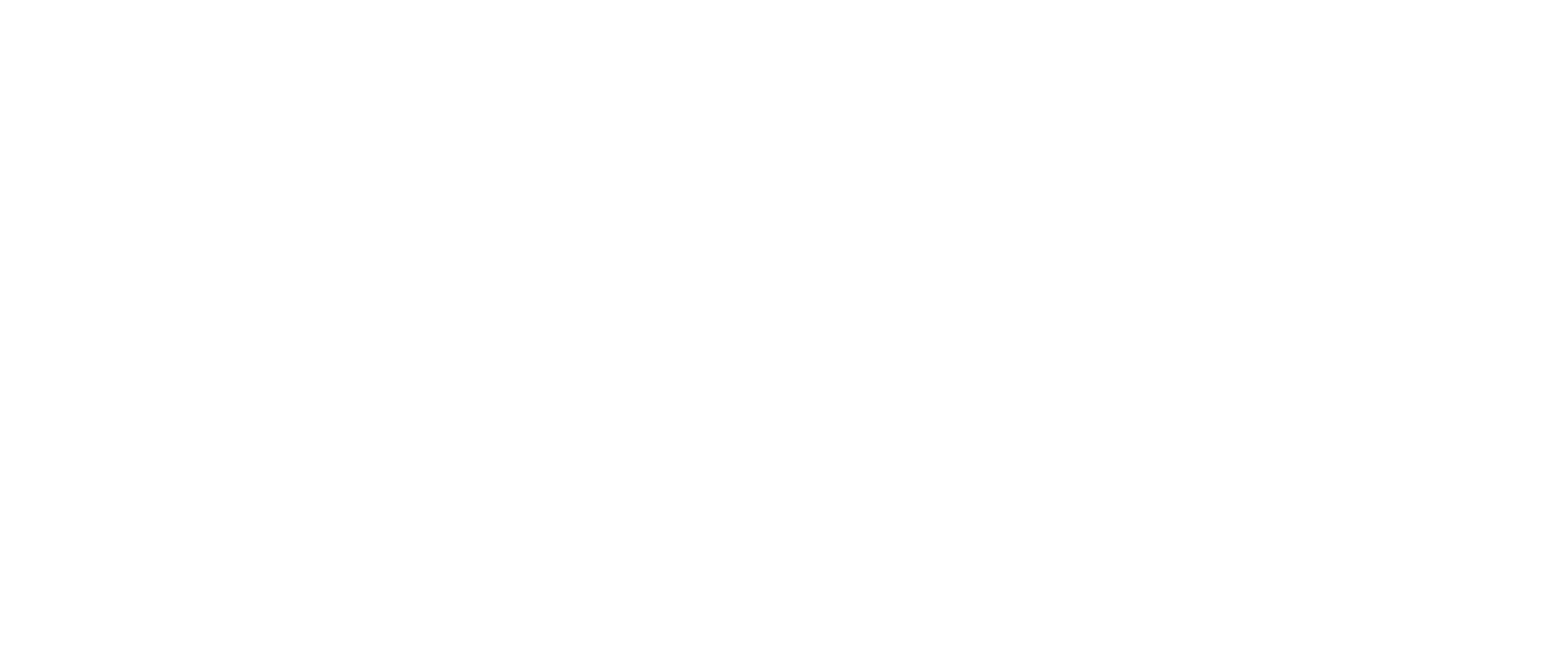
- Итого к оплате (₽) — заполняется автоматически;
- Состояние ЛС (₽) — в поле выводится состояние лицевого счета ребенка по выбранной услуге на момент после последнего зачисления/списания.
Табель данного типа выводится, если в организации / группе ведутся платные услуги с периодом оплаты «Час».
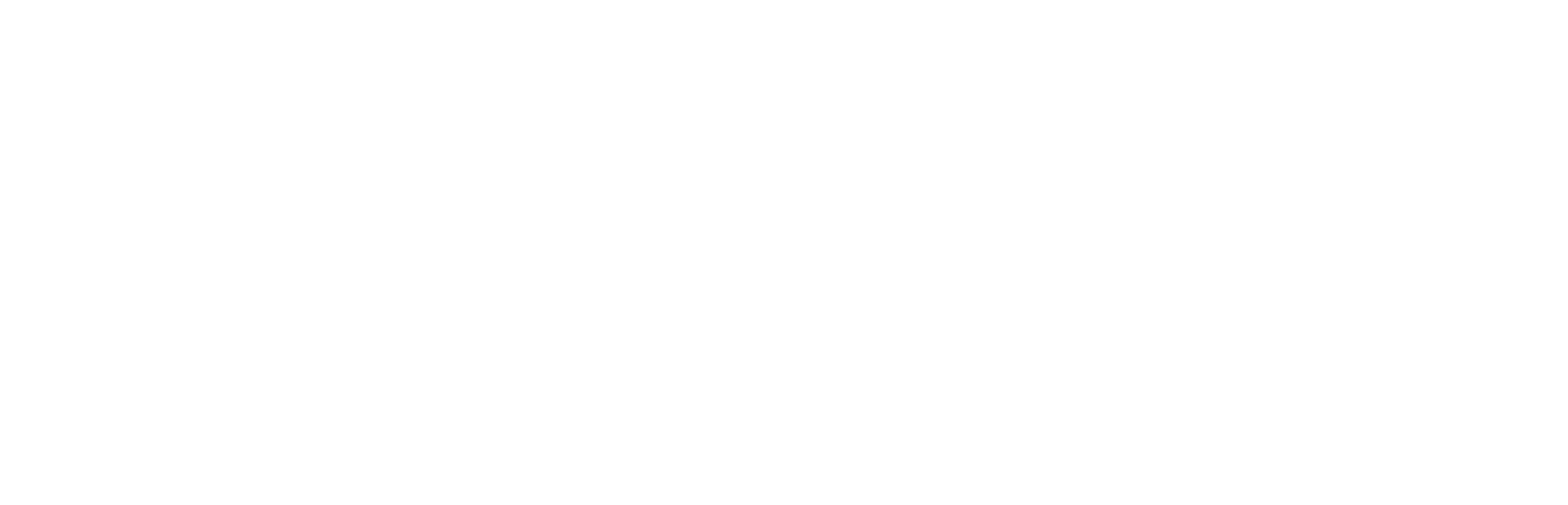
Часы посещения (подлежащие оплате) – учитываются выставленные часы для значения «Присутствовал»;
- Итого к оплате (₽) — заполняется автоматически (стоимость услуги, умноженная на внесенное количество часов);
- Состояние ЛС (₽) — в поле выводится состояние лицевого счета ребенка по выбранной услуге на момент после последнего зачисления/списания.
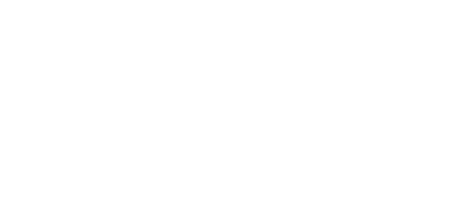
Кнопка выводится после внесения и сохранения изменений в табеле. При нажатии на кнопку «Подтвердить форму» на экране появляется модальное окно:
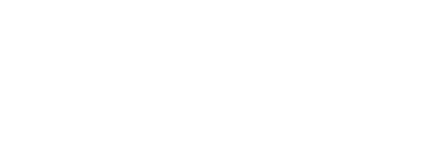


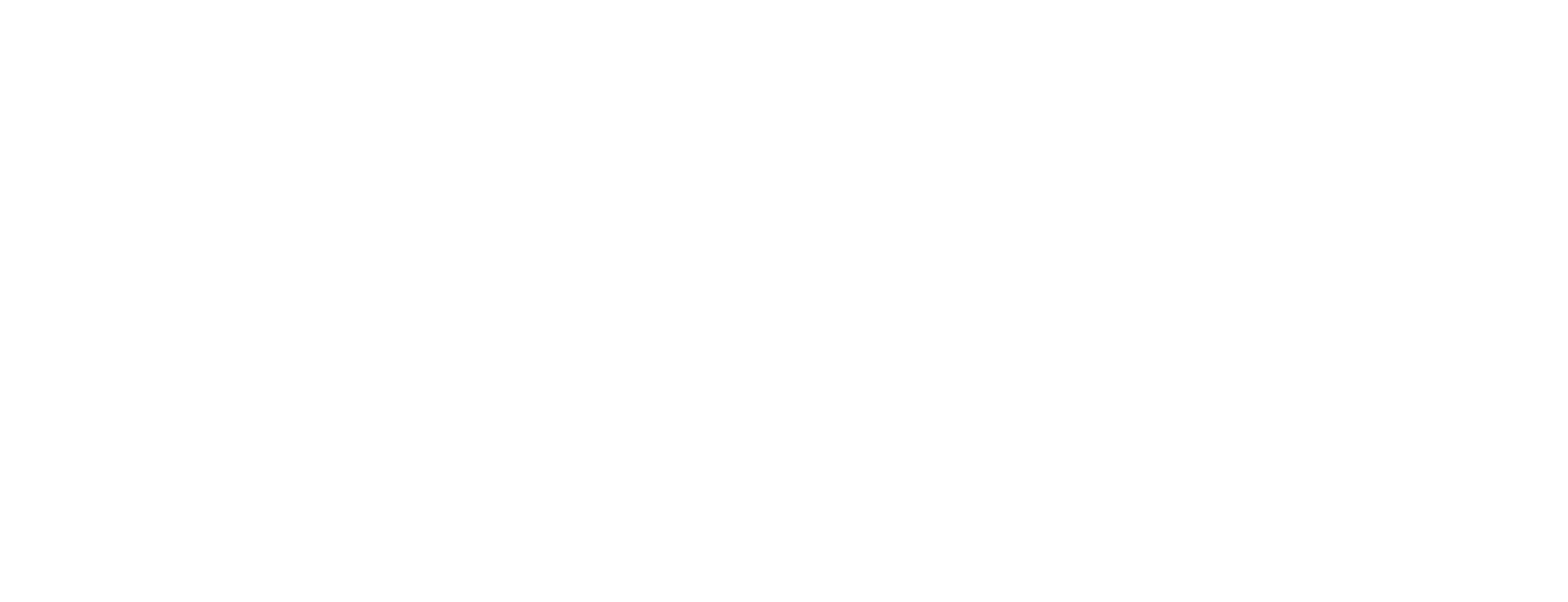
Для добавления в расписание нового занятия используется кнопка «Добавить занятие». Система предложит заполнить данные, после заполнения следует нажать кнопку «Сохранить».
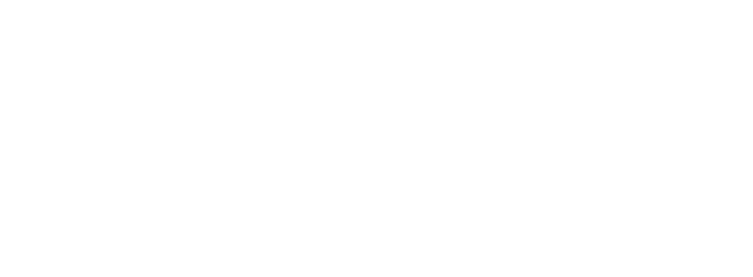
При нажатии на время занятия в общем расписании откроется форма редактирования, также в данной форме присутствует кнопка «Удалить занятие», при помощи которой можно удалить занятие из расписания.
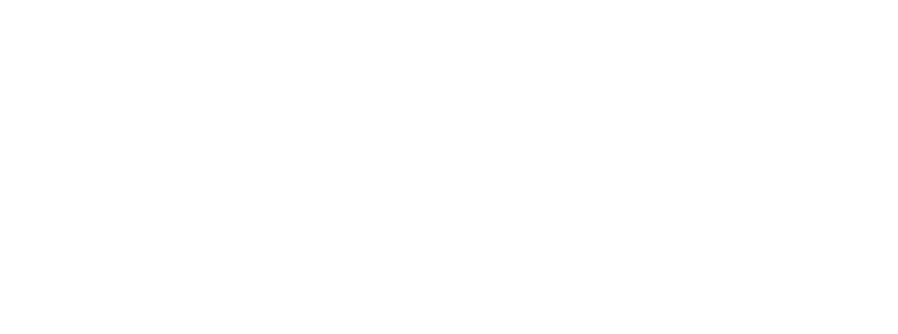
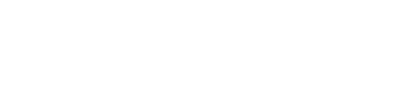
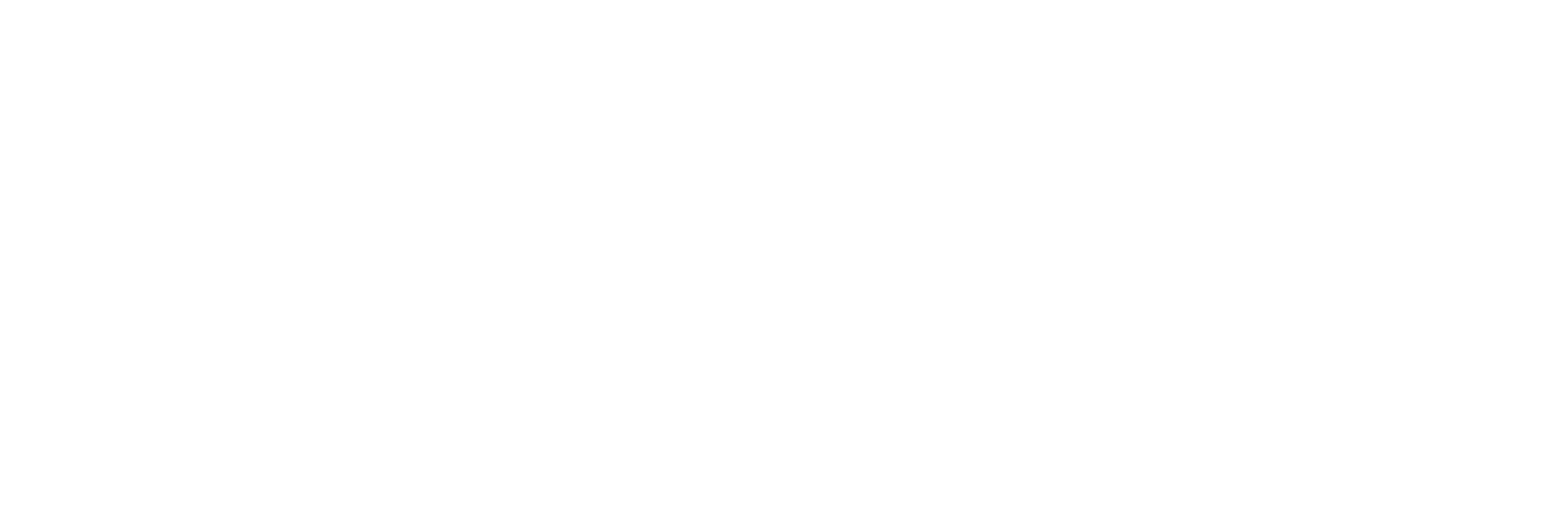
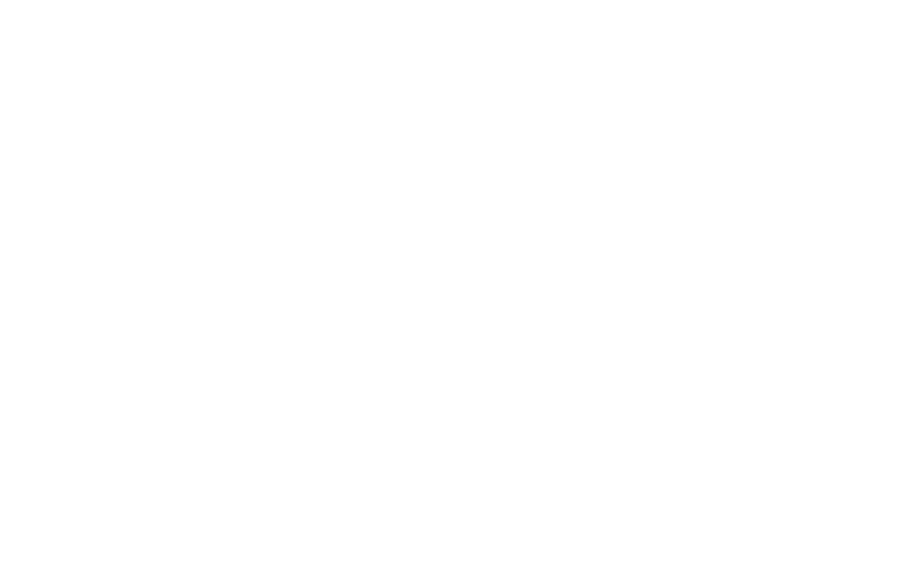
Каждый блок содержит:
- Наименование раздела показателей.
- Название группы показателей.
- Список показателей внутри группы.
- Заполненное / выбранное значение для каждого показателя.
- Кнопка «Подтвердить форму» / надпись «Данные формы подтвердил ФИО пользователя дата / время».


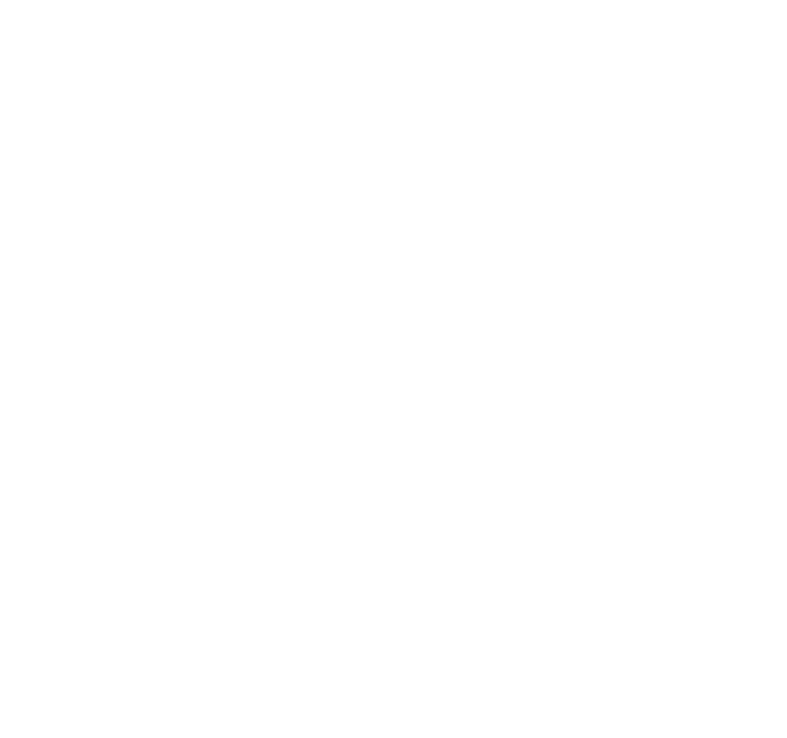
По типу показателя делятся на «Количественные» или «Качественные».
- Для количественного показателя в поле ввода разрешено вносить только число.
- Для качественного показателя нужно выбрать один или несколько вариантов ответа в выпадающем списке.
Чтобы заполненные критерии и показатели отобразились в региональной отчётности, необходимо подтвердить изменения.
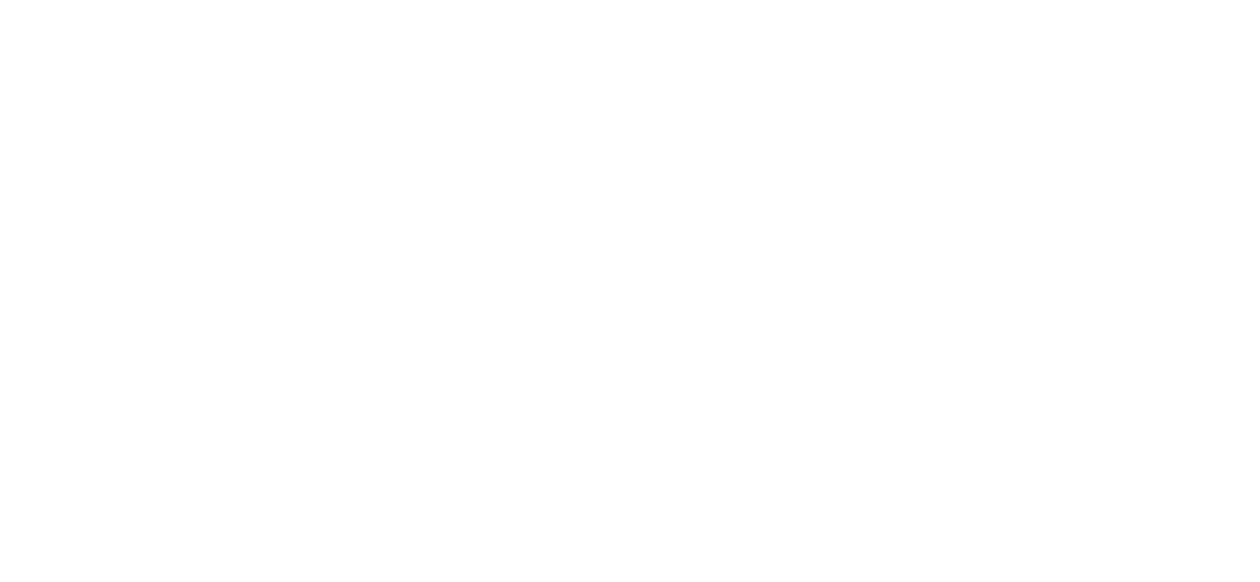
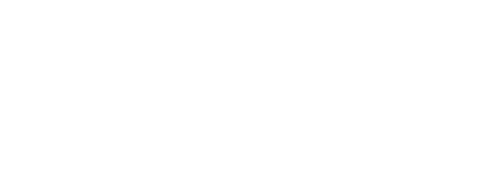
После подтверждения данных формы надпись меняется на: «Данные формы подтвердил ФИО пользователя дата / время».